איך הופכים את Gmail והוטמייל לכונן וירטואלי?
נפח אחסון של 2 גיגה בייט שתיבת Gmail מציעה לכל אחד - נראה מופרז כשמדובר באחסון דואר אלקטרוני בלבד. מה דעתכם על ניצול תא הדואר של GMail לצורך אחסון קבצים?
Gmail, שירות הדואר האלקטרוני המקוון של גוגל, מציע לכל גולש לפתוח תיבת דואר אלקטרוני בנפח של יותר משני מגה בייט - די הרבה מקום כשמדובר באחסון דואר אלקטרוני בלבד. אך מה דעתכם על ניצול תא הדואר של GMail לאחסון קבצים? כך שאין צורך לצרף קובץ אחר קובץ להודעת דואר אלקטרוני, רק כדי שתפתחו אותה מאוחר יותר במחשב אחר.
ובכן, תוכנה חינמית מאפשרת לכל אחד להפוך את GMail (וגם הוטמייל, אם יש לך חשבון בשירות זה) לכונן וירטואלי, שניתן לגשת אליו מכל מחשב ובכל עת באמצעות האינטרנט. אפשר פשוט לגרור קבצים ישירות מהמחשב אל שירות הדואר המקוון, שיוצג כתיקיה לכל דבר, כל עוד אתם מחוברים לרשת.
התוכנה קרויה Roam Drive, וניתן להורידה בכתובת הזו. לאחר ההתקנה הקלה והקצרה תאפשר לכם התוכנה לפתוח חשבון חדש ב-Gmail או בהוטמייל, אם עדיין אין ברשותכם חשבון. כדי לקצר הליכים,
תוכלו לפתוח חשבון בדף זה. לחילופין, תוכלו לבקש מחבר שיש לו לשלוח לכם 'הודעת הזמנה'.
עם הזנת שם המשתמש והסיסמה שלכם ב-Gmail או בהוטמייל (תמונה מצד שמאל), יוצג על המסך חלון התוכנה ובמרכזו חלל לבן, אליו תוכלו לגרור קבצים מהמחשב - אחד אחד או כמה קבצים (הנבחרים יחד באמצעות לחיצה רציפה על כפתור העכבר או על מקש ה-Ctrl) - בחלון אחד פותחים את ה"סייר" או "המחשב שלי" - וגוררים את הקבצים אל החלון של Roam Drive.
יש לציין, כי Roam Drive אינה מוגבלת להעברת קבצים בנפח של 10 מגה בייט. לאחר סיום הטעינה, יוצגו הקבצים שהעלתם בחלון התוכנה.
הערות חשובות
- תוכנה זו אינה מפותחת בשיתוף פעולה עם גוגל, מפיצת Gmail או עם מיקרוסופט, מפיצת Hotmail, ולכן עלולה שלא לפעול בכל עת.
- אם מוצגת הודעה על שגיאה בלתי צפויה עם הניסיון להתחבר לשירות, יש ללחוץ על OK. בניגוד
להודעה, בשלב זה אתם כן מחוברים לשירות.
- חשוב מאוד: כדי להעביר לתוכנה קבצים בעברית, יש לקבוע להם שמות באנגלית בלבד. לאחר ההעברה, ניתן לפתוח באמצעות התוכנה קבצים בעברית.
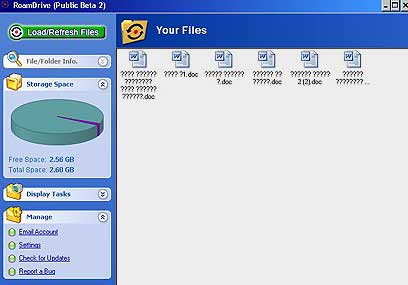
בחלון המרכזי של Roam Drive, הנראה בתמונה למעלה, מוצגים פרטים נוספים על חשבון הדואר האלקטרוני שלכם - כמו כמה מקום פנוי יש בשירות, ובלחיצה על קובץ ניתן לראות את סוגו, גודלו, תאריך העלתו ועוד. הקבצים שהעלתם ל-Gmail יוצגו בחשבונכם בשירות תחת התווית (label) בשם Roam Drive.
Gmail Drive
תוכנה נוספת המאפשרת להפוך את Gmail לכונן וירטואלי היא Gmail Drive, הניתנת להורדה מהכתובת הזו. (קישורים להורדה בתחתית העמוד). עם זאת, התוכנה אינה פועלת בזמן כתיבת הסקירה, עקב שינויים שביצעה גוגל בשירות. יש לבדוק מאוחר יותר באתר Gmail Drive אם התוכנה חזרה לפעול, ולעקוב אחר השלבים הבאים.
עם הורדת Gmail Drive, יש לשמור אותה בתוך תיקייה שתזכרו את מיקומה. לאחר מכן, גשו לתיקייה בה שמרתם את הקבצים והפעילו את הקובץ setup.exe (התוכנה עובדת רק עם אינטרנט אקספלורר מגירסה 5 ומעלה). לאחר התקנת התוכנה, מפעילים את חלון הסייר או "המחשב שלי" ומקליקים על התיקיה החדשה בשם GMail Drive.
בשלב זה, יוצג חלון בו תתבקשו להקליד את הסיסמה ואת שם המשתמש ב-GMail וזהו. אם לא רוצים להקיש שם משתמש וסיסמה בכל פעם, כדאי לסמן את אפשרות Auto Login.
ניתן להשתמש בתיקיה זו כמו בכל תיקיה אחרת במחשב: אפשר להעתיק אליה קבצים, וגם ליצור תת ספריות. אבל למרות שתיקיית GMail נראית כמו כל ספריה אחרת בדיסק הקשיח, היא למעשה ספריה וירטואלית שניתן לגשת אליה רק דרך האינטרנט.
שימו לב לכך ש-Gmail Drive מוגבלת להעברת קבצים בנפח 10 מגה בייט. כמו כן, יש להתחשב בכך ששימוש ב-GMail כדיסק וירטואלי באמצעות GD עלול 'לבלגן' מעט את תיבת הדואר הנכנס ב- Gmail, משום שהכל יראה כמו הודעות דוא"ל והערבוב עם המכתבים הרגילים יוצר קושי בניהול הקבצים. אבל – יש פתרון. הפתרון הוא הפעלת אופציית המסנן, שמנתב את הקבצים ישירות לתיקיית הארכיון של Gmail.
לשם כך, יש צורך ללחוץ על Create a filter בראש מסך ה-Gmail. בשורת הנושא כותבים GMAILFS (קובצי Gmail) מאשרים את ההודעה בסימון התיבה הסמוכה ל-Has attachment ועוברים לשלב הבא. מסמנים את התיבה הסמוכה ל- Skip the Inbox (ובסוגריים Archive it) ולוחצים על יצירת המסנן. כעת כל הקבצים יישלחו ישירות לארכיון.
אפשר גם ליצור תווית (label), שמייעלת עוד יותר את ניהול הקבצים. תווית זו המקבילה של Gmail לתיקיה, וכך ניתן לראות את כל הקבצים באמצעות לחיצה על התווית. כדי לעשות זאת, יוצרים את המסנן כפי שהוסבר לעיל, אלא שלאחר הלחיצה על התיבה הסמוכה ל- Skip the Inbox, יש ללחוץ גם על האפשרות Apply the label.
מהתיבה הסמוכה, בוחרים את האפשרות New label ובמסך שמופיע מוסיפים את שם התג המבוקש (למשל Hard Drive) וללוחצים OK. מהרשימה שמופיעה צריך לבחור את התג החדש. כעת לוחצים על Create Filter. הקבצים יועברו לארכיון אך גם ימשיכו לשאת את התגית, כך שניתן יהיה לראות אותם בקלות בלחיצה על התג הנושא שקבעתם.
כמה אזהרות
- לא כדאי להשתמש ב- Gmail כדיסק חיצוני, אם משתמשים ב-POP3 כדי להוריד את הדוא"ל. כי אם נוהגים כך, הרי שבכל פעם שמורידים דוא"ל, מורידים גם את הקבצים שהועתקו ל- Gmail, ואלה יכולים לשקול מאות מגה בייטים.
- שידרוגים שנעשו בשירות Gmail עלולים לגרום לשיבושים בפעילות של שתי התוכנות האלה מעת לעת.
- התוכנות שנסקרו כאן מתאימות במיוחד למי שנמצאים בדרכים או משתמשים בשני מחשבים – מחשב ביתי ומחשב נייד או מחשב ביתי ומחשב בעבודה.
 לפנייה לכתב/ת
לפנייה לכתב/ת 










