מדריך: כיצד להוסיף סימנים לטקסט?
אם גם אתם מחפשים סימנים מיוחדים להוסיף לטקסט שלכם, תוכלו להיעזר במדריך הבא. אגב, לא רק ב-Word
דוגמאות לסימנים מעניינים שניתן להוסיף תוכלו לראות כאן:
Ǻ © √ ≥ ∞ Ω ∑ ‡ ۞ ۩ ↕ ↔ ﭕ  ﻻ § Π ™ ۩ ╩ ▲ □ ░ ☻ ☼ ♀ ♂ ♣
סימן בעזרת Word
מתוך מעבד התמלילים Word תוכלו לבחור הוספה (Insert), סימן (Symbol) ואז תיפתח בפניכם רשימה של סימנים אשר ניתן להוסיף לטקסט. כל שעליכם לעשות בשלב הזה הוא לבחור סימן ואז ללחוץ על כפתור הכנס (Insert).
ניתן להכניס יותר מסימן אחד, וכל הסימנים שתכניסו יתווספו באופן אוטומטי לחלק התחתון של החלון: "סימנים שהיו בשימוש האחרונה" (Recently used symbols), כך שתוכלו למצוא אותם בקלות בפעם הבאה שתשתמשו באפשרות הוספת סימן (ראו תמונה). אפשר להשאיר את החלון פתוח להמשיך לכתוב במסמך שלכם, כרצונכם.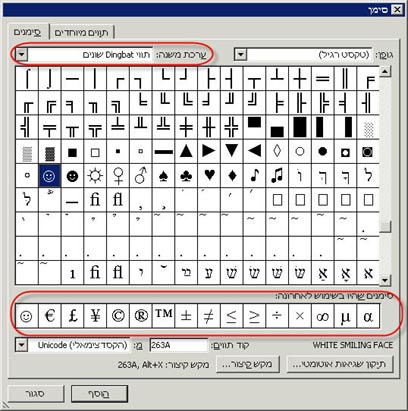
ישנם סימנים רבים שניתן להוסיף, כגון מספרים, אותיות בשפות שונות (בהם אנגלית, ערבית, יוונית ולטינית), סימני ניקוד שונים, כתב עילי ותחתי, סימנתי מטבע, צורות גיאומטריות, חצים ועוד. כדי להגיע לסימנים השונים, ניתן לגלול בפס הגלילה בצד החלון, או לבחור ב"ערכת משנה" (Subset) בחלק העליון של החלון, אשר יעבור לסוג הסימנים שנבחרו.
קיצורי מקלדת
לסימנים שתשתמשו בהם פעמים רבות ניתן להגדיר קיצורי מקלדת, או להשתמש בקיצורים שהוגדרו מראש
עבור חלקם. הקיצורים המקוריים הם לרוב די מסובכים, כמו למשל Ctrl+^, I עבור הסימן î (ויש מסובכים יותר).
כדי לראות מהו הקיצור או לשנותו ניתן להסתכל על החלק התחתון של החלון. כדי לשנות פשוט לוחצים הכפתור "מקש קיצור" ובוחרים את הקיצור הרצוי.
מספר תווים נוספים תוכלו למצוא גם בלשונית השנייה הקיימת בחלון הסימנים (ראו תמונה), הנקראת "תווים מיוחדים" (Special Characters) ובהם מקף ארוך, זכויות יוצרים, פיסקה ועוד.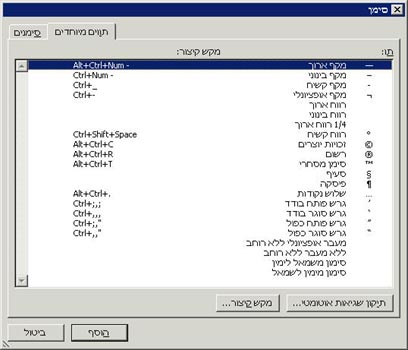
פקודת charmap
לא חייבים את תוכנת ה-Word כדי להוסיף סימנים; ניתן להוסיף סימנים דומים לכל טקסט שהוא. כל שצריך לעשות הוא להקליד את הפקודה charmap ב"הפעלה" (Run). ניתן להגיע ל"הפעלה" דרך כפתור "התחל" (Start). אז ייפתח מסך הדומה לזה שהוצג ב-Word, ובו ניתן לבחור את הסימן שרוצים.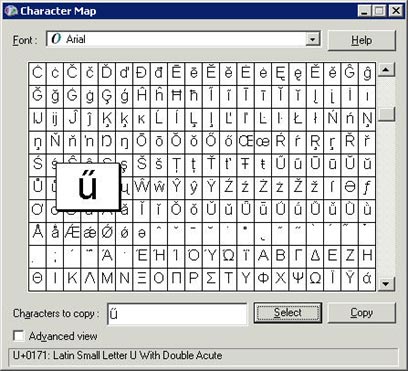
לאחר שבוחרים את הסימן, יש ללחוץ על לבחור (Select) ואז העתק (Copy). אז הסימן יישמר לכם בלוח העריכה (clipboard) ותכלו להדביקו בכל מקום שתרצו.
לחצו כאן לכל מדריכי Office
 לפנייה לכתב/ת
לפנייה לכתב/ת 










