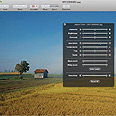טיפים למקינטוש: צפיה מקדימה מתקדמת
תוכנת Preview מצטיירת אצל רבים כתוכנה לצפיה בתמונות וקבצים ותו לא. אבל יש בה הרבה יותר מהנראה לעין: רוצים לתקן צבעוניות, לסובב, לחתוך, להוסיף הערות וקישורים? התכונה מסוגלת גם לזה
תוכנת Preview, המובנית במערכת ההפעלה Leopard, משמשת את רוב המקיסטים כתחליף זריז ומובנה ל-Acrobat של אדובי. אבל ניתן לבצע באמצעות התוכנה הפשוטה הזאת עוד הרבה פעולות מעבר לצפייה בקבצי PDF. אספנו בשבילכם מספר טריקים מפתיעים.
תיקוני צבע - מי צריך פוטושופ?
אחת הבעיות הנפוצות ביותר בתמונות דיגיטליות, היא בעיית צבעוניות. אנחנו מקבלים תמונות מטושטשות, רוויות בצבע (או להיפך - אפרוריות) ולרוב, גם כהות מדי. תוכנת Preview מאפשרת לבצע תיקונים בסיסיים בצבעוניות התמונות באמצעות חלון Adjust Color, אותו ניתן לפתוח מתפריט Tools.
החלון מאפשר תיקון חשיפה (Exposure), תיקון בהירות (Brightness), תיקון ניגודיות (Contrast), תיקון רוויה (Saturation), תיקון טמפרטורת התמונה (תמונה קרה או חמה) (Temperature), שינויי גוון (Tint), הפיכת התמונה לספיה (גווני חום) (Sepia), תיקון רמת שחור (Black Level), תיקון רמת לבן (White Level), רמות אוטומטיות (Auto Level) וחידוד (Sharpness).
כדי לשחזר את התמונה למצבה המקורי, לפני אישור החלון ושינוייו, ניתן להקליק על כפתור אפס הכל (Reset All), המחזיר את המחוונים למצבם המקורי.
מי שמכיר מעט תוכנות אחרות לעיבוד תמונה, מכיר בוודאי את האפשרויות האלו. מי שאינו מכיר אותן, מומלץ לשחק עם המחוונים עד לקבלת התוצאה המבוקשת. בכל מקרה, חשוב לזכור שהתוצאה מתאימה עבור תמונות המיועדות לתצוגת מסך בלבד, כמו מצגות, אינטרנט או הדפסה במדפסת ביתית, ולא עבור תמונות המיועדות לדפוס מסחרי.

שינוי גודל תמונה
את גודל התמונה ניתן לשנות באחת משתי הדרכים הבאות: באמצעות חיתוך (Crop) של איזור בתמונה או באמצעות חלון שינוי גודל (Adjust Size).
על מנת להשתמש בפקודת החיתוך (Crop), יש להגדיר קודם את האזור שישאר אחרי החיתוך. תוכנת Preview מאפשרת הגדרת אזור כזה באמצעות כלי הבחירה: אזור בחירה מרובע ואיזור בחירה עגול, כלי בחירה חופשי (לאסו) ושני כלים המאפשרים הגדרת אזור שקוף (Alpha) - כלי Extract Shape וכלי Instant Alpha.
ניתן לבחור כל אחד מהכלים האלו באמצעות תפריט Select שבסרגל הכלים שמעל התמונה. על מנת להשתמש בשלושת כלי הבחירה, יש לבחור בכלי המתאים, לגרור אותו מסביב לאזור אותו רוצים לשמור ואז לבחור בפקודת Crop מתפריט Tools. כן, זה בהחלט דומה לבחירה בפוטושופ.
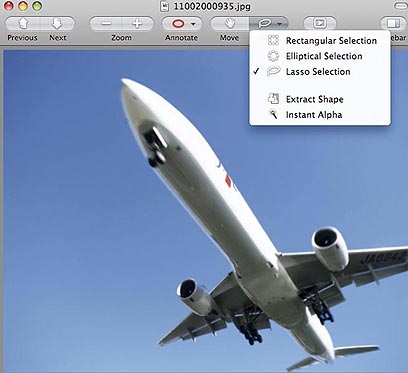
לאחר הבחירה בכלי Extract Shape, יש להקיף את האזור אותו ברצונכם לשמור אחרי החיתוך. לאחר סיום הקפת האזור (חזרה לנקודת ההתחלה), יוצג קו אדום רצוף לצד "ידיות" לבנות. גרירת הידיות, מאפשרת הגדרת אזור בחירה מדויק יותר.
לאחר הגדרת האזור המדויק, הקלקה על מקש Return מאפשרת לשפר עוד את אזור הבחירה. לחיצה על האזור אותו ברצונכם להסיר מהבחירה, מציגה מחוון צלב. גרירת המכוון צובעת את האזור באדום. בסיום הגרירה, האזור האדום יהפוך לשקוף. כדי להוסיף אזור לבחירה, יש להחזיק את מקש Option בזמן הגרירה. הקשה נוספת על מקש Return הופכת את האזור שאינו מסומן לשקוף.
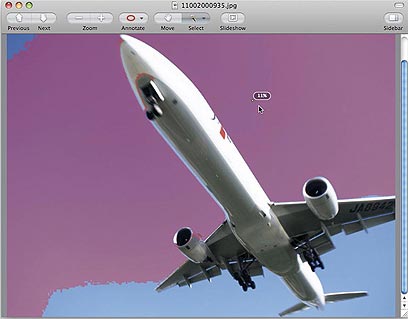
סיבוב והיפוך תמונה ו-PDF
ארבע פקודות נוספות בתפריט Tools מאפשרות לך לסובב את התמונה לשמאל (Rotate Left) או לימין (Rotate Right), להפוך על הציר האופקי (Flip Horizontal) או על הציר האנכי (Flip Vertical). על מנת לסובב מספר תמונות ביחד, פתחו אותן באותו חלון, בחרו אותן בסרגל הצידי (Sidebar) ובחרו בפקודת הסיבוב או ההיפוך המתאימה.
כדי לסובב קובץ PDF, יש לבחור את פקודת Inspector מתפריט Tools ולסמן את אפשרות שינוי (נראה כמו סרגל צהוב). בנוסף לסיבוב המסמך (Document) או הדף (Curent Page) הנוכחי, ניתן ליצור אזור בחירה (Selection) בגודל מוגדר או לחתוך (Crop) את הדף (או הדפים) במסמך. אפשרות מעולה כאשר צריך לשנות גודל של דף בודד.
הוספת חץ לתמונה
לפעמים צריך להוסיף חץ לתמונה: כדי לסמן כיוון, להדגיש בעיה וכדומה. אין צורך לפנות אל תוכנות חיצוניות. מתפריט Annotate שבסרגל הכלים יש לבחור בכלי הקו (Line) ולגרור את הסמן על התמונה. ראש החץ יהיה בנקודת סיום הקו.
כברירת מחדל, צבע החץ הוא אדום. על מנת לשנות את צבע החץ, יש לבחור בכלי הקו, לסמן את הקו הרצוי ואז לבחור בפקודה הצג צבעים (Show Colors) מתפריט Tools.
על מנת לשנות את עובי הקו יש לסמן את הקו באמצעות הכלי ואז להקיש על מקש + כדי ליצור קו עבה יותר, או מקש (-) כדי להפוך את הקו לדק יותר.
אחרי סימון הקו, הקשה על מקש S (כאשר המקלדת באנגלית), מסירה או מוסיפה צל לקו. הקשה על מקש 2, כאשר החץ מסומן, מסירה או מוסיפה ראש חץ לקצה הקו. כל זמן שהתמונה לא נשמרה ניתן לשוב ולסמן את הקו, להזיז אותו, לשנות את אורכו ואף להסיר אותו. אחרי שמירת הקובץ לא ניתן לשנות את הקו.
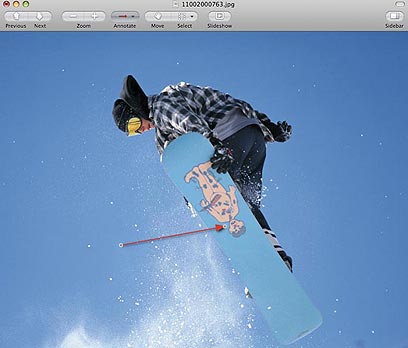
הוספת פתקאות ל-PDF
אחת התכונות החביבות ביותר על כותבת שורות אלו. אני שולחת קובץ PDF יפה ונקי, ומקבלת אותו חזרה עמוס בסימנים צהובים, שכל אחד מהם מכיל תיקון/הערה/ברכת יום טוב. ההערות חוסכות לי דקות ארוכות של שיחות טלפון ונסיונות להבין באיזה שורה בדיוק צריך לבצע את התיקון.
כדי להצמיד פתק לקובץ, יש לבחור בכלי Note מתפריט Annotate שבחלון הכלים או מתפריט Tools. אחרי בחירת הכלי, הסמן הופך לצלב. הקלקה על הקובץ המוצג, מוסיפה בלון צהוב בנקודת ההקלקה ושדה מלל (צהוב גם הוא) בצידו השמאלי של חלון התוכנה. כעת ניתן להקליד את ההערה (גם בעברית). כל זמן שהמסמך לא נשמר, ניתן להזיז את הפתק למקום אחר או להסירה מהמסך. אחרי שמירה לא ניתן להזיז או להסיר את ההערה.
הכתבה פורסמה במקור ב"זמן דיגיטלי", מגזין ברזולוציה גבוהה, גליון 26. לחצו כאן כדי להזמין מנוי.
 לפנייה לכתב/ת
לפנייה לכתב/ת