מדריך: כך תשתלטו על המחשב מרחוק
רוצים לבדוק משהו על המחשב בחדר העבודה ולא מתחשק לכם לצאת מהמיטה? כך תוכלו להשתלט על המחשב מרחוק באמצעות תוכנה קטנה ב-Windows

לפעמים אתם נמצאים בעבודה ונורא רוצים לבדוק משהו על המחשב האישי בבית. לחליפין, אתם יושבים עם הנייד בחדר השינה, ורוצים להיכנס למחשב שבחדר העבודה, אבל אין לכם חשק לצאת מתחת לפוך (דמיינו שעכשיו פברואר ויורד גשם בחוץ, ולא עונת החמסין). מה עושים? משתלטים על המחשב מרחוק.
קיימות לא מעט תוכנות ייעודיות בשוק שעושות בדיוק את זה, אבל לא כולם מכירים תוכנה קטנה ויעילה למטרה הזו, שמגיעה עם כל עותק של חלונות: Remote Desktop Connection. את התוכנה אפשר למצוא תחת "התחל", ואז תחת "עזרים" (Accessories) ומשם תחת "תקשורת" (Communications) אבל לא נקדים את המאוחר – קודם כל, כמה הכנות.
הגדרת המחשב הנשלט
לפני שנתחבר למחשב מרחוק, צריך לאפשר את החיבור המרוחק אליו. מטעמי אבטחה, האפשרות הזו מנוטרלת כברירת מחדל. נצטרך להפעיל אותה ולהגדיר כמה הגדרות נוספות.
איך עושים זאת? מקישים עם כפתור העכבר הימני על סמל "המחשב שלי" ובוחרים ב"מאפיינים" (Properties). שם נבחר בלשונית "חיבור מרוחק" (Remote). במסך שיפתח, נסמן את התיבה "אפשר למשתמשים להתחבר מרחוק למחשב זה" (Allow users to connect remotely to this computer).

כעת נלחץ על הכפתור "בחר משתמשים מרוחקים" (Select Remote Users). בחלון שיפתח, נוכל לבחור את שמות המשתמש המוגדרים כבר במחשב, שיורשו לגשת אליו מרחוק. כך למשל, תוכלו להרשות גישה רק לעצמכם.
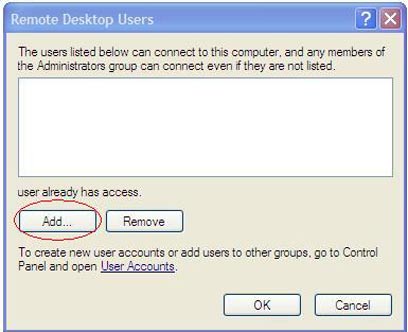
נלחץ על "הוסף" (Add), בחלון החדש ונקליד בתיבה המיועדת את שם המשתמש. נלחץ על "בדוק שם" (Check Names), כדי לאשר את קיומו של שם המשתמש הרלוונטי. נסגור את כל החלונות על ידי לחיצה על "אישור (Ok).
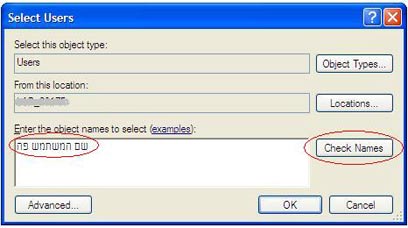
כעת המחשב הנשלט למעשה מוכן להישלט מרחוק על ידינו, ונותר לנו לעשות רק דבר אחד: לרשום את כתובתו, על מנת שנוכל להורות לתוכנה לאיזו כתובת רשת להתחבר. איך עושים זאת? אין קל מזה. נקיש הקשה כפולה על סמל חיבור הרשת (שני מסכים מהבהבים) במגש המערכת.
בחלון, נבחר את הלשונית "תמיכה", ונרשום את כתובת ה-IP של המחשב הנשלט – זו שמופיעה בשורה הנקראת (כמה מפתיע) – כתובת IP (שלנו בתמונה, הוסתרה חלקית מטעמי אבטחה).
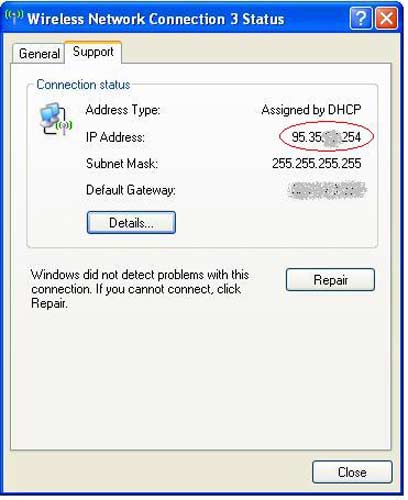
השתלטות מרחוק
עכשיו אנחנו עוברים לעבוד עם המחשב השולט, המחשב שאיתו נבצע את הגישה מרחוק. כאמור, תחת "התחל", ואז "עזרים" ותחת הקבוצה "תקשורת", נמצא את Remote Desktop connection – נוכל לזהות את התוכנה הזו על ידי אייקון של מחשב וצלחת לווין לידו. נקליק עליו. בחלון התוכנה שנפתח, נקיש על "אפשרויות" (Options).

כעת נפתח בפנינו מסך מורחב, המכיל כמה שדות. בשדה הראשון, שם המחשב – אפשר לרשום את שם המחשב, אם הוא ידוע לנו – או במקומו, את כתובת ה-IP שרשמנו קודם לכן.
בשדה שם המשתמש, נרשום את שם המשתמש שלנו, אותו אחד שאישרנו לו גישה ממקודם, כאשר עסקנו בהגדרות במחשב המטרה. כעת כל שנותר לנו הוא לסמן את התיבה "אפשר לי לשמור את ההרשאות" (Allow me to save credentials) – וללחוץ על "התחבר" או Connect.

עכשיו יופיע חלון מסך הגישה למחשב הנשלט, שם לרוב נצטרך להזין את שם המשתמש והסיסמה שלנו, כאמצעי אבטחה אחרון. לאחר מכן, יפתח בפנינו שולחן העבודה הרגיל והמוכר – ממש כאילו ישבנו מול המחשב הנשלט.
למתקדמים: גישה דרך האינטרנט
המדריך שמתואר כאן, מציג השתלטות באמצעות שני מחשבים היושבים שניהם על אותה רשת פנימית. אבל, אפשר באותה השיטה להשתלט גם על מחשב דרך האינטרנט – למשל, להשתלט מהמחשב במשרד על המחשב בבית. כל מה שצריך לדעת הוא את כתובת ה-IP שהקצה לנו ספק האינטרנט, ואותה להזין ככתובת היעד.
אם אנחנו מחוברים ישירות לרשת עם מודם, הכתובת תופיע באותו המקום שתיארנו. אם החיבור נעשה באמצעות נתב, הכתובת החיצונית תופיע, בדרך כלל, בתוך ממשק הניהול של הנתב – בעמוד המוקדש להגדרות החיבור החיצוני וניטור מצבו.
חשוב במקרים כאלה (ובכלל) לוודא שהגדרות הנתב וקיר האש מאפשרות גישה חיצונית. אם מחשב המטרה מחובר לנתב – צריך לדאוג שבהגדרות הנתב מבוצעת העברה של שערים, Port Forwarding, למחשב הנשלט, בדומה למה שנעשה עם תוכנות שיתוף קבצים.

שימו לב שביישום הגדרות אלה, יש משום סיכון אבטחתי מסוים, בגלל הרשאת הגישה מרחוק. לכן, אנו מציעים שרק מי שיודע ומכיר היטב את הגדרות הנתב שלו, ישתמש בגישה דרך האינטרנט. בגישה דרך הרשת הביתית הפנימית אין סכנה עקרונית – שכן קיר האש של הנתב עדיין מגן לנו על הרשת.
רוצים עוד מדריכים? בדקו את הארכיון החדש והאינטראקטיבי שלנו!










