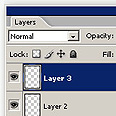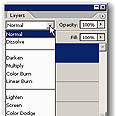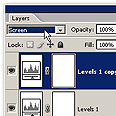עוד טיפים וביצי פסחא לפוטושופ
עוד טיפים, טריקים וקיצורי דרך למשתמשים מתקדמים בפוטושופ, וגם כמה ביצי פסחא בשביל הכיף. כתבה שנייה
הכתבה הקודמת: טיפים וקיצורים בסיסיים .
בכתבה זו נציג בפניכם כמה טיפים וקיצורים מעט יותר מתקדמים, כמו: שינוי שיטת שילוב (Blending Mode) בצורה מהירה, יצירת קובץ הגדרות חדש, טיפול מהיר בשכבות וכמה בדיחות פרטיות של מתכנתי חברת אדובי.
ביטול הגדרות ויצירת קובץ Preferences חדש
תקלות רבות ניתן לפתור באמצעות מחיקת קובץ ההעדפות של התוכנה (Preferences). הדרך המסורבלת למחיקתו היא לסגור את התוכנה, לחפש אותו בדיסק הקשיח (ומדובר באתגר לא קטן) ואחרי שמצאתם, לזרוק אותו לסל המיחזור ולהפעיל את התוכנה מחדש.
דרך קצרה, שלא לומר אלגנטית, הרבה יותר, היא ללחוץ על המקשים Ctrl+Alt+Shift (למשתמשי Windows) או Command+Alt+Shift (למשתמשי מקינטוש) ולהפעיל את התוכנה מבלי לעזוב אותם.
בעת עלייתה תוצג חלונית בה תשאלו האם למחוק את כל קובץ ההגדרות. לחיצה על Yes תיצור קובץ חדש הזהה בתכונותיו לקובץ שנוצר בעת התקנתה של התוכנה בפעם הראשונה.
שכבות של טריקים
בעת שימוש בשכבות ניתן להשתמש בעשרות טריקים וקיצורי דרך, הנה כמה מהם: אם רוצים להעביר שכבה מתמונה לתמונה ולשמור על מיקומה, יש להחזיק את מקש Shift בזמן הגרירה.
לחיצה על אייקון הדף שבתחתית חלון השכבות יוצרת שכבה חדשה מעל השיכבה המסומנת כעת בחלון. אם רוצים שהשיכבה החדשה תמוקם מתחת לזו המסמנת יש להחזיק את מקש Ctrl (ב-Windows) או את מקש Command (במקינטוש) רגע לפני הוספת השכבה. דרך אגב, הקיצור עובד גם בעת שיכפולה של שיכבה קיימת.
ידוע שפעולות ההשטחה (Flatten) הן בלתי הפיכות ועשויות לגרום לכאב ראש רציני. מה עושים? משטיחים לשכבה חדשה, מבלי לפגוע בשכבות הקיימות: ראשית, צרו שכבה חדשה, לאחר מכן קשרו בין השכבות אותן תרצו להשטיח (Link). כעת החזיקו את מקש Alt והפעילו את הפקודה Merge Linked (ראו תמונה ראשונה מימין).
נציין, שהשיטה המהירה ביותר לקשר שיכבה היא ללחוץ בשטחה עם הסמן תוך כדי החזקת צירוף המקשים CTRL+Shift (למשתמשי Windows) או Command+Shift (לאנשי המקינטוש).
ומה לגבי שיטות שילוב?
על מנת לשנות את שיטת השילוב של השיכבה הנוכחית יש לבחור מתוך התפריט שבחלון השכבות באחת האפשרויות. זו אפשרות נחמדה אך כזו שגוזלת יותר מדי זמן. הדרך המהירה והנוחה ביותר לשנות את שיטת השילוב היא לסמן את השיכבה הרצויה ולהשתמש בצירוף המקשים Alt+Shift+האות הראשונה בשיטת השילוב (N=Normal, M=Multiply, H=Hard Light וכן הלאה). מכיוון שאין סיכוי לזכור את כל האותיות, מספיק לזכור ארבעה-חמישה קיצורים שימושיים וזהו.
אם סתם מתחשק לכם לראות את השפעתה של כל אחת משיטת השילוב בזו אחר זו, לחצו על צירוף המקשים שהוזכר לעיל (Alt+Shift) והשתמשו במקשים פלוס (+) ומינוס (-) כדי לעבור בין שיטת שילוב אחת לשניה (ראו תמונה שניה מימין).
שינוי יחידות המידה
את יחידות המידה של התוכנה (מ"מ, ס"מ, פיקסלים וכדומה) ניתן לשנות בחלון Preferences. דרך מהירה יותר לשינוי היא לחיצה על אחד מסרגלי התמונה באמצעות הלחצן הימני של העכבר ושינוי יחידות המידה. אם רוצים להכניס לאחד מחלונות התוכנה ערך ביחידת מידה מיוחדת, פשוט מוסיפים למספר אותיות אנגליות בהתאם: לדוגמה, אם כותבים 6mm יתורגם הערך ל-6 מ"מ ללא כל קשר ליחידת המידה של המסמך. בדרך זו ניתן להמיר כל ערך מספרי ליחידת המידה הרצויה: ס"מ (cm), אינצ'ים (in), פיקסלים (px), נקודות (pt) וכדומה (ראו תמונה שלישית מימין).
טיפול בתמונה בהירה או כהה מדי
אם יש לכם תמונה שצולמה במקום חשוך מדי או כזו שחלקים בה בהירים מדי ואפילו לבנים לגמרי, הנה שיטה מהירה ופשוטה לתקן אותה: הוסיפו שיכבת עריכה (Layer - New Adjustments Layer) מסוג Levels ואשרו את תיבת השיחה מבלי לשנות בה דבר. כעת גשו לחלון השכבות והחליפו את שיטת השילוב של השכבה - Multiply לקבלת תמונה כהה יותר ו-Screen לקבלת תמונה בהירה יותר. במידת הצורך ניתן לשכפל את השיכבה ו/או לשנות את שיעור השקיפות שלה.
שמירת הגדרות כלים
התחלתם לעבוד עם אחד הכלים, הגדרתם את תכונותיו וראיתם כי טוב. מה הלאה, איך שומרים את ההגדרות כדי שגם מחר תוכלו לשוב לאותן תכונות בלי לחזור על כל הפעולות?
הנה הדרך: ראשית בחרו בכלי הרצוי בחלון הכלים (כלי מכחול - Brush לדוגמה), כעת הגדירו את גודל המברשת, את מידת הרכות של הקצוות ואת צורת המברשת. המשיכו והגדירו אפילו צבע ומידת אטימות (Opacity).
כעת, הציגו את חלון Tool Presets, ליחצו על אייקון הדף שבתחתית החלון והקלידו שם מזהה. מרגע זה בכל פעם שתרצו לשוב לאותן הגדרות בדיוק, תוכלו לסמן את ההגדרה שנשמרה ולחסוך הרבה זמן. זכרו ששיטה זו תקפה לגבי כל הכלים, ונשמרת גם לאחר שיוצאים מהתוכנה.
ישנן שלוש פקודות שניתן להכניס אליהן ערכים של תמונה אחרת: הפקודה חדש (New) שבתפריט הקובץ (File); הפקודה גודל תמונה (Image Size) והפקודה משטח העבודה (Canvas Size), שתיהן בתפריט תמונה (Image). איך עושים זאת ולמה?
הנה דוגמה:
כשרוצים לפתוח תמונה חדשה שגודלה ותכונותיה (רזולוציה, מודל צבע, יחידות מידה וכדומה) זהים לאלה של תמונה אחרת שפתוחה כבר בפוטושופ, כל שנדרש הוא להפעיל את הפקודה (כל אחת מהשלוש שהוזכרו לעיל) ולאחר שתיבת השיחה עולה, לבחור מתפריט החלונות את התמונה ממנה רוצים "לגנוב" את התכונות. כל הערכים שבתיבת השיחה ישתנו לאלה של התמונה שסומנה.
הפתעות חבויות
מתכנתים רבים מסתירים בתוך התוכנה שהם מפתחים כל מיני בדיחות וסימנים מזהים שאין להם כל קשר לפקודות השונות או לשימוש היומיומי שייעשה ביישום. תוספות כאלה מוכרות לאנשי המחשבים גם בשם ביצי פסחא (Easter Eggs).
גם בתוכנת פוטושופ חבוי מספר לא מבוטל של בדיחות פנימיות. הנה שתיים - אחת קטנה (ולא שימושית) והשניה גדולה (ולא שימושית):
- במספר חלונות בתוכנה - חלון המסלולים (Path), חלון השכבות (Layers) וחלון הערוצים (Channel), ניתן למצוא את הפקודה Palette options. פקודה זו מאפשרת לבחור את גודל הדמויות שיופיעו בחלון. נסו לבחור את הפקודה תוך כדי החזקת מקש Alt, ותגלו את הגמד של פוטושופ.
- בעת הפעלת פוטושופ, מופיע חלון פתיחה גרפי (ללא קשר לגירסה). בחירת הפקודה אודות פוטושופ (About Photoshop) הממוקמת בתפריט התוכנה במקינטוש ובתפריט העזרה (Help) ב-Windows, תוך כדי החזקת מקש Command (מקינטוש) או Ctrl (ב-Windows) לחוץ - תציג חלון אחר לגמרי. נסו ותהנו. דרך אגב, ההפתעה קיימת גם בגירסאות קודמות - כל גירסה עם הפתעה אחרת.
לכתבה הקודמת: טיפים וקיצורים בסיסיים .
מתוך ההרצאה: "פוטושופ לעצלנים" שתתקיים בתערוכת זמן דיגיטלי בימים 28-29 בדצמבר במרכז לימודי ישראל יפה בתל אביב. פרטים נוספים באתר המגזין "זמן דיגיטלי".
 לפנייה לכתב/ת
לפנייה לכתב/ת