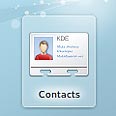מדריך: Ubuntu Netbook - לינוקס לנטבוקים
אובונטו מכירים? אז בואו להתנסות עם הגירסה שלה שנבנתה במיוחד עבור נטבוקים - Ubuntu Netbook ואת שולחן העבודה הנוסף, KDE
![]()
קניתם נטבוק? תתחדשו. הוא בטח מגיע אליכם עם Windows XP מותקנת עליו מראש, כדי שתוכלו להתחיל לעבוד איתו מיד. אבל מה הייתם אומרים אם היינו מספרים לכם שיש מערכת הפעלה מיוחדת עבור הנטבוק שלכם?
הכירו את Ubuntu Netbook – גירסה מיוחדת של מערכת ההפעלה החינמית אובונטו (לינוקס) שאותה כבר סקרנו, שמותאמת במיוחד לנטבוקים. פעם היא נקראה Remix,
מערכת ההפעלה הזו מותאמת מראש לגודל המסך הקטן יותר של הנטבוקים וגם למעבד ה-ATOM וכל הפלטפורמה שבנויה מסביבו, כך שהיא לא מכבידה עליו ומשאירה יותר משאבים פנויים לתוכנות שלכם.
היא קלה לניווט גם בלי עכבר, והיא גם יפה, נוחה, נעימה ולאחר ההתקנה – היא בעברית מלאה. כבר אמרנו שהיא בחינם?
במדריך הזה נסביר לכם איך להכין לעצמכם דיסק און קי עם אובונטו נטבוק, כדי שתוכלו להתנסות ואם תרצו גם להתקין את מערכת ההפעלה הזו על הנטבוק שלכם (חדש או ישן). וגם נציג בפניכם שני "טעמים" או גירסאות של שולחנות עבודה שקיימים, כדי שתוכלו לבחור את זה שיותר מוצא חן בעיניכם: Gnome או KDE.
המצרכים
מה אתם צריכים כדי להתקין את אובונטו נטבוק על המחשב שלכם?
חיבור אינטרנט פעיל, בערך שני גיגהבייט פנויים על הכונן הקשיח, קצת זמן פנוי ודיסק און קי בנפח של 1 גיגהבייט לפחות – שאת התוכן שלו אתם עומדים למחוק, אז וודאו שאין עליו שום דבר חשוב.
הכנות שלפני
כמו כל מחשב שעומד לעבור הליך משמעותי, אנו ממליצים תמיד: לגבות, לגבות, לגבות. גבו את כל החומרים החשובים שלכם למדיה חיצונית כלשהי (כונן אחר, לרשת וכו').
יאללה, מתחילים
השלב הראשון יהיה להוריד את קובצי התמונה (ISO) של אובונטו נטבוק. את גירסת GNOME תוכלו להוריד מכאן. ואם תרצו להתנסות בשולחן העבודה KDE, תוכלו להוריד אותה מאתר הבית של פרויקט קובונטו (שילוב המילים אובונטו ו-KDE) כאן. לא יודעים מה לבחור? קראו את הכתבה עד סופה, נעזור לכם.
שמרו (Save target as) את הקבצים בתיקיה כלשהי על הכונן שלכם או ישירות על שולחן העבודה. כל אחד מהקבצים הוא בגודל של CD – כ-700 מגהבייט, כך שהורדה שלהם עשויה לקחת זמן מה, תלוי באיכות החיבור שלכם.
"צורבים" דיסק און קי
לאחר שההורדה הסתיימה, תצטרכו "לצרוב" את קובצי התמונה שהורדתם למדיה שממנה תוכלו לבצע את ההתנסות וההתקנה. כיון שלנטבוקים לרוב אין כונן תקליטורים, "נצרוב" את אובונטו על דיסק און קי באמצעות תוכנה המיוחדת לכך – ונבצע את ההפעלה מדיסק און קי.
התוכנה המיוחדת לכך נקראת Universal USB Installer (או UUI) והיא פשוטה לשימוש. ניתן להוריד אותה מכאן. שמרו אותה על הכונן הקשיח. כעת חברו את הדיסק און קי המיועד למחיקה למחשב, והפעילו את Universal USB Installer. אתם עשויים לקבל הודעת אזהרה שמדובר בתוכנה ממקור לא מוכר – בחרו באפשרות "הפעל" או Run.
המסך הראשון הוא מסך הסכם. לחצו על I Agree.

המסך השני, והיחיד בעצם של התוכנה, מורכב משלושה שדות. בשדה הראשון, עם התפריט הנפתח, נוכל לבחור: איזו גירסת לינוקס אנחנו רוצים להתקין? UUI יודעת גם להוריד קבצי תמונה, כך שאם תרצו להתנסות בעתיד בגירסה אחרת – אתם מוזמנים, אבל כרגע נבחר באפשרות Try some other Live Linux ISO.

בשדה השני, תצטרכו לכוון את UUI למיקומו של קובץ התמונה (ISO). לחצו על הכפתור Browse ולכו לתיקיה שבה שמרנו קודם את קובץ התמונה של אובונטו נטבוק או של KDE (קובונטו). בחרו אותו (ואז Open).

בשדה האחרון בחרו את אות הכונן של הדיסק און קי שחיברנו למחשב (אם לא חיברתם אותו – זה הזמן!). כדאי לפתוח לרגע את My Computer ולוודא את אות הכונן. בדוגמה שלפנינו זוהי E.
ולבסוף – סמנו את התיבה Check this box if you want to format drive עם V. שימו לב: סימון התיבה הזו ימחק את התוכן של הדיסק און קי, אז שוב, וודאו שאין עליו חומרים החשובים לכם.

ואז לחצו על Create. תהליך ה"צריבה" ייקח כמה דקות, אז זה הזמן ללכת להכין לעצמכם כוס קפה.

UUI יודיע לכם שההליך הסתיים בהצלחה – לחצו על Close. כעת אפשר לשלוף את הדיסק און קי מהמחשב.
איך מפעילים את אובונטו על הנטבוק?
כשהנטבוק שלכם כבוי, חברו את הדיסק און קי אליו והפעילו את המחשב. כעת, צריך להסביר למחשב שלא להעלות מערכת הפעלה מהכונן הקשיח – אלא מהדיסק און קי
החיצוני.
בנטבוק שאנחנו השתמשנו בו לצורך המדריך, Asus Eee PC 1005P, זה פשוט מאוד: לוחצים על Esc מיד עם הפעלת המחשב, ואז ניתנת לנו אפשרות לבחור ב- USB: Generic Storage Device כמדיית ההפעלה.
ייתכן שבדגמי נטבוקים אחרים, הדבר ידרוש טיפה יותר התעסקות. עם עליית המחשב, הכנסו ל-BIOS . ניתן לעשות זאת לרוב על ידי הקשה על Del, מקש F1 או F2 או F10, תלוי בדגם. שם חפשו את התפריט Boot וחפשו את האפשרות Boot Device Priority או Boot Sequence.
בתפריט הנוסף שיפתח, בחרו ל-First Boot Device את האופציה של USB Media או Removable Device. ביציאה מה-BIOS בחרו באפשרות של לשמור שינויים ולצאת (Exit & Save Changes). ואז המחשב יעלה את התפריט של אובונטו נטבוק.
בחרו באפשרות Try Ubuntu Netbook without Installing והקישו Enter. אובונטו תחל בעליה. כעת אמור להופיע מסך שמאפשר לכם לבחור שפה. בחרו ב"עברית" ואז בחרו ב"התנסות ב-ubuntu ללא התקנה". הערה: אפשרי שבחלק מהמערכות, תעלה אובונטו אוטומטית בשפה האנגלית.
ברוכים הבאים לאובונטו!
GNOME לעומת KDE - מה לבחור?
שני שולחנות העבודה שמלווים את לינוקס במשך שנים ארוכות הם GNOME ו-KDE. למשתמשי Windows או מק, קצת קשה לפעמים להתרגל לרעיון שיש יותר מסגנון של שולחן עבודה אחד, אבל פתאום, כשיש בחירה – קל להסתגל לזה, זה אפילו כיף.
תפישת העולם שמנחה את שני שולחנות העבודה היא שונה מאוד. כל אחד מהם גם בא עם ערכת תוכנות שמלווה אותו – אבל כמובן, אפשר גם לערבב, באמצעות מרכז התוכנות של אובונטו, שמציע את כל התוכנות במרחק קליק.
GNOME, שאותו אתם מכירים מסקירות אובונטו הקודמות שלנו, דוגל במינימליזם פונקציונאלי וממשק מאוד נקי.
KDE הוא בדיוק הפוך: הוא מצועצע, עמוס פיצ'רים ותכונות, ובמובן הזה קצת מזכיר את Windows – אבל יש לא מעט לינוקסאים שלא יחליפו את ה-KDE שלהם בשום דבר אחר.
כיון שאובונטו מאפשרת לכם להתנסות ללא חשש לשינויים במערכת (עיקרון הלייב – ברגע שתסיימו את העבודה ותפעילו את המחשב מחדש, כל השינויים יעלמו), אנחנו ממליצים ש"תצרבו" לעצמכם כל אחד מקובצי התמונה (ISO) בתורו, ותתנסו עם שני שולחנות העבודה, לפני שתחליטו מה מתאים לכם יותר.
GNOME
GNOME בגירסת הנטבוק מציע שולחן עבודה מקסים, צבעוני, נקי מאוד – שמסודר בצורה של תפריט צד ראשי המופיע לכל אורך המסך עם כל הקטגוריות (מועדפים, קבצים ותיקיות, עזרים, גרפיקה, אינטרנט וכו').
הוא מאוד נוח לניווט, ולמעשה אפשר לנווט בו גם ללא אמצעי הצבעה אלא רק באמצעות המקלדת (חצים ורווח). כל יישום ייפתח במסך מלא, וניתן לסגור אותו עם ה-X שצמוד לכותרת.
סרגל המשימות הכפול המוכר מאובונטו נזנח כאן לטובת סרגל אחד, שבו ניתן לנהל את כל ענייני המחשב (רשת, סוללה, צליל וכו') , ולדלג בין יישומים. ניתן להתרגל אליו מאוד בקלות.
הפריט הראשון בתפריט הוא ה"מועדפים", שם תוכלו לשים את כל התוכנות שאתם משתמשים בהן בדרך כלל, בלי צורך בכלל לדלג לתפריטים אחרים. זה מאוד נוח, ואפשר לצרף כל תוכנה שהיא לתפריט המועדפים, פשוט על ידי הקשה על סימן + שמופיע כאשר עומדים על האייקון של התוכנה בתפריט המקורי שלה. קל ופשוט.
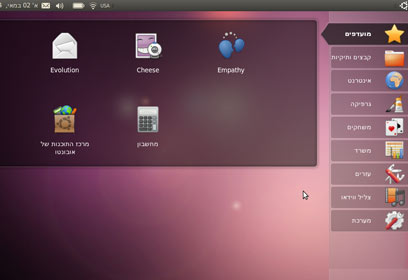
KDE
לשולחן העבודה KDE יש תפישה דומה לזו של GNOME לעולם הנטבוקים, אבל התפריט שלו משתרע לרוחב. את תפריט המועדפים ב-GNOME מחליפה בעצם שורת אייקונים נוספת להזנקה מהירה, מלווה בתיבת חיפוש. קצת מזכיר את ה-Quick Launch של חלונות, אלא שכאן הוא תקוע באמצע המסך.
למעלה תמצאו את סרגל המשימות עם כל המידע הרגיל, ועוד כמה מסכים, כמו מסך מידע, מזג אוויר ו-RSS שאפשר לפתוח בלחיצה.
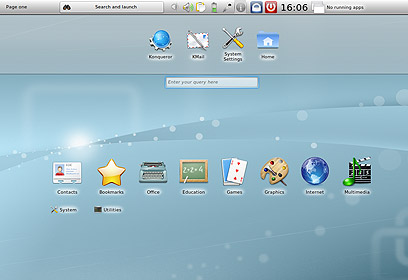
לטעמנו האישי, KDE על הנטבוק קצת יותר מסורבלת, וקצת פחות מהוקצעת מ-GNOME לנטבוק – אבל אחרי התאמה (היא ניתנת לכוונון ולשינוי ברמה עמוקה), היא עשויה להתאים לכם כמו כפפה לנטבוק, ובסופו של יום, זה באמת עניין של טעם והעדפה אישית.
התנסו ותחליטו אם להתקין
שוב, מדובר בגירסאות Live CD שמאפשרות לכם להתנסות במה שלינוקס מציעה ללא חשש של נזק למערכת שלכם. סיימתם לעבוד? שמרתם את מה שאתם צריכים מחוץ לנטבוק? פשוט בחרו בכפתור הכיבוי, וכשיופיע מסך הסיום – שלפו את הדיסק און קי והפעילו את המחשב מחדש.התאהבתם? רוצים להתקין באופן קבוע על הכונן הקשיח? חפשו את האפשרות Install Ubuntu בתפריט המועדפים ב-GNOME או Install Kubuntu תחת תפריט System ב-KDE. הליך ההתקנה ביסודו זהה להתקנת לינוקס רגילה, אותה סקרנו כאן. והוא כולו בעברית, אז אל חשש.
רק דבר אחרון לפני התקנה – גירסת הנטבוק של אובונטו תומכת בצורה טובה בנטבוקים רבים, אך חלקם לא נתמכים באופן מלא לחלוטין. מומלץ לבדוק בטבלת התאימות את התאמתו של הנטבוק האישי שלכם למערכת ההפעלה החופשית.
 לפנייה לכתב/ת
לפנייה לכתב/ת