איך מגבים דיסק DVD
יש בבעלותכם סרט על גבי DVD אשר אתם מעוניינים ליצור לו גיבוי לדיסק DVD נוסף? רוצים לייצר העתק על גבי הכונן הקשיח מבלי לאבד איכות? מדריך זה יסביר לכם כיצד
שכבה אחת או שתיים?
כולם כבר מדברים היום על תקני הדור הבא של ה-DVD באיכות גבוהה, הלוא הם Blu-Ray ויריבו HD-DVD. אך בינתיים, המלך הבלתי מעורער של סרטי הווידאו כיום הוא תקליטור ה-DVD.
לא הרבה יודעים זאת, אולם תקליטורי הוידאו באים לרוב בנפח של כתשעה גיגהבייט (DVD-9), בעוד התקליטורים הפופולריים לצריבה הם מדיות בנפח של כחמישה גיגהבייט (DVD-5). בשל כך באם נרצה להעתיק תקליטור DVD גדול, ישנן שתי אפשרויות בפנינו: או להעתיקו למדיית DVD דו שכבתית – DVD-9 או להקטינו ולהעתיקו על גבי מדייה חד שכבתית הנפוצה, DVD-5.
תיק סגור
אם נסייר במבנה ה-DVD על גבי המחשב נראה כי קיימות שתי תיקיות: AUDIO_TS ו- VIDEO_TS. לרוב תיקיית ה- AUDIO_TS תהיה ריקה. היא מיודעת להכיל קבצי מוזיקה, וכיוון שמעטים הם האמנים המשווקים את המוזיקה שלהם
בפורמט DVD, צורה זו אינה נפוצה.
לעומת זאת, תיקיית VIDEO_TS מכילה את קבצי הווידאו. קבצי הווידאו עצמם הם בעלי סיומת VOB. כמו כן נמצא שם קבצי IFO שהם קבצי מידע המורים בין היתר היכן החלוקה בין הפרקים השונים בקובץ ה-VOB. קבצי–BUP הם גיבוי לקבצי ה-IFO. לא קיימים קבצי כתוביות טקסט, כפי שאולי רובכם מכירים מפורמט ה-DivX. כאן, קבצי הכתוביות הם למעשה קבצי וידאו מסוג VOB, כיוון שהטקסט מוצג כשכבת וידאו בעלת רקע שקוף על גבי שכבת הוידאו של הסרט המקורי, כך ניתן למעשה לבחור להציג טקסט בשפות שונות בכל פעם.
DVD Shrink
כעת, לאחר שהבנו את מבנה התיקיות וגדלי התקליטורים, ניגש לביצוע ההעתקה. לשם כך יש להוריד ולהתקין את האפליקציה DVD Shrink. רישיון השימוש היינו חינם (freeware). במדריך נעבוד עם גירסה 3.2.0.15, אשר ניתנת להורדה מכאן.
פיענוח מבנה התקליטור
לאחר ההתקנה, נניח את ה-DVD בכונן, ונפעיל את היישום. הפעולה הראשונה שיש לעשות היא לפענח את מבנה התקליטור. לשם כך פשוט לחצו על כפתור ה-Open Disc. לאחר בחירת הכונן ולחיצה על אישור, תראו את תהליך הפענוח בפעולה, פעולה המתמשכת בין דקה לשתיים.

כעת, נוכל לראות את מבנה ה-DVD שלנו. שימו לב לתפריט בצד שמאל, שבחלקו העליון של המסך. שם תופיע חלוקה למספר תיקיות וירטואליות וקבצים וירטואלים. DVD Shrink יודעת לחבר קבצי VOB יחדיו ולייצר באופן מדומה קבצים שלמים, המיצגים את התפריטים, הכתוביות, התוספות וכמובן הסרט עצמו. קבצים אלו הינם וירטואלים. במבנה ה-DVD עצמו לא נראה בפועל חלוקה שכזו.
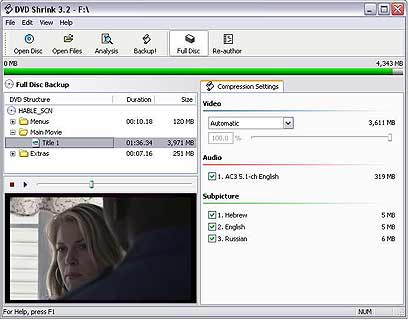
מלצר, תפריט בבקשה
התיקייה הראשונה, תיקיית ה-Menu תכיל את התפריטים של ה-DVD. למעשה אלו הם קבצי וידאו, מסוג VOB, אשר מהווים את תפריטי הניווט וההגדרות, ונגן ה-DVD שלנו יודע להתייחס אליהם ככאלה. התפריטים יוצגו בשעת הטענת התקליטור לכונן. שמה של תיקיית ה-Main Movie מרמז על כך כי שם מתגורר הסרט המרכזי, ולרוב קובץ וירטואלי זה יהיה הגדול ביותר מבין כל יתר הקבצים.
למרבית תקליטורי הווידאו מצורפות תוספות על הסרט המרכזי, כגון ראיונות עם היוצר, פרטים על העבודה מאחורי הקלעים ושאר ירקות. באם ישנם קטעי תוספות, לרוב הם יוצגו בתיקייה בשם Extra. אם אינכם מעוניינים בתוספות בתוצר הסופי, רצוי לצפות בתצוגה המקדימה בחלון התחתון בצד שמאל, ולוודא כי אכן אלו הם אותם החלקים המיועדים להסרה ולא חלילה הסרט.
העתקה באיכות גבוהה
לאחר שהבנו את מבנה הדיסק הווירטואלי, נתבונן לרגע בפס העליון הירוק. היישום מנסה באופן אוטומטי להכיל את כל מבנה ה-DVD המקורי לתוך DVD בגודל 4.3Gb. כל עוד התוכן נכנס כולו לתוך דיסק בגודל 4.3 גיגהבייט אזי צבעו של הפס העליון יהיה ירוק. אולם אם התקליטור המקורי גדול מ-DVD-5, התוכנה תקטין באיכות התמונה באופן גורף על כל קבצי ה-VOB הקיימים.
המטרה שלנו: להעתיק את הסרט באיכות הגבוהה ביותר, ואילו את יתר קבצי ה-VOB המייצגים את התוספות המיוחדות או התפריטים ניתן להשמיט, או להפחית באיכותם. אם נחליט שלא להעתיק ונסיר את הקבצים הללו לחלוטין מהתקליטור היעד, אנו נקבל איכות מקסימלית בסרט עצמו.
התבוננו לרגע בחלק הימני של המסך. תחת אפשרות Compression Setting (הגדרות דחיסה) ישנו שדה בחירה עבור הסעיף Video, וברירת המחדל בו היא Automatic. אם נבחר באפשרות No compression (ללא דחיסה), אז בדיסק מסוג DVD-9 נראה פס ירוק המציין עד היכן נכנס התקליטור המקורי לתוך DVD-5, ופס אדום המראה כי המידע חורג את גבולות ה-4.3 גיגהבייט. במדריך זה אנו נוריד את כל התוספות של ה-DVD המקורי, נשאיר רק את הסרט, ובכך נקבל סרט באיכות מקסימלית. דחוס - אך איכותי.

בלי תוספות
בתקליטור שלנו ישנן תוספות בגודל של 1.5 גיגהבייט. ניתן ממש להשמיט את התוספות לחלוטין, אולם בפעולה זו אנו נהרוס את מבנה התפריטים המקוריים, ונצטרך לבנות אותם מחדש. כדי להמנע מכך, אנו נחליף את כל קבצי ה-VOB המהווים תוספות בתמונה דוממת סטטית, פעולה הזהה כמעט לחלוטין להסרת הוידאו.
לשם כך, פשוט נעמוד על התיקייה Extra ונבחר בצד ימין תחת אפשרות Compression Settings של קטגורית ה- Video באפשרות Still Image. ניתן לבחור כל תמונה שתרצו, שתייצג את התוספות, והיא זו שתוצג כאשר נציג סרט מתוך התפריט. לתמונה זו לא תהינה כתוביות, ולא יהיה צליל.

בשתי הפעולות האחרונות, הוספנו בסביבות ה-1.5 גיגהבייט לאיכות הסרט הראשי, והסרנו את אותו הנפח מהתוספות. בכך, הצלחנו לשמור על איכות גבוהה עבור הסרט הראשי בתמורה לויתור על התוספות. שימו לב כי כעת גודל כל התיקייה Main movie גדול יותר, ואילו גודל כל תיקיית Extra קטן יותר.
הושמט בתרגום
כמו כן, ניתן להשמיט שיטות קידוד קול וכתוביות אשר אנו לא זקוקים להן, כל זאת על מנת לפנות מקום עבור הסרט המקורי באיכות גבוהה יותר. בחרו בתיקייה הראשית של Main Movie. כעת, בצד ימין תחת אפשרות Compression Settings יופיעו שלוש אפשרויות נוספות: Video, Audio, Subpicture.

אפשרות Video מייצגת את הסרט עצמו, ובו אנו שואפים לאיכות המקסימלית. לכן לא נשנה בקטגוריה זו דבר. ה-Audio מייצג את כל שיטות הקידוד הקיימות בתקליטור עבור הסרט. לרוב נמצא כאן ערכים כמו סטראו, DTS, AC3 וכדומה, ולעיתים אף פסקול בדיבוב עם שפות שונות. בהנחה כי נעדיף להאזין לסרט באיכות של 5.1 ערוצי שמע (AC3), ניתן להשמיט את כל יתר קבצי השמע, פשוט על ידי ניקוי תיבת הסימון. כמו כן, ניתן להשמיט את כל התרגומים אשר אנו לא זקוקים להם, בין אם זה עברית, רוסית או אנגלית. תרגומים מופיעים תחת הקטגוריה Subpicture.
קידוד התקליטור
כעת כל אשר נותר לעשות הוא לקודד את התקליטור החדש. אם נלחץ על כפתור ה-Backup נקבל תחת תפריט ה- Target device שלוש אפשרויות:
- לייצר העתק ישירות על גבי תקליטור DVD. במקרה כזה יש לציין אזור בכונן הקשיח בו ישמרו הקבצים באופן זמני.
- אפשרות שנייה היא לייצר קובץ ISO (תמונת תקליטור) אשר ניתן לצרוב אותו בשלב מאוחר יותר בעזרת תוכנות צריבה כגון Nero. קובץ כזה מייצג מבנה של תקליטור DVD מלא.
- אפשרות שלישית היא לייצר תיקיית VIDEO_TS ישירות על גבי הכונן הקשיח, אשר גם אותה ניתן לצרוב בכל זמן אחר.
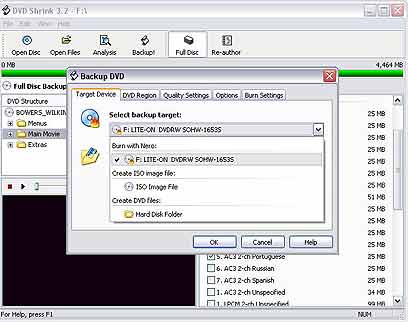
רגע לפני ביצוע הגיבוי כדאי לבדוק תחת אפשרות DVD Region (אזור), כי מסומן Region free. זה יאפשר לתקליטור לפעול בכל נגן DVD, בין אם הוא Multi Zone (רב-אזורי), ובין אם אינו. מומלץ שלא להפעיל אף תוכנה ברקע אם בחרתם באפשרות הצריבה.
תהליך ההעתקה לוקח בסביבות ה-25 דקות עד שעה. לחיצה על אישור תחל את תהליך ההעתקה. תתחדשו!
הכותב הוא מנהל פורום מוזיקה דיגיטלית בקהילות ynet . אם יש לכם שאלות נוספות או אתם מעוניינים במידע נוסף - היכנסו לפורום.
 לפנייה לכתב/ת
לפנייה לכתב/ת 










