מדריך: להקים בלוג עצמאי עם Wordpress
עם קצת השקעה ובלי הרבה ידע בתיכנות, תוכלו להקים בלוג משלכם בכתובת פרטית ועם אפשרויות בלתי מוגבלות
מערכות בלוגים כמו הבלוגיה של אתר "תפוז" וישראבלוג של אתר "נענע" מאפשרות לכל גולש להקים בלוג בכמה צעדים פשוטים. מלבד אתרים אלה, המשרתים עשרות אלפי כותבי בלוגים, צומחת ברשת הישראלית גם אלטרנטיבה עצמאית - בלוגים המשתמשים במערכות ניהול תוכן חופשיות, כאשר הבולטת שבהן היא Wordpress החינמית.
ניתן להעריך כי מאות בלוגים בעברית כבר פועלים באמצעות Wordpress, לכל הפחות. עם ידע טכני בסיסי
והשקעה כספית קטנה תוכלו גם אתם לקנות שם מתחם (דומיין) שתבחרו ולהפעיל בלוג, ללא תלות באתר זה או אחר. בהמשך אף תוכלו להוסיף לבלוג שלכם פרסומות ומי יודע, אולי גם להרוויח כמה שקלים. במדריך זה נתמקד בצעדים הראשונים הנדרשים כדי להקים בלוג.
בלוג עצמאי – שליטה מלאה
השאלה החשובה ביותר היא למה לפתוח בלוג עצמאי? יש לא מעט סיבות להימנע מתלות בשירותי הבלוגים הקיימים, וכולן מתמצות בסיבה אחת מרכזית: שליטה.
המשמעות של בלוג עצמאי היא שליטה מלאה על מראה האתר שלכם: עיצוב, יכולות, זמינות, דומיין, תכונות מתקדמות ועוד. הבלוג הוא שלכם ובשליטתכם המלאה. אוכל להעיד על כך מניסיוני האישי - עברתי לבלוג עצמאי בעקבות תקלות מתמשכות מערכת הבלוגים בה איחסנתי את הבלוג הקודם שלי.
מצד שני, חשוב לזכור כי לצד השליטה יש לא מעט אחריות ועבודה הנדרשת מכם. צריך לתחזק את הבלוג ולזכור לשדרגו בכל פעם לגירסה האחרונה של Wordpress, לנהל את ההרחבות שתתקינו עליו ועוד.
חשוב לזכור, כי למרות שהמערכת עצמה ניתנת בחינם, אחסון הבלוג ושם מתחם (דומיין) עולים כסף - מספר דולרים בחודש בסך הכל, והמחיר גבוה אף יותר כאשר מדובר בדומיין ישראלי - co.il.
כמובן שזה לא צריך למנוע מכם להפוך לבלוגרים עצמאיים, אבל יש להתחשב בגורמים אלה.
למה Wordpress?
Wordpress היא מערכת קוד פתוח לניהול בלוג. אחד היתרונות המשמעותיים שלה היא מלאכת ניהול הבלוג הפשוטה (לאחר ההתקנה המעט מורכבת למשתמשים לא מתקדמים), והאפשרות להרחיב את יכולות הבלוג באמצעות הרחבות הנכתבות על ידי מפתחים מכל העולם - בין השאר סטטיסטיקות לבלוג, מערכת המחליפה את התמונה העליונה, ניהול נוח יותר של תגיות, מסנן ספאם לתגובות ועוד.
נוסף על כך, מכיוון ש-Wordpress היא מערכת הבלוגים העצמאית הנפוצה ביותר בעולם, תוכלו להיעזר בבלוגרים אחרים מנוסים יותר, ולקבל תמיכה ועזרה בכל השלבים. רשימת התפוצה Wordpress Hebrew מכילה עשרות משתתפים וארכיון עשיר של שאלות ותשובות.
לפני הכל – לקנות שם מתחם ושירות אחסון
ראשית, עליכם לרכוש דומיין ושירות אחסון, מתוך שלל השירותים המוצעים ברשת. חשוב להקפיד שחברת האחסון שתבחרו בה תומכת ב-4.2 PHP לפחות ומאפשרת לפתוח לפחות מסד נתונים אחד מסוג mysql בגירסה 4.0 לפחות.
אם אתם לא מוצאים את המידע הזה באתר החברה לפני הרכישה, כדאי מאוד לשאול את שירות הלקוחות של החברה. אמנם מדובר בשירותים די סטנדרטיים, אך לא כל החברות מספקות אותם. אם לא קיבלתם תשובה חד משמעית, או שהחברה לא תומכת בדרישות הללו, פשוט חפשו חברה אחרת.
כמות האחסון שתצטרכו תלויה בעיקר במהות הבלוג שלכם, Wordpress עצמה לא תופסת נפח גבוה במיוחד ולכן מה שישפיע על נפח האחסון הם הקבצים אותם תעלו לבלוג (תמונות, סרטים, הורדות וכו'). בדרך כלל חבילת האחסון הבסיסית תספיק לצרכים שלכם.
הורדת Wordpress
מערכת Wordpress תורגמה לשפות רבות (בהן עברית), ניתן לעיין בכל הגירסאות המתורגמות דרך דף התרגומים באתר הרשמי של Wordpress, בו צריך לבחור שפה בהתאם לרצונכם.
שימו לב כי השפה בה תבחרו תשפיע רק על ממשק הניהול וכמעט ולא על תצוגת הבלוג לגולשים. כלומר, ניתן לכתוב בלוג בשפה האנגלית על Wordpress בעברית ולהפך, כמובן שמי שיותר קל לו עם ממשק ניהול בשפת האם, רצוי שישתמש ב-Wordpress בעברית. את הגירסה העברית האחרונה (rc-2.2, מועמדת לשחרור) ניתן למצוא כאן. גירסה יציבה ומומלצת יותר היא 2.1.3 ואפשר להורידה מכאן. אפשר לעקוב אחר המיני-בלוג של רן יניב הרטשטיין כדי להתעדכן בגירסאות האחרונות.
לאחר ההורדה נפתח את קובץ ה-Zip ונפרוש אותו בתיקיה אחת על המחשב הביתי (לשם הנוחות אפשר להשתמש בשולחן העבודה). את הקבצים האלה נעביר לשרת האחסן שלנו, לאחר שנשלים מספר הגדרות.
מסד נתונים
מערכת Wordpress משתמשת במסד נתונים מסוג mysql על מנת לשמור את המידע שלכם. על מנת שנוכל להתקין את המערכת, יש להגדיר בחשבון האחסון שלכם מסד נתונים לשימושה.
הגדרת מסד הנתונים משתנה בהתאם למערכת הניהול בה תומך ספק האחסון שלכם, היעזרו בשירות התמיכה הטכנית של הספק, ובעמודי העזרה, וחפשו את המילה mysql בממשק הניהול שלכם. שם תצטרכו להגדיר מסד נתונים חדש ולבחור לו שם, ולאחר מכן ליצור עבורו שם משתמש וסיסמה.
חפשו גם את כתובת שרת ה-sql באותו ממשק (לדוגמה:mysql.domain.com). רשמו את ארבעת הנתונים הללו במסמך נפרד ושמרו אתו בצד לעת עתה. כל השמות והסיסמאות צריכים להיות באנגלית, ויש הבדל בין אותיות גדולות וקטנות אז חשוב להקפיד לזכור מה בחרתם.
נוסף על כך, חפשו באותה דרך את הגדרות ה-FTP של שירות האחסון, הגדירו שם משתמש וסיסמה, ורשמו אותם באותו מסמך יחד עם כתובת שרת ה-FTP, ובהמשך נשתמש גם בהם.
הגדרות הבלוג
על מנת שנוכל להתקין את Wordpress צריך לשנות בה קובץ אחד, לפני שמעלים את הכל לשרת, וזאת על מנת שתהיה למערכת גישה למסד הנתונים שלכם שם יישמרו הפוסטים וכל המידע על הבלוג. ניכנס לתיקיה שלתוכה חילצנו את קובץ ה-Zip, ונראה מספר קבצים ותיקיות:
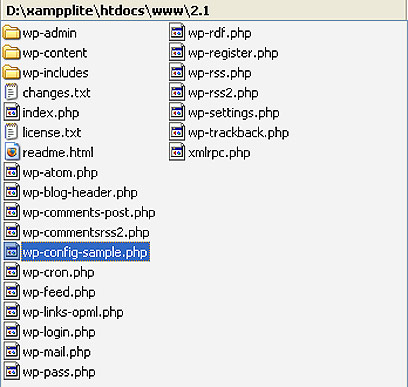
נייצר העתק של הקובץ wp-config-sample.php ונשנה את שמו ל-wp-config.php. אחר כך נפתח אותו לעריכה על ידי גרירתו לתוך תוכנת notepad. הוא ייראה כך:
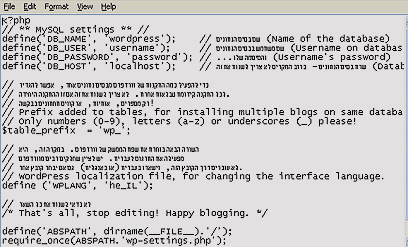
עלינו לשנות את לשנות בו את הערכים של DB_NAME - שם מסד הנתונים, DB_USER - שם המשתמש שבחרנו, DB_PASSWORD - הסיסמה מסד הנתונים, ו-DB_HOST - כתובת השרת. לעיתים פשוט ניתן להשאיר את זה localhost, אך במקרים רבים יהה צריך לתת כתובת חלופית. נמחק את הנתונים המופיעים בתוך הגרשיים בכל שורה, ונכניס במקומם את הנתונים ששמרנו קודם. לאחר מכן יש לשמור את הקובץ.
העלאת Wordpress לאתר שלכם
על מנת להתקין את חבילת הוורדפרס שהורדנו צריך לשים אותה בשטח האחסון שרכשנו בשבילה. העתקה שכזו מהמחשב הביתי אל שרת אינטרנט נקראת העלאה ומתבצעת בדרך כלל על ידי שימוש בתוכנת ftp. ישנן לא מעט תוכנות ftp קלות ונוחות לשימוש, תוכנת filezilla, המבוססת על קוד פתוח, נוחה מאוד וקלה לשימוש.
לאחר שהתקננו את התוכנה נתחבר בעזרתה לספק האחסון שלנו. על מנת להתחבר לשטח האחסון שרכשתם אתם צריכים מספק הזינו את פרטי ה-ftp ששמרנו קודם - שם משתמש, סיסמה, וכתובת שרת ftp.
לחצו ב-Filezilla על File ואז על Site Manager על מנת לייצר פרופיל התחברות קבוע. לחצו על הכפתור New Site שבחלון. שנפתח לנו ונקבל את התצוגה בה צריך למלא את הפרטים שיש לנו: שימו לב שבשדה LogonType יש לסמן את האפשרות Normal (מוקפת בעיגול). כמו כן רצוי לשנות את שם הפרופיל למשהו משמעותי יותר מ New FTP site שהוא ברירת המחדל לשימוש עתידי.

בסיום הפעולה יש ללחוץ על הכפתור Connect הממוקם בחלק הימני התחתון של החלון. בשלב זה התוכנה תנסה להתחבר אל שרת האחסון שלכם ואם כל הנתונים שהזנתם אכן נכונים תגיעו למסך הדומה לזה:
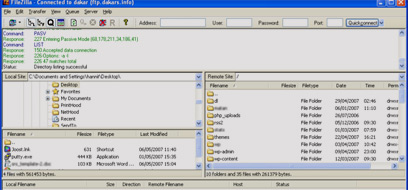
בשלב זה פשוט גיררו אל תוך החלון הימני בתוכנה את כל הקבצים הנמצאים בספרייה שפתחנו על שולחן העבודה. חשוב לציין שהמיקום בו תשימו את הקבצים ישפיע על מיקום הבלוג שלכם בשרת.
עבור מיקום של http://www.mydomain.com יש לשים את הקבצים בספרייה הראשית בשרת, לעומת זאת עבור http://www.mydomain.com/blog יש ליצור תת ספרייה בשם blog ולשים בתוכה את הקבצים. בחלק משרתי האחסון יש צורך להיכנס לתיקיה בשם htdocs, ולהעביר את הקבצים שם.
התקנה והפעלה ראשונית
כעת גילשו בדפדפן אל המקום בו התקנתם את וורדפרס. אם הדומיין שבחרתם הוא mydomain.com - גלשו לשם, ות קבלו דף המודיע לכם שעדיין לא התקנתם את וורדפרס. הדף גם יכיל קישור לדף ההתקנה שהוא mydomain.com/wp-admin/install.php
בדף זה תקבלו את דיאלוג ההתקנה הראשון של וורדפרס הנראה כך :
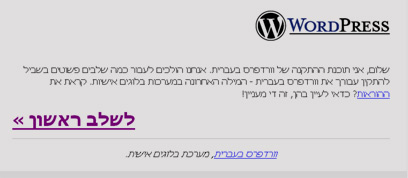
לחצו על הקישור "לשלב הראשון" ותגיעו למסך הבא:
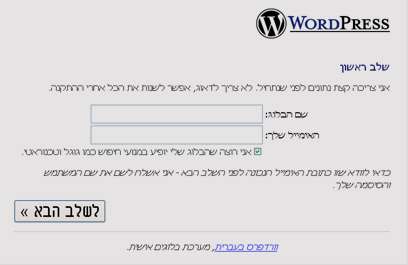
כעת הזינו את שם הבלוג הרצוי ואת כתובת המייל שלכם (את שני הנתונים ניתן לשנות בהמשך). רצוי שכתובת הדוא"ל שתכניסו תהיה נכונה כי לשם תשלח הסיסמה שלכם בפעם הראשונה ובמקרה שתשכחו אותה. לאחר הזנת הנתונים לחצו על כפתור המעבר לשלב הבא והגיעו למסך הבא, בו תקבלו את השם והסיסמה:
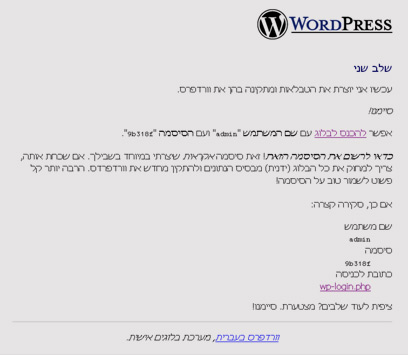
זהו למעשה מסך ההתקנה האחרון. דאגו לשמור את הפרטים המופיעים בו. עכשיו ניתן להכנס לניהול הבלוג החדש שלכם על ידי שימוש בכתובת mydomain.com/wp-admin - בדוגמה שלנו, ומשם לבחור עיצוב, לשחק עם הגדרות הבלוג ולהתחיל לכתוב.
חנית כהן כותבת את הבלוג "אחי דקר".
 לפנייה לכתב/ת
לפנייה לכתב/ת 










