כך תוסיפו תאורה ייחודית לתמונות בפוטושופ
התמונה צולמה בתאורה לקויה ויצאה כהה מדי? עם פוטושופ, אפשר להחיות אותה בעזרת "ציור באור" על גבי החלק החשוך בתמונה
האור הוא היסוד המרכזי של כל תמונה. ללא אור אין צבע, אין ניגודיות, אין פרטים ולמעשה, אין ממש תמונה. כאשר נוצרות בעיות הקשורות באור, ניתן לגשת לחדר החושך הדיגיטלי ולשפץ היכן שנדרש או סתם להוסיף תאורה מיוחדת שתעניק לתמונה אופי חדש. הפעם נעסוק בשני תהליכים קצרים: הארת נושא חשוך בתמונה והענקת תאורה דרמטית לתמונה.
הארת נושא חשוך
לעיתים, דווקא תמונה חשובה ונדרשת, נפגמת בגלל תאורה לקויה. זה יכול להיות בגלל מבזק שלא הופעל, בגלל צל לא מתוכנן או סתם בגלל כהות שגויה. אנחנו לא נוותר לתמונה ונאיר אותה מחדש. לאחר פתיחת התמונה בפוטושופ, הוסיפו שכבת התאמה מסוג Curves.
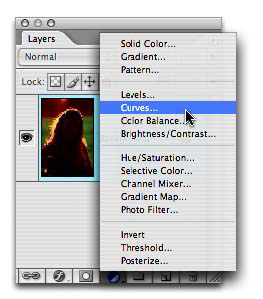
מקמו את הסמן מעל החלק הבהיר ביותר של הנושא החשוך מדי. החזיקו מקש Command (חלונות: Ctrl) והקליקו על המקום הרצוי באמצעות הכפתור השמאלי בעכבר. שימו לב כי נוספה נקודה חדשה על גבי העקומה שבחלון הפקודה.
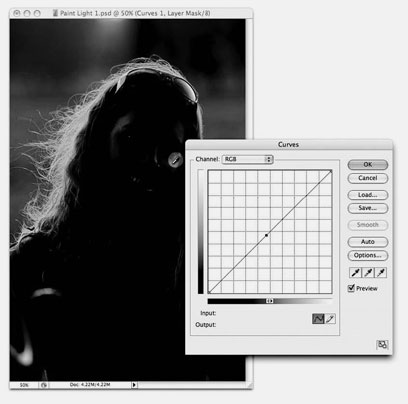
שחררו את מקש העזר, גשו חזרה לחלון הפקודה, ליחצו וגררו את הנקודה שהוספתם עד שהחלק החשוך מדי, יהי בהיר לשביעות רצונכם. התעלמו מהעובדה שגם שאר חלקי התמונה הובהרו (בדרך כלל, הם יהיו בהירים מדי, לא לדאוג, מיד יטופל) ואשרו את החלון (OK).
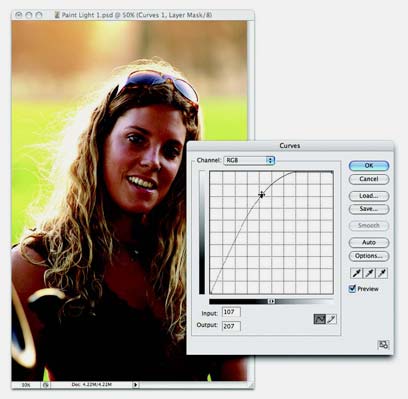
מלאו את המסיכה של שכבת ההתאמה בשחור. פעולה זו תסתיר לחלוטין את ההבהרה שביצעתם בשלב הקודם.
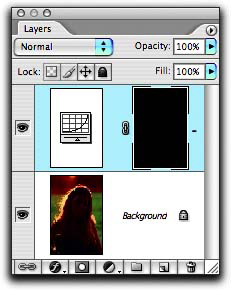
בחרו בכלי המכחול ובמברשת רכת קצוות, וודאו כי צבע החזית לבן וציירו על גבי החלק החשוך בתמונה. מומלץ לקבוע למכחול אטימות של 50% ובכך להגיע לבהירות הרצויה באופן הדרגתי ומבוקר. אנחנו קוראים לזה "ציור באור".
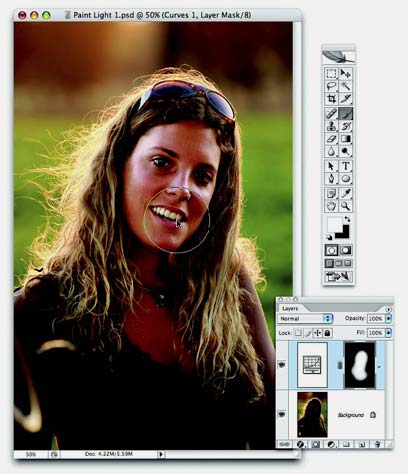
בגמר הציור, הסתירו והציגו לסירוגין את שכבת ההתאמה על מנת לוודא שההבהרה אכן ממוקדת באיזורים הנכונים ואין פה ושם, "בריחות" של המסיכה. תקנו את המסיכה במידת הצורך. להזכירכם, ביצעתם את ההבהרה באמצעות שכבת התאמה כך שאם מתישהו תמצאו לנכון לשנות את עצמת ההבהרה, תוכלו לעשות זאת בקלות רבה. לחצו פעמיים (דאבל-קליק) על האייקון של השכבה בחלון השכבות ובחלון הפקודה שייפתח, שנו את העקומה, עד לקבלת התוצאה הרצויה.
אור דיגיטלי
תמונה מצולמת היא לפעמים רק בסיס להמשך העבודה. תאורה דרמטית במינון הנכון, תעשה בה פלאים.
לאחר פתיחת התמונה בפוטושופ, הוסיפו שכבה חדשה (Layer > New Layer).
בחלון שייפתח, החליפו את שיטת השילוב ל-Overlay ומלאו את השכבה בצבע אפור 50%.
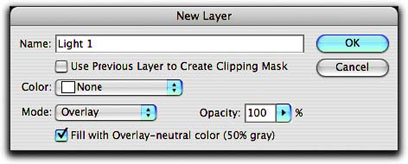
הפעילו פילטר Render > Lighting Effects. בחלון שייפתח, בחרו באפשרות 2 O'clock Spotlight.
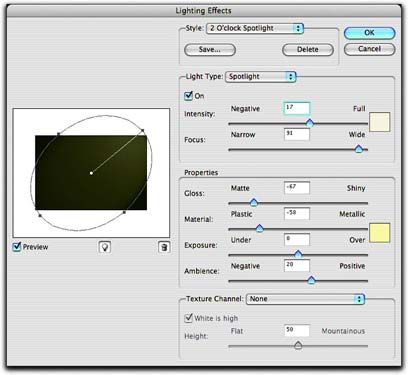
סובבו את המנורה לכיוון הרצוי וקבעו את צבעי המנורה והרקע. בדוגמה בחרנו
להוסיף תאורה דרמטית, תוך שימוש בצבעי התצלום המקוריים, לכן בחרנו במנורה לבנה וברקע שחור. את שאר נתונים בחלון, התאימו לאופי התאורה שתירצו להעניק לתמונה.
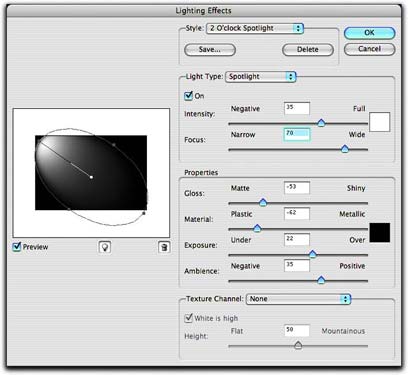
אשרו את חלון הפילטר.
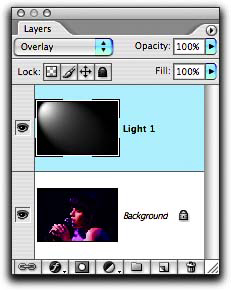
מכיוון שהתאורה בוצעה על שכבת עזר ולא ישירות על התמונה, תוכלו לנסות שיטות שילוב אחרות או אטימות שונה, עד לקבלת התוצאה הרצויה.
אפשר קצת צבע?

לאחר הוספת האור הדרמטי, ניתן להוסיף גם קצת צבע לסצינה. מהלך מתבקש כאשר רוצים להעניק לתמונה אווירה בימתית. הוסיפו שכבת התאמה מסוג Photo Filter. בחלון שייפתח בחרו את הצבע הרצוי ואת עוצמתו. נסו למקם את שכבת הצביעה מעל או מתחת לשכבת התאורה. התוצאות עשויות להפתיע.
אחרי הארה וצביעה:

טיפים חשובים
בזמן עבודה במסיכות נעזרים רבות בכלי המכחול ובעבודה עם מברשות שונות. כדאי לזכור כמה קיצורי מקשים שימושיים במיוחד:
1. הקשת "D" (ללא מקשי עזר. ישירות על האות במקלדת), תאפס את צבעי החזית והרקע לשחור-לבן. כאשר מסומנת מסיכה בחלון השכבות, צבע החזית יהיה לבן וצבע הרקע, שחור.
2. הקשת "X" (ללא מקשי עזר. ישירות על האות במקלדת), תחליף בין צבעי החזית והרקע.
3. לחיצה על מקש "סוגר מרובע פותח" תגדיל את קוטר המברשת שבשימוש. לחיצה על מקש "סוגר מרובע סוגר", תקטין את קוטר המברשת. שימו לב! כיוון הסוגריים מושפע משפת המערכת. הקיצורים יעבדו כך, כאשר שפת המערכת היא אנגלית. במקרה שהשפה היא עברית, המקשים יעבדו הפוך.
אחרון, אחרון חביב
לאחר בחירת כלי המכחול, ניתן להגיע לחון המברשות ללא צורך בטיול עכבר אינסופי מקצה המסך ועד קצהו. פשוט ליחצו עם הכפתור הימני בעכבר בכל נקודה בשטח התמונה ו...הופ! חלון המברשות יקפוץ בגאווה. כעת תוכלו לבחור את המברשת הרצויה, את קוטרה המדוייק ואת קשיותה. לסיום, הקישו Enter.
פורסם ב"זמן דיגיטלי", מגזין ברזולוציה גבוהה. לחצו כאן לרכישת מנוי במחיר היכרות
 לפנייה לכתב/ת
לפנייה לכתב/ת 










