טיפ: שיבוץ תמונות לצד טקסט ב-Word
להוסיף תמונה למסמך טקסט זה לא כל-כך מסובך. אבל איך עושים שהטקסט יזרום מסביב לתמונה, כמו בעיתון או במגזין? גם זה פשוט - חמש דקות ולמדתם
זה מסוג הדברים האלה שאמורים להיות מאד פשוטים לביצוע, אבל כשאתם נדרשים להם אתם לא זוכרים איך לעשות את זה. ובכן, שילוב תמונה לצד טקסט בתוך מסמך וורד היא עסק די פשוט בסך-הכל - בעוד חמש דקות תדעו לעשות את זה.
ראשית, כדי להכניס את התמונה לתוך המסמך נכנסים לתפריט קובץ-הוספה-תמונה ובוחרים בקובץ התמונה הרצוי. או לחלופין - פותחים את התמונה בכל תוכנה גרפית, מעתיקים (Ctrl+C) ומדביקים (Ctrl+V) למקום הרצוי.
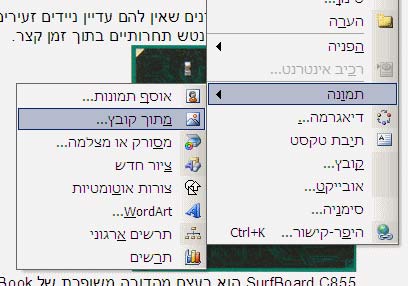
אחרי שהוספנו את התמונה למסמך, היא עדיין לא תופיע באופן שאנחנו רוצים, לצד הטקסט אלא תדחף את שורות הטקסט כך שיופיעו מעליה ומתחתיה. כדי לשנות זאת, נבצע קליק ימני על התמונה ונבחר בפריט הצג את סרגל הכלים תמונה.

כשהסרגל מופיע, מקליקים על הכפתור גלישת טקסט (זה שמוקף באדום בתמונת המסך) ובוחרים באפשרות ריבוע או צמוד. הראשונה טובה לתמונות שגבולותיהן מאונכים (כמו תמונות המסך). השנייה, טובה במקרה שהתמונה אינה מרובעת ואתם רוצים שהטקסט יקיף אותו וייצמד אליה.
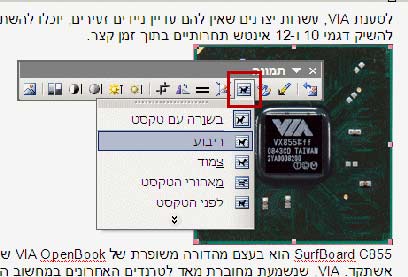
עכשיו תוכלו להזיז את התמונה למקום הרצוי ולשנות את גודלה לפי הצורך.
עריכת נקודות גלישה
מקרה קצת יותר מסובך הוא כשיש לכם תמונה שמציגה עצם כלשהו, על רקע לבן. התמונה עצמה מרובעת, אבל אינכם רוצים שהטקסט יקיף את הרקע הלבן - אתם רוצים שהוא יקיף את העצם.

אפשרות אחת היא לבצע צריבה בתוכנת עיבוד תמונה, כלומר, לחתוך את התמונה סביב הנושא ולהסיר את השוליים הלבנים. אם אין לכם ניסיון בזה, אל תתחילו עכשיו - האפשרות השנייה פשוטה יותר.
הקליקו שוב על הכפתור גלישת טקסט אבל הפעם בחרו בפריט ערוך נקודות גלישה. כעת התמונה שלכם תופיע עם מסגרת אדומה דקה; הקלקה במקום כלשהו על המסגרת, וגרירה של העכבר, תיצור נקודה חדשה, שניתן להזיז כדי לשנות את מתאר הגלישה - נסו את זה (זה הרבה יותר פשוט לבצע מאשר להסביר).

מומלצים










