מדריך: איך מוסיפים כוננים למחשב?
משתמשים רבים, שמחזיקים בבעלותם מחשב ישן מוצאים עצמם מול דיסק קשיח מלא בתמונות, שירים, סרטים, תוכנות, מסמכים ומה לא. איך להוסיף דיסק קשיח וצורב? די בקלות
אם אין ברשותכם צורב, האופי שלכם לא מתיר לכם להשליך דברים - גם אם מדובר בקבצים - ואתם מוכנים להשקיע קצת כסף וזמן בשמירה על המידע, תוכלו לרכוש דיסק קשיח וצורב ולהוסיפם למחשב בעצמכם? במדריך זה נסביר כיצד עושים זאת.
לפני שנתחיל, נציין שהמדריך יעסוק בהוספת כונני IDE בלבד, הממשק הנפוץ ביותר לחיבור דיסקים קשיחים או כונני תקליטורים למחשב. לא נתייחס לחיבורי SCSI, שאמנם מאפשרים להוסיף יותר התקנים למחשב אחד, אך הם נדירים למדי. בכל מקרה, ההוראות שבהמשך דומות למדי בשני סוגי הממשק, כך שמשתמשים מתקדמים יוכלו להעזר בהן כבסיס גם להתקנת כונני SCSI - על אחריותם, כמובן.
1. לפני הקניה
שימו לב שלוחות אם ישנים (וגם חדשים אך פחות מתקדמים) תומכים לכל היותר בחיבור של ארבעה התקני IDE. ובתרגום לעברית הכוונה היא לדיסק קשיח, DVD, צורב, כונן תקליטורים, כונן ZIP וכו'. פירושו של דבר שאם במחשב שלכם מותקנים כבר שני דיסקים קשיחים, כונן DVD וכונן תקליטורים נפרד, תיאלצו להיפרד לשלום לפחות מאחד מהם לצורך ביצוע השדרוג.
כיצד יודעים כמה התקנים בדיוק ישנם? הרי במחשבים רבים מחולק הדיסק הקשיח לשני כוננים וירטואליים, כמו C ו-D, למשל. ובכן, גם כאן יש כמה אפשרויות: פיזית - פיתחו את מארז המחשב והציצו בקרביו, בדקו כמה כוננים מותקנים בו. מי שרוצה בינתיים לשמור על ידים נקיות, יוכל להיעזר ב-Windows לצורך הבדיקה.
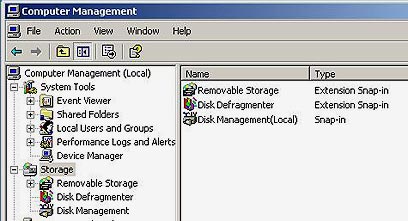
בדקו שבאמת יש מקום לעוד כונן
גשו ל-Start>Control Panel>Administrative Tools (תפריט התחל>לוח הבקרה>כלי ניהול) ובחרו ב-Computer Management (ניהול מחשב). בחלון שנפתח הקליקו פעמיים על Storage (אחסון) ואז על Disk Management (ניהול דיסקים). בחלון שייפתח תוכלו לראות בדיוק כמה כוננים פיזיים מותקנים במחשב, מהי החלוקה הלוגית שלהם, מבחינת הקצאת אותיות (C, D וכו'), באיזה סוג מדובר (דיסק קשיח, DVD וכדומה) ועוד נתונים, שכרגע אינם רלוונטיים עבורנו.
2. מתקינים את החומרה
לאחר שווידאתם שיש מקום לחיבור התקנים נוספים, ורכשתם דיסק קשיח, צורב או כל כונן אחר, הגיע הזמן לשנס מותניים, להתכופף מתחת לשולחן, ולפרק ולהרכיב חומרה.
נתקו את כל הכבלים החיצוניים, העבירו את המחשב למקום נוח ומואר, ופיתחו את המארז (בדרך כלל רק צד אחד, זה שאם פניכם מופנות כלפי המחשב, יימצא משמאל). כעת נגלה בפניכם פנים המחשב, על כל כרטיסיו, כונניו ורכיביו.
את ה-CDROM לא תתקשו לאתר, הרי את צידו החיצוני רואים כל הזמן, והוא נמצא בחלק העליון של המארז. מתחתו יתחבא כונן תקליטונים (אם יש לכם אחד), שגם אותו מזהים מלפנים, ובחלק התחתון של המארז יושבים הדיסקים הקשיחים, שנראים כמו קופסאות מתכת מלבניות, שלרוב צבועות בשחור ובכסף, ותוכלו לזהותם גם על פי דמיונם לדיסק הקשיח שרכשתם.
שימו לב כי לדיסקים, לכונן התקליטורים ולכונן התקליטונים מחוברים שני כבלים: אחד אפור ורחב (הוא ה-IDE, או כבל נתונים) והשני צר וצבעוני והוא כבל החשמל. כדי לחבר התקן נוסף, יש צורך בתקע חשמל פנימי פנוי (ניתן לרכוש מכפילים, אך לא מומלץ להעמיס יותר מדי התקנים על ספק כוח חלש), וכמובן, חיבור פנוי על כבל הנתונים.
אם אתם מתקינים דיסק קשיח נוסף, עקבו אחר כבל הנתונים שיוצא מהדיסק הקיים, ותגלו שבסופו הוא מחובר אל לוח האם (זה נכון גם לתקליטורים אגב), אך לעיתים, תגלו שבאמצע, בחיבור השני הזמין עליו (מעין פס פלסטיק שחור שמחובר פיזית אל הכונן), מחובר ה-CDROM שלכם. אם זה המקרה, תוכלו או לנתק את ה-CDROM ולחברו ללוח באמצעות כבל נוסף, או לחבר את הדיסק החדש לכבל הנוסף.

כבל נתונים. שימו לב לפס האדום בצד
המיקום על הכבל משפיע מעט על מהירות העבודה של הכוננים ובחלק מהמקרים, על האות שיקבל הכונן ב-Windows, כך שבדרך כלל עדיף לחבר את ה-CDROM לחוד, אבל אם לא בא לכם להסתבך, אין שום בעיה - תוכלו להשאיר את החיבורים כמות שהם, ולחבר את הדיסק החדש לחוד.
אתרו תושבת פנויה בה "ישב" הדיסק בתוך המארז, כשלצורך התקנת צורב תאלצו לנקוט באלימות קלה, ולעקור ממקומו את הפלסטיק שחוסם את התושבת בחלקו הקדמי של המארז. אם מדובר בדיסק קשיח, הקפידו ככל הניתן על אוורור מספק מסביב, והשתדלו לא להתקינו בצמוד לכונן הקיים.
כעת הגענו לחלק מעט מורכב יותר, אבל גם אותו אפשר לצלוח בדרך אל השדרוג. בחלקו האחורי של הדיסק או כונן התקליטורים שרכשתם, תראו שקע חשמל עם ארבעה פינים, שקע נתונים עם 40 פינים, ושורה קצרה של פינים גמדיים, דומים לחיבור הנתונים, שעל אחד מהם מורכב לו חלקיק פלסטיק שחור, לבן או כל צבע אחר.

כבל חשמל פנימי. לא להעמיס על הספק
הפלסטיק הזה נקרא Jumper, והוא שיקבע האם הכונן המותקן יהיה הראשון או השני (C או D ב-Windows לצורך העניין), או בשפה המקצועית - Master או Slave. במחשב קיים, יש להקפיד למקם את ה-Jumper במיקום המוגדר ל-Slave, זאת מאחר ובמרבית המקרים הכונן הקיים הוא ה-Master, ועליו מותקנת מערכת ההפעלה.
המיקום הנכון של ה-Jumper, בין אם כ-Master ובין אם כ-Slave, משורטט או מסומן על גבי הכונן עצמו, ולעיתים גם ממש מעל או מתחת לשורת הפינים המדוברת. שימו לב שאם בחרתם לא לחבר את הדיסק או הכונן החדש על כבל נתונים, שאליו מחובר כונן נוסף - ניתן להשאיר את ה-Jumper במקומו.
בכל מקרה, על מנת לוודא זאת, מומלץ לעיין בחוברת ההסבר שקיבלתם עם הדיסק, או לגלוש לאתר היצרן, ולהוריד מדריך שימוש (לרוב במדור Support).
לקביעת ההיררכיה תורמים גם החיבורים שעל גבי כבל הנתונים, כך שיש לחבר את הדיסק החדש, בחיבור השני (האמצעי) של כבל הנתונים, בין הדיסק הקיים לבין לוח האם.
לאחר שקבעתם מי פה האדון ומי העבד, החליקו את הדיסק או התקליטור לתושבת הפנויה, חברו אותו באמצעות הברגים שצורפו אליו בעת הרכישה, חברו אליו את שקע החשמל, ואת כבל הנתונים חברו כך שהפס האדום צבוע לכל אורכו פונה אל חיבור החשמל. זהו זה, החלק הטכני הסתיים.
חברו את המחשב בחזרה לכבלים, אבל בינתיים השאירו את המארז פתוח, כדי שאם ישנה בעיה, לא תצטרכו לבזבז זמן על פתיחה מחדש. כמובן שכאשר המחשב עובד והמארז פתוח, לא מומלץ להכניס ידיים או חפצים אחרים פנימה. זה לא הזמן להתחשמל.
3. הגדרות תוכנה
התוכנה הראשונה בה תיתקלו היא ה-BIOS, תוכנה הצרובה בשבב על גבי לוח האם, ומופעלת באופן אוטומטי. כדי לוודא שכל מה שעשינו בסעיף הקודם אכן בוצע כשורה, יש להיכנס אל תוכנת ה-Setup הזו, ולגרום ללוח לזהות את הכונן החדש.
מיד לאחר שהמחשב עלה, לחצו על מקש DEL (בחלק מהמחשבים יש ללחוץ על מקש F1, F2 או F10, עיינו בחוברת של לוח האם או פשוט הפעילו מחדש את המחשב ולחצו על אחד המקשים), אם לחצתם בזמן ועל המקש הנכון, יתגלה בפניכם מסך כחול (לרוב), שבו תוכלו לבקש מהתוכנה שתאתר עבורכם את כל הדיסקים שמחוברים ללוח האם.

נציין שוב, כי ניתן ומומלץ, להיעזר בחוברת שהגיעה עם הלוח, או לגלוש לאתרים שונים כמו Computer Hope למשל, או זה של יצרנית לוח האם או ה-BIOS שלכם. לא כדאי לגרום נזקים או להשבית את המחשב רק בגלל עצלנות או חוסר תכנון מוקדם.
מלבד זאת, במידה וה-BIOS שלכם כבר הוגדר למצב זיהוי אוטומטי של כוננים חדשים, מצב לא נדיר בכלל - תוכלו לוותר על השלב הזה, ופשוט לצפות במסך הראשון שצץ מול עיניכם בעת הפעלת המחשב. שם תוכלו לראות את סקירת כל הכוננים המחוברים למחשב, כולל החדש.
אם הכל עבר כשורה ב-BIOS, הגעתם בחזרה ל-Windows המוכרת. אם התקנתם צורב - כל שתידרשו הוא להתקין את התוכנה שהגיעה איתו (מן הסתם Nero או Easy CD) ולהתחיל לעבוד. אם התקנתם דיסק קשיח - הגיע הזמן לבצע היכרות בינו לבין Windows.
כדי לחלק את הדיסק למחיצות ולפרמט אותו, גשו שוב לחלון איתו התחלנו את המדריך. בStart>Control Panel>Administrative Tools>Computer Management>Storage-Disk Management (התחל>לוח הבקרה>כלי ניהול>ניהול מחשב>אחסון) תוכלו לבצע את פעולת החלוקה וההגדרה בצורה נוחה, ולקבוע אם לחלק את הדיסק למחיצות או פשוט להשאירו ככונן אחד גדול.
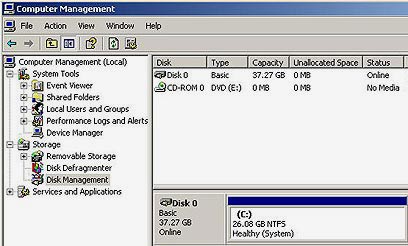
מחלקים למחיצות ומפרמטים
לאחר שביצעתם את החלוקה, הגיע הזמן לפרמט. גם את זה תוכלו לעשות באותו החלון, באמצעות קליק ימני על המחיצה הרצויה, ובחירה בפקודה Format. את הפירמוט ניתן גם לבצע ב-My Computer. הקליקו קליק ימני על הכונן החדש ובחרו ב-Format. בחלונית שנפתחה לחצו על Start ובסיום התהליך על OK. זהו זה. תתחדשו.
 לפנייה לכתב/ת
לפנייה לכתב/ת 











