מדריך: עיצוב מוכן למסמכי ה-Word
מנגנון התבניות של Word מאפשר לכם ליצור מסמכים מעוצבים ולהשתמש בעיצוב בכל מסמך חדש שאתם יוצרים. הוא יחסוך לכם הרבה זמן ומאמץ ויגרום למסמכים שלכם להיראות מצויין. איך עושים את זה? זה ממש לא מסובך
האם קרה לכם פעם שפתחתם מסמך Word ישן שיצרתם, כדי ליצור מסמך חדש שנועד פחות או יותר למטרה דומה?
לדוגמא, האם פתחתם פעם מכתב כלשהו שיצרתם ב-Word כדי להשתמש בלוגו, כותרות, מספרי טלפון, או פרטים אחרים שמופיעים עליו?
אם התשובה חיובית, אז כדאי לכם לנסות להשתמש בתבניות (Templates) כדי ליצור עיצוב קבוע שישמש אתכם בכל המסמכים שלהם. זה יחסוך לכם הרבה זמן, ויגרום למסמכים שלכם להיראות אסתטיים, מרשימים ו"רציניים" יותר.
כך תשתמשו בתבניות
כדי ליצור תבנית מסמך חדשה פשוט פותחים מסמך Word חדש ושומרים אותו כתבנית:
- נכנסים לקובץ / שמירה בשם.
- בתפריט הנגלל שמור כסוג בוחרים באפשרות (Document Template (*.dot.
- מעניקים לתבנית שם ומקליקים על שמור.
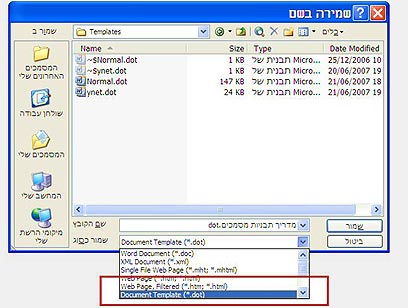
לתבנית תוכלו להוסיף את כל הדברים שהייתם רוצים שיופיעו באופן קבוע במסמכים שלכם, כגון: פרטיכם (שם, כתובת, טלפון וכו'), החתימה שלכם, לוגו חברה אם יש כזה וכדומה. בהמשך ניתן כמה דוגמאות.
כדי להשתמש בתבנית שיצרתם במסמך חדש נכנסים לקובץ / חדש. בצד שמאל של המסך תופיע חלונית משימות כמו בתמונה:
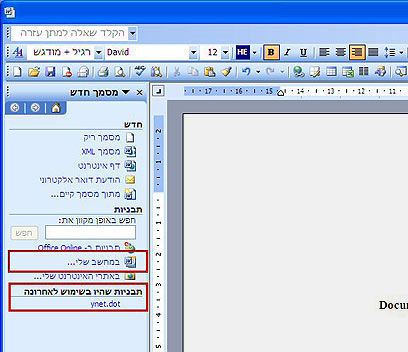
הקלקה על במחשב שלי תציג את התבניות שיצרתם ושמרתם (אם ממילא אתם לא מתכננים ליצור תבניות רבות, תמצאו את התבניות שלכם אחרי השימוש הראשון מתחת לכותרת תבניות שהיו בשימוש לאחרונה).
הקליקו על התבנית הרצויה. ייווצר מסמך חדש, ללא שם, עם העיצוב שיצרתם. העניקו לו שם חדש.
שימוש בכותרת עליונה ותחתונה
ברוב התבניות, ובמיוחד בכאלו שקשורות לעבודה, מנגנון הכותרות הקבועות של Word יהיה שימושי לכם מאד.
כדי ליצור כותרות שיופיעו בראש כל עמוד ו/או בתחתיתו, היכנסו לתצוגה / כותרת עליונה ותחתונה. במסמך יופיעו מסגרות שמסמנות את מיקום הכותרות, וסרגל מיוחד שיאפשר לכם לנוע ביניהן ולשלוט בכמה מהתכונות שלהן.
לתוך המסגרות של הכותרת העליונה והתחתונה אפשר להקליד טקסט או להדביק תמונות, כמו לוגו החברה, פרטי ההתקשרות או חתימה אישית שסרקתם, למשל.
כדי לשלוט בנוחות במיקום הלוגו או כל תמונה אחרת שאתם משלבים בכותרת עליונה/תחתונה:
א. בצעו עליו קליק ימני ובחרו בהצג סרגל הכלים תמונה.
ב. הקליקו על הכפתור גלישת טקסט (עם הציור של הכלב) ובחרו בריבוע.
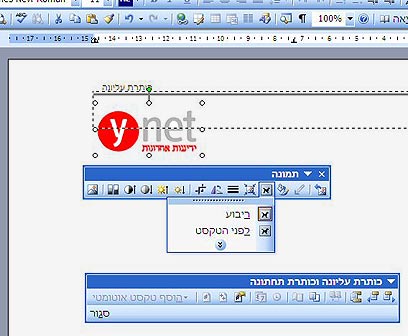
בדוגמא שלנו, הלוגו שהוספנו בראש הדף (כותרת עליונה) ופרטי ההתקשרות שהוספנו בתחתיתו (כותרת תחתונה), יופיעו בכל דף של כל מסמך שניצור באמצעות התבנית שלנו.
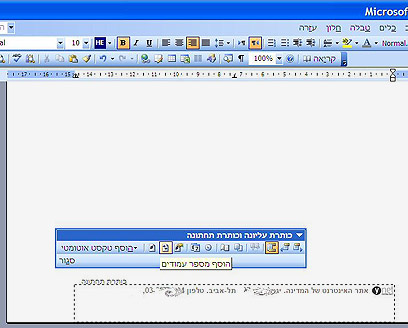
שימוש בשדות אוטומטיים
ישנם עוד דברים שמופיעים בכל מסמך שלכם, ואם הם ממילא חוזרים על עצמם. אז למה שלא ישולבו במסמך אוטומטית?
לדוגמא, בהרבה משרדים אוהבים להדפיס עם כל מסמך את שם הקובץ והתיקייה בו הוא מאוחסן - פרט שניתן לשלוף ולשלב במסמך אוטומטית מתפריט הוספה / שדה.
מנגנון הוספת השדות מאפשר לשלב במסמכים ובתבניות גם מספור עמודים אוטומטי, שדות מיזוג דואר, פרטים על המשתמש ועל המסמך, ועוד.
נדגים עם הוספה של תאריך אוטומטי:
א. מקמו את הסמן במקום במסמך (או בעצם בתבנית) בו אתם רוצים שהתאריך יופיע.
ב. היכנסו לתפריט הוספה / שדה.
ג. בחלון שיופיע, בטור הימני תחת הכותרת בחר שדה תוכלו לבחור בשדה הרצוי. במקרה שלנו: היכנסו לתפריט קטגוריות ובחרו בתאריך ושעה. בחלונית שמות שדה חפשו את שדה התאריך המתאים (שימו לב לתיאור שמתחת לחלונית) וסמנו אותו.
ד. בטור האמצע, תחת הכותרת מאפייני שדה, חפשו את הפורמט שבו אתם רוצים שהתאריך יוצג וסמנו אותו (שדות אחרים מופיעים עם מאפיינים משלהם).
ה. אשרו.
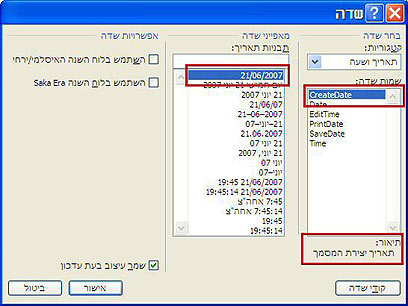
עוד רעיונות לשימוש בתבניות
אין גבול לדברים שאפשר לעשות עם תבניות. תוכלו לשלב בתבנית שלכם טבלה ריקה, מהסוג שאולי אתם נאלצים למלא פעם בחודש. תוכלו לשלב טבלת אקסל שתתעדכן אוטומטית בכל פעם שהגיליון המקורי יתעדכן (עריכה / הדבקה מיוחדת / הדבק וקשר).
בצורה דומה מאד, תוכלו לשלב גם כל אובייקט אחר - מאיור שיצרתם בתוכנה גרפית כלשהי, ועד שערי מטבע או מניות שיתעדכנו מאתר אינטרנט שמציע שירות כזה. אבל על זה כבר נדבר בפעם אחרת. בינתיים - נסו להיות יצירתיים.










