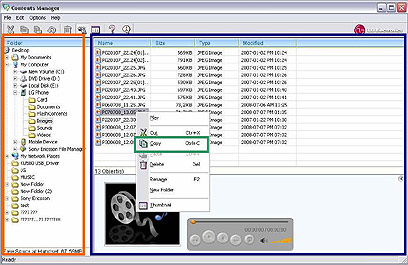מדריך לסנכרון הסלולרי: סוני אריקסון ו-LG
איך מגבים את ספר הטלפונים של הסלולרי? ואיך מעבירים מוזיקה מהמחשב? המדריך השלם להעברת מידע בין הסלולרי למחשב: כתבה שלישית בסדרה, בה נעסוק במכשירים של סוני אריקסון ו-LG
גיבוי הנתונים בצורה נכונה יחסוך מכם כאבי ראש ואובדן זמן מיותר באם מכשירכם יתאפס (לדוגמה אחרי ביקור במרכז שירות), או אם מכשירכם יהרס או יגנב. אחרי שהתחלנו עם יצרנית הסלולר הגדולה בעולם, נוקיה, והמשכנו עם חברות סמסונג ומוטורולה. הגיע תורם של משתמשי סוני אריקסון ו-LG.
מכשירי סוני אריקסון
כדי להתחיל לסנכרן את המכשיר הסלולרי שלכם מתוצרת סוני אריקסון עם המחשב האישי, יש צורך להוריד את התוכנה מאתר סוני אריקסון, בהתאם לדגם שבידיכם. לאחר הורדת התוכנה מתקינים תוך כדי מעקב אחר הוראות ההתקנה. לאחר מכן יש צורך להפעיל את המחשב מחדש ואז אפשר להריץ את התוכנה.
יש להריץ את התוכנה Sony Ericsson PC Suite. במסך שנפתח לפניכם יש צורך ללחוץ על How To Connect כדי להריץ את אשף החיבור של התוכנה. בחלון הראשון שייפתח יש ללחוץ על Next או 'הבא'. השלב הבא זה קובע כיצד המכשיר מתחבר למכשיר כדוגמת: כבל, Bluetooth, אינפרא אדום. מכאן יש לעקוב על ההוראות בהתאם לסוג חיבור.
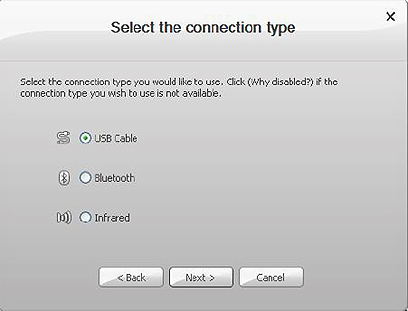
לאחר זיהוי המכשיר על ידי המחשב, המחשב יתקין את הדרייברים של המכשיר. ניתן לראות את התקדמות ההתקנה בתחתית המסך. בסיום התהליך המחשב יודיע על הצלחת החיבור. כמו כן מסגרת חלון התוכנה תהיה מעתה בצבע ירוק כשהטלפון יחובר.
סנכרון המכשיר עם Outlook
בחלון הראשי של התוכנה יש ללחוץ על כפתור Synchronization הנמצא בעמודות בצד שמאל. מיד יעלה מסך הסנכרון. תחילה נגדיר את פרטי המידע שאותם אנו רוצים לסנכרן ונלחץ על הכיתוב הכחול Settings.
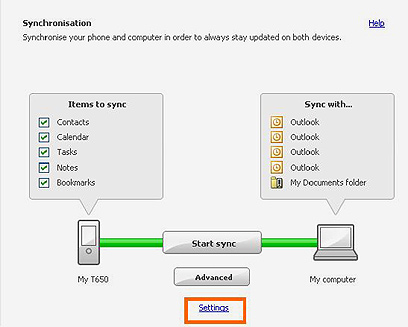
במסך הבא שייפתח יוצגו לפנינו מספר אפשרויות: הלשונית הראשונה נוכל לסמן איזה פריטים ברצוננו לסנכרן (אנשי קשר, לוח שנה, משימות וכו'). ניתן לסמן V ליד הדברים שאותם אנו רוצים לסנכרן. בנוסף ניתן להגדיר גם מאיזה תוכנה אנחנו רוצים לסנכרן. בחירה בלחץ Properties ליד כל קטגוריה תאפשר אפשרויות הנוגעות כל קטגוריה (לדוגמא באנשי קשר: סנכרון חלק מאנשי הקשר).
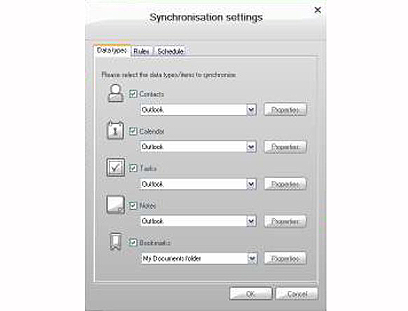
בלשונית השנייה Rules ניתן לשנות הגדרות בשתי קטגוריות עיקריות : מה תעשה התוכנה במקרה של התנגשות בין הפריטים המופיעים על הטלפון והמחשב. והקטגוריה השנייה מאפשרת לך לבחור במקרה ואחד הפריטים נמחק על המחשב או במכשיר האם למחוק גם בצד השני.
בלשונית השלישית Schedule תוכלו לקבוע את תזמון הסנכרון. האם הוא יהיה ידני או אוטומטי? ואם אוטומטי, באיזו תדירות? לשיקולכם.
לאחר שהגדרנו את הפריטים אותם אנו רוצים לסנכרן, באפשרותנו להגדיר את כיוון הסנכרון. משמע, האם העברת הנתונים תתבצע מהמכשיר למחשב בלבד, מחשב למכשיר או העברה הדדית של מידע. זהירות: סימון מעבר חד צדדי של מידע תמחוק את פרטי הצד השני!
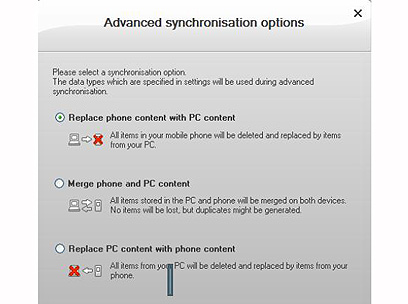
בכדי להגדיר נקודה זאת יש ללחוץ על כפתור Advanced לאחר מכן לבחור את האפשרות הרצויה. האפשרות האמצעית היא האפשרות המומלצת של סנכרון בשני הכיוונים.
לאחר שהגדרנו את ההגדרות הראשוניות ניתן ללחוץ על כפתור ה-Start Sync. המחשב יציג את התקדמות הסנכרון ויסמן ב-V את הפריטים שכבר סונכרנו.
העברת קבצים בין המכשיר למחשב
במסך התוכנה הראשי יש ללחוץ על Editors בעמודה שבצד שמאל ולאחר מכן על Files.
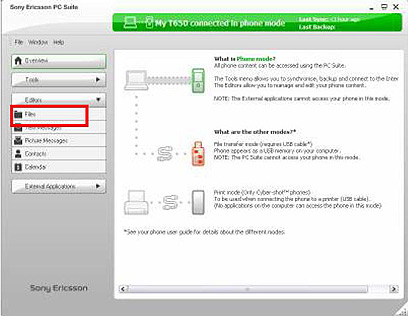
עכשיו יעלה מסך העברת הקבצים. המסתך מתחלק לשתיים. בצד ימין מוצג המחשב שלכם ובצד שמאל מוצג המכשיר הסלולרי. ראשית יש לבחור את הקובץ שרוצים להעביר (בין אם הוא נמצא על המכשיר או על המחשב), לסמן אותו ובחלון השני לסמן את תיקיית היעד המבוקשת. בחירת הפעולה אם להעביר מהמכשיר למחשב או להפך מתבצעת באמצעות החיצים בין החלונות. החץ העליון הוא להעברה מהמחשב למכשיר והחץ התחתון הוא בכיוון ההפוך.
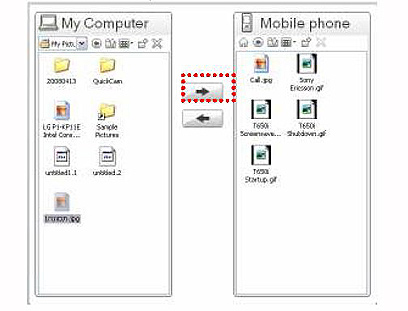
מכשירי LG
בכדי להתחיל לסנכרן את המכשיר הסלולרי שלכם מתוצרת LG עם המחשב האישי, יש צורך להוריד את התוכנה מאתר מיני ליין בהתאם לדגם המכשיר. לאחר הורדת התוכנה יש צורך להתקין אותה בצורה מסודרת תוך כדי מעקב אחר הוראות ההתקנה. לאחר התקנת התוכנה יש צורך להפעיל את המחשב מחדש ולאחר מכן להריץ את התוכנה.
יש להריץ את התוכנה LG PC Suite, בהפעלה הראשונה של התוכנה היא תריץ באופן אוטומטי את אשף החיבור של המכשיר למחשב. יש ללחות על הפתור Connection Wizard.
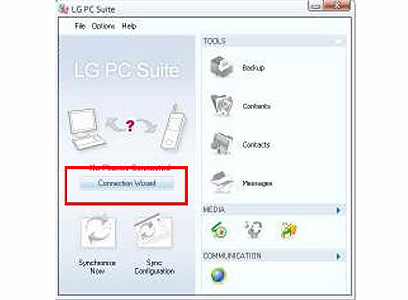
יש לבחור את הדרך המועדפת לחיבור המכשיר למחשב: Bluetooth או כבל USB, ולעקוב אחרי הוראות ההתקנה. חשוב לדעת, במידה והמכשיר מבצע נעילת מקשים אוטומטית יש לבטל אותה טרם החיבור למחשב. זיהוי המכשיר יכול לקחת מספר דקות, אם סיום ההגדרה תודיע התוכנה כי ההתקנה הסתיימה.
סנכרון המכשיר עם Outlook
במסך הראשי של התוכנה יש לבחור קודם כל את כפתור ה-Sync Configuration, כדי שנוכל להגדיר לתוכנה בפעם הראשונה את הגדרות הסנכרון המועדפות עלינו.
במסך החדש שייפתח יש צורך לבחור איזה פריטים אנחנו רוצים לסנכרן: אנשי קשר (Contacts), פרטי יומן (Calanders) וכו'. לאחר מכן יש לבחור באפשרות Advanced Setting בחלק התחתון.
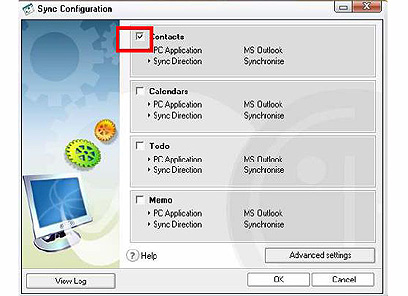
במסך הבא שייפתח נוכל להגדיר הגדרות ספציפיות ומתקדמות יותר של תהליך הסנכרון. בחירת כיוון הסנכרון (חד כיווני או דו כיווני), בחירת תוכנה מולה יתבצע הסנכרון (כדוגמת Outlook או Outlook Express).
לשונית נוספת שנתעכב עליה בהגדרות המתקדמות היא ה-Conflict resolution, ושם נגדיר מה יקרה במקרה של התנגשות. האפשרות הראשונה תיתן עדיפות למידע הנמצא בתוכנת הסנכרון, האפשרות השנייה תיתן עדיפות לנתונים בטלפון והאפשרות השלישית לא תעשה כלום ותשאיר את מצב על קנו.
כשמסיימים להגדיר יש ללחוץ על כפתור ה-Synchronize Now והמחשב יתחיל בתהליך הסנכרון.
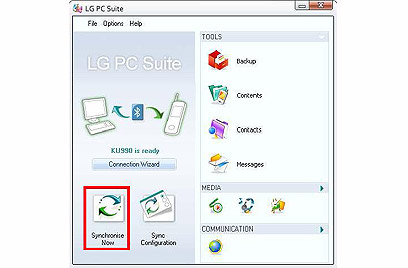
העברת קבצים בין המכשיר למחשב
במסך הראשי של התוכנה יש לבחור Contents. המחשב יבצע חיבור אוטומטי למכשיר (במידה והוא עוד לא מחובר). המחשב יעלה את מסך ניהול הקבצים בצד ימין נוכל לראות את תוכן התיקייה בה אנחנו נמצאים, כשבצד שמאל נוכל לראות את תיקיות המחשב השונות.
בשונה מתוכנות אחרות יש צורך להיכנס כאן לתיקיית המקור שלנו (בין אם זה בסלולרי או במחשב), יש ללחוץ על כפתור ימני בקובץ המבוקש ולסמן את COPY (או Ctrl + V), ואז להיכנס שוב בצד ימין לתיקיית היעד (במכשיר או במחשב) כפתור ימני וללחוץ על Paste ( או Ctrl + C). כך מתבצעת העתקת הקבצים בין המכשיר למחשב ולהפך, בדומה למחשב האישי.