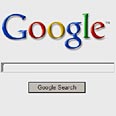מדריך: הכינו לעצמכם גוגל אישי
לשירות Google Custom Search מלאו לאחרונה שבע שנים והוא עדיין בבטא, אבל מדובר בכלי שימושי מאד. לא צריך ידע רב כדי ליצור בעזרתו מנוע חיפוש משלכם
כלי ה-GCS (או Google Custom Search) מאפשר לכם ליצור מנוע חיפוש מותאם אישי, שמשתמש בטכנולוגיה של Google כדי לחפש באתר או אתרים מסויימים בלבד.
אתם יכולים להשתמש בו כדי ליצור מנוע חיפוש לנושא מסויים (כמו בדוגמא שנביא בהמשך), או כזה שיחפש אך ורק באתרים החביבים עליכם. השימוש הכי נפוץ, והוא פשוט אפילו יותר, הוא ליצור מנוע חיפוש עבור הבלוג או האתר שלכם - כזה שיחפש רק בו; שירות חשוב לגולשים שלכם.
גוגל מספקת תיעוד וכלים שמאפשרים להשתמש ב-GCS למשימות מורכבות ומתוחכמות יותר, אך הם מתאימים לבוני אתרים ומתכנתים. אנחנו נסקור בקצרה את האפשרויות הפשוטות יותר, שבהן תוכלו להשתמש גם אם יש לכם פחות ידע טכני.
איך עושים את זה
נכנסים לדף הבית של Google Custom Search ויוצרים חשבון משתמש חדש. אם אתם משתמשים כבר ב-Gmail או שירות אחר של גוגל, תוכלו להשתמש בסיסמא הקיימת.
בשלב הבא, מקליקים על הכפתור Create a Custom Search Engine. במסך שמופיע, מעניקים למנוע החיפוש שם ותיאור, ובוחרים בשפה הרצויה - עברית במקרה שלנו.
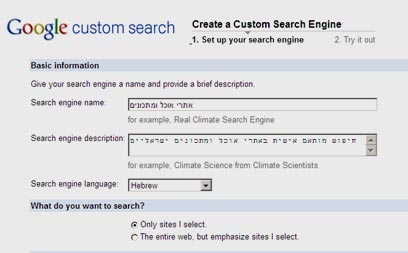
תחת What do you want to search תוכלו לבחור להגביל את החיפוש אך ורק לאתרים שתוסיפו או לחפש בכל הרשת ופשוט להעניק עדיפות לאתרים שלכם.
רשימת האתרים לחיפוש
בשלב הבא, הוסיפו את רשימת האתרים בהם אתם רוצים לחפש בחלונית Sites to search, לפי הכללים הבאים (אם אתם רוצים ליצור מנוע חיפוש לאתר או לבלוג שלכם, הכתובת שלי היא כמובן היחידה שעליכם להוסיף):
א. כדי להוסיף אתר שלם ציינו את הכתובת שלו, ללא www. למשל: example.co.il. בדוגמא שלנו הפתרון הזה יתאים לאתרים שעוסקים רק באוכל ומתכונים.
ב. כדי להוסיף חלק מאתר, למשל ערוץ אוכל באתר תוכן כללי, יש לבדוק את צורת הכתובת שלו. אם הוא ממוקם בתיקייה של האתר, למשל example.co.il/food אז הכתובת שיש להוסיף היא example.co.il/food/*, כאשר הכוכבית אומרת בעצם לכלול את כל הדפים תחת אותה תיקייה.
אם הערוץ קיים כ-subdomain, אז בדרך-כלל הכתובת תיראה, למשל, כך: food.example.co.il. במקרה כזה מוסיפים את הכתובת food.example.co.il/*.
לקבלת אפשרויות נוספות להתאמת כתובת החיפוש הקליקו על Tips on formatting URLs.

לא תמיד ניתן להגביל את החיפוש לחלקים הרצויים באתר; בעיקר באתרים דינמיים שבהם לעיתים אין היררכיה ברורה של תיקיות או subdomains כמו שהצגנו, אבל ההתאמות שכן תעשו יעזרו לצמצם משמעותית את מספר התוצאות הלא רלוונטיות.
בחלק Select an Edition תוכלו לבחור אם אתם מעדיפים ליצור מנוע חיפוש "סטנדרטי" שמציג מודעות לצד תוצאות החיפוש, או לשלם 100 דולר לחודש תמורת גירסה "עסקית" ללא פרסומות. ברירת המחדל היא האפשרות הראשונה. אגב, בהכנסות מקליקים על המודעות שיוצגו גוגל מתחלקת אתכם - אבל זה נושא לכתבה אחרת.
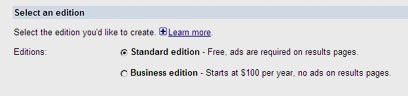
כעת, סמנו בתחתית החלון שאתם מאשרים את תנאי השימוש והקליקו על Next.
בודקים את התוצאות
בדף הבא תקבלו אפשרות לבדוק את מנוע החיפוש שלכם. אם אתם לא מרוצים מהתוצאות, תוכלו להקליק על הקישור Back to stage 1 כדי לחזור אחורה ולתקן.
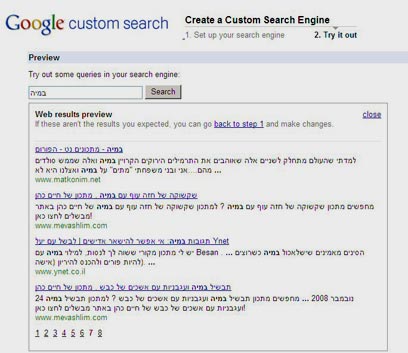
בשלב הזה, מומלץ לבדוק שכל האתרים שלכם אכן מופיעים בתוצאות החיפוש ואפילו לחפש לשם כך דפים ספציפיים מתוך האתרים שהוספתם.
בסיום, הקליקו על Finish.
מנוע החיפוש שלכם מוכן. המערכת תעביר אתכם לדף My search Engines. תוכלו לחזור לחלון הזה בפעמים הבאות שתיכנסו למערכת ה-Google Custom Search.
תחת Search engines I've created יופיע קישור לדף הבית של מנוע החיפוש החדש (אם תיצרו נוספים הם יופיעו תחתיו). אתם יכולים לעצור כאן (להעתיק את הכתובת, להוסיף לפייבוריטס שלכם ו/או לשלוח לחברים) אבל כדאי להמשיך.
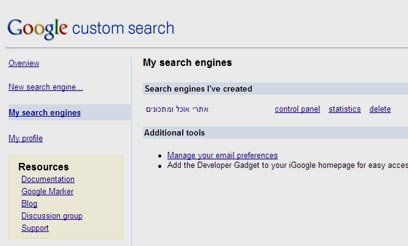
התאמות מיוחדות
לצד הקישור לדף הבית של מנוע החיפוש, תמצאו שלושה קישורים נוספים: להגדרות של מנוע החיפוש (Control panel), לסטטיסטיקות (כשיהיו) ולמחיקת מנוע החיפוש אם תחליטו להיפטר ממנו.
הקלקה על Control Panel תשלח אתכם למערך הגדרות מפורט מאד, שיאפשר לכם לתפור את מנוע החיפוש שיצרתם בדיוק לצרכים שלכם. לא נוכל להתייחס לכל האפשרויות, לכן בחרנו להתמקד בדפי ההגדרות החשובים ביותר (הבחירה היא מהתפריט בצד שמאל):
Basics. כאן תמצאו את כל ההגדרות המקוריות של מנוע החיפוש, תוכלו לקבוע את הקידוד של התוצאות (ברירת המחדל היא UTF-8) ותוכלו להוסיף למנוע החיפוש שלכם מילות מפתח ספציפיות שיתנו עדיפות לאתרים מסויימים בתוצאות. אם אינכם בטוחים מה לעשות השאירו את ברירות המחדל.
Sites. כאן תוכלו לשנות את רשימת האתרים שלכם.
Indexing. אם יצרתם את מנוע החיפוש עבור האתר שלכם, זה המקום לומר היכן נמצאת ה-XML Sitemap שלו כדי שגוגל יוכל לאנדקס אותו טוב יותר.
Look and Feel. המקום הנכון להתאים עיצוב למנוע החיפוש ולתוצאות החיפוש ולקבל קוד שתוכלו לשלב באתר שלכם.
Get Code. כאן תקבלו קוד לתיבת החיפוש שלכם ולדף התוצאות, אותם תוכלו לשלב באתר שלכם. בפעם הראשונה עדיף לעבור קודם ב-Look and feel ולבצע התאמות בקוד ובמראה של תיבת החיפוש והתוצאות.

להוסיף לבלוג
בחלון העליון של דף ה-Look & Feel אפשר לבחור באחת משלוש דרכים לשילוב מנוע החיפוש המותאם אישית באתר או בבלוג, ולקבל קטעי קוד מתאימים.
כדי להציג את חלונית החיפוש ואת התוצאות באותו דף כדאי להשתמש באפשרות הראשונה (Search element). האפשרות השנייה (iFrame), קצת פחות גמישה אבל תאפשר לכם לפצל לשניים - תוצאות החיפוש יוצגו בדף נפרד, שהעיצוב שלו יכול להתבסס על קבצי CSS קיימים של הבלוג שלכם.
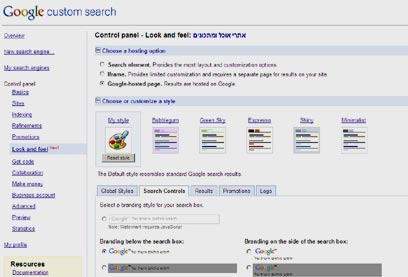
האפשרות השלישית (Google-hosted page) היא הפשוטה ביותר לשימוש - תקבלו קוד עבור חלונית החיפוש אותו תוכלו לשלב כווידג'ט בטור צד בבלוג או באתר; תוצאות החיפוש יוצגו בדף של Google לו תוכלו להעניק שינויי עיצוב קלים (צבעים, הוספת לוגו) דרך הממשק של מערכת Google Custom Search.
תחת Choose or customize a style תקבלו חמש אפשרויות עיצוב מוכנות עבור דף התוצאות, ואפשרות אחת לעיצוב מותאם (My Style). אם בחרתם באפשרות האחרונה, תוכלו לבחור מהלשונית שבתחתית המסך צבעים ועיצובים לחלונית החיפוש ולדף התוצאות.