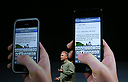מדריך: לשדרג אייפון בלי לאבד מידע
מתכוונים לקנות את האייפון 5, אבל לא רוצים לאבד את כל אנשי הקשר, ההודעות והאפליקציות שב-iPhone הנוכחי שלכם? המעבר קל יותר ממה שנדמה לכם
אתמול (ד') בשעות הערב, הציגה אפל את האייפון 5 החדש. עם מסך גדול יותר, מעבד מהיר יותר ומערכת חדשה מחוכמת יותר, אין ספק שהאייפון החדש מפתה ומזמין יותר מקודמיו, וסביר להניח שאם אתם כבר בעלים של מכשיר סלולרי מבית אפל בעיניכם הוא פתאום הפך לאיטי ומיושן, אתם שוקלים לבצע שדרוג ולרכוש את המכשיר החדש כשזה יגיע לארץ, ככל הנראה לקראת סוף השנה (או מוקדם יותר אם אתם מתכוונים לרכוש דרך חנויות פרטיות ולא דרך היבואן הרשמי).
לפני מספר שנים, שדרוג של מכשיר סלולרי היה כאב ראש עצום. היה צריך להתחיל לרשום את כל אנשי הקשר מחדש, להוריד רינגטונים, להגדיר את כל ההגדרות ועוד שלל תהליכים שהיו יכולים לקחת שעות. כיום, לעומת זאת, המעבר בין מכשירים פשוט הרבה יותר - במיוחד אם אתם נשארים באותה שכונה, ומשדרגים מאייפון ישן לאייפון חדש.
במספר צעדים פשוטים תוכלו להעביר את כל המידע, הסמסים, הסימניות ואנשי הקשר מהמכשיר הישן והמקרטע אל המכשיר החדש והמשגע.
אנשים עם אייפון או בלי אייפון מקליקים על:
![]() כך תעקפו את הקוראים החברתיים של פייסבוק
כך תעקפו את הקוראים החברתיים של פייסבוק
![]() מדריך: העלאת תמונות מהירה לפייסבוק
מדריך: העלאת תמונות מהירה לפייסבוק
דרך הענן
לפני כשנה, הציגה אפל את ה-iColud, שירות הענן שלה, שהופך את כל הליך המעבר בין מכשירים לפשוט, מהיר ובעיקר אוטומטי. בעזרת השימוש ב-iCould תוכלו להעביר את כל תוכן המכשיר לענן, ואז להוריד הכל מחדש במכשיר הישן - כל זאת באמצעות מספר לחיצות בלבד.
במכשיר הישן שלכם, גשו להגדרות המכשיר, ובחרו את אפשרות iColud.

גיללו את הרשימה עד למטה, ולחצו על הכפתור Storage & Backup (אכסון וגיבוי).

בחלק התחתון, תחת האפשרות Backup (גיבוי), העבירו את המתג ל-On.

לאחר שעשיתם זאת, בדקו שהמכשיר שלכם מחובר לרשת אלחוטית (הרשת הסלולרית לא מספיקה), חברו אותו לחשמל ונעלו אותו. במהלך השעות הקרובות יעלה ה-iPhone שלכם את כל המידע ששמור עליו לענן - אז מומלץ לא לנתק אותו מהחשמל כדי לא לקטוע את ההעלאה. כדי לעשות את זה קל - מומלץ לבצע את התהליך לפני שהולכים לישון.
כשתקבלו את האייפון החדש, תוכלו לבחור להעלות אליו את כל המידע ששמור ב-iCould במסכי ההגדרות הראשוניים, שיופיעו על המסך שלכם במהלך ההפעלה הראשונית. הורדת המידע יכול לקחת כמה שעות - אבל אחריהם המכשיר שלכם צפוי להראות, להתנהג ולהרגיש בדיוק כמו הישן. רק עם מסך יותר גדול, כמובן.
חסרונות: להעברת המידע דרך הענן יש מספר חסרונות שכדאי להיות מודעים אליהם. ראשית - באפל מעניקים רק 5 גיגה של נפח אכסון ב-iCoud - מה שאומר שאם המידע שעל המכשיר שלכם תופס יותר מזה תצטרכו לוותר על הדרך הזו, או לשלם לאפל על הגדלת הנפח. לא כיף. בנוסף, מכשירים ישנים (iPhone 3G ומטה) כלל לא תומכים בענן - ככה שאם אתם משדרגים מהם, לא תוכלו להשתמש באופציה זו כלל. אם זה המצב - אל תדאגו: יש דרך נוספת לבצע את ההעברה.
דרך iTunes
אין לכם iColud? אין בעיה - תמיד אפשר לחזור לדרך הישנה והאמינה, שהיא העברה דרך תוכנת ניהול המדיה iTunes.
התחילו על ידי חיבור ה-iPhone הישן שלכם למחשב (מומלץ שזה יהיה אותו מחשב אליו חיברתם את האייפון עד כה כדי לבצע עדכונים וסינכרונים), ושגרו את iTunes. בתפריט הצד של התוכנה, ליחצו על שם המכשיר שלכם, וודאו כי האפשרות Back up to this computer מסומנת.

לאחר מכן, לחצו קליק שמאלי על שם המכשיר שלכם, וביחרו ב-Back Up. עכשיו לכו להכין כוס קפה - הגיבוי יכול לקחת קצת זמן.

כשתקבלו את המכשיר החדש שלכם, חברו אותו למחשב. אם לא הגדרתם אותו מראש, iTunes תשאל אתכם אם ברצונכם להגדיר אותו כמכשיר חדש, או להעלות אליו גיבוי של מכשיר ישן. ביחרו באפשרות השניה, ואז סמנו את שם המכשיר הקודם שלכם. iTunes תעביר את כל המידע מהמכשיר הישן לחדש. אם כבר הגדרתם את המכשיר ו-iTunes לא נותן לכם את הבחירה, לחצו קליק שמאלי על שם המכשיר החדש ובחרו באפשרות Restore from back up.

שימו לב - מומלץ לתת למחשב כמה שעות לשחזר את כל המידע מהמכשיר הישן. ה-iPhone יראה כאילו הוא מוכן לשימוש כעבור דקות ספורות בלבד - אבל אם תנתקו אותו מוקדם מדי תגלו שלא כל האפליקציות מהאייפון הישן עברו לחדש. אם זה קורה - חברו את המכשיר מחדש למחשב, ולחצו על כפתור ה-Sync ב-iTunes.