iOS 6: המדריך לאייפון ולאייפד
מערכת ההפעלה החדשה של אפל כוללת הרבה מאוד חידושים וכדי לעשות בהם שימוש מלא, צריך ללמוד דבר או שניים. איזה מתוך 200 העדכונים החדשים שווה משהו ואיזה לא ואיך משתמשים בהם?
כעת שמערכת ההפעלה החדשה נמצאת בחוץ מספיק זמן, והספקנו לצחוק על אפליקציית המפות שלה (שדווקא עובדת טוב בארץ), ולהנות משאר 199 היכולות שנוספו לה, הגיע הזמן לכתוב את המדריך שיעשה לכולכם קצת יותר סדר, יגלה לכם דברים שכנראה לא ידעתם ויאפשר לכם לנצל בצורה טובה יותר את אחד העדכונים הטובים יותר שיצאו לאייפון.
עוד ב-GSM:
- מרימה דגל לבן: HTC יוצאת משוק הטאבלטים
- גוגל מעדכנת את ה-Nexus 7 לאנדרואיד 4.1.2
- סמסונג מכריזה על ה-Galaxy Music
לפני כל דבר אחר, חשוב לדעת על איזה מכשירים העדכון עובד, ואילו מהתכונות העיקריות החדשות עומדות לעבוד על המכשיר שברשותכם.
- מכשירי אייפון 5 ו-4s מקבלים את כל העדכונים שהמערכת החדשה מציעה.
- אייפון 4 לא יתמוך באפשרות לבצע שיחות FaceTime (שיחות הוידאו של אפל) על גבי הסלולר, באפשרות הצפייה בערים בתלת ממד באפליקציית המפות, בצילום פאנורמה, בניווט פנייה-אחרי-פנייה. כמובן שגם אין לאייפון הזה את סירי
- אייפון 3GS לא ייהנה כמעט משום דבר שיש לעדכון הזה להציע. אם יש לכם את המכשיר הזה אל תקראו את המדריך, הוא יעשה לכם כאב לב בלבד. תחשבו על זה כעל עדכון אבטחה עם קצת תוספות.
- אייפוד טאצ’ דור 5 (החדש) לא יתמוך באפשרות לבצע שיחות FaceTime על גבי הסלולר, הורדה של אתרים לקריאה כאשר אתם לא מחוברים לרשת.
- אייפוד טאצ’ דור 4 לא יתמוך באפשרות לבצע שיחות FaceTime על גבי הסלולר, באפשרות הצפייה בערים בתלת ממד באפליקציית המפות, בצילום פאנורמה, בניווט פנייה-אחרי-פנייה. כמובן שגם אין לאייפון הזה את סירי והוא לא תומך בהורדה של אתרים לקריאה כאשר אתם לא מחוברים לרשת.
- האייפד החדש לא יתמוך בצילום פנורמה (וחסך לנו לראות אנשים ממשיכים לעשות שימוש במכשיר הזה כמצלמה), תוכנת Passbook (עליה נכתוב בהמשך).
- האייפד 2 לא יתמוך באפשרות לבצע שיחות FaceTime על גבי הסלולר. צילום פנורמה, תוכנת Passbook. כמובן שגם לו אין את סירי.
איך לעדכן
אם יש לכם את מערכת ההפעלה 5 על המכשיר החיים שלכם פשוטים בעניין הזה.
1. ראשית חשוב לחבר את המכשיר לחשמל כאשר מבצעים עדכון מערכת.
2. דאגו להיות מחוברים לרשת אלחוטית.
3. הכנסו אל Settings.
4. בחרו ב-General.
5. הקישו על Software Update.
6. המכשיר יתחבר לשרתים של אפל ויציג לכם עדכון בין כמה מאות של מגות. הקישו על אישור.
7. אתם יכולים להמשיך לעשות שימוש במכשיר כרגיל. אשר הוא יסיים להוריד את העדכון הוא יבצע אתחול ויתקין את המערכת.
במידה ואתם בוחרים לעשות עדכון דרך אייטונס, או שדילגתם על גרסה ובחרתם לא להתקין את 5.0 ועכשיו אתם רוצים להתקין את 6.0 התהליך לא מורכב בהרבה:
1. חברו את המכשיר אל המחשב.
2. הפעילו את תוכנת iTunes.
3. מתוך הרשימה משמאל בחרו במכשירכם.
4. בחלון הראשי בחרו ב-Check for updates.
5. תופיע הודעה על עדכון חדש.
6. דאגו שהמחשב מחובר לחשמל.
7. לחצו על אישור והשאירו את האייפון מחובר.
8. המחשב יוריד את העדכון ולאחר מכן יעדכן את האייפון.
9. בסיום האייפון יעבור אתחול ויהיה מוכן לעבודה.
ועכשיו לחלק החשוב באמת. מה חדש, ואיך אתם יכולים להשתמש ביכולות האלו בצורה הטובה ביותר.
מנווטים למפות
הדבר החשוב הראשון שצריך לדעת לגבי המפות הוא שהתלונות הידועות מגיעות בעיקר מחו”ל. אני משתמש בשירות מאז שיצא באופן רשמי (בתקופת הבטא הוא לא עבד טוב כלל) ומופתע כל פעם מחדש כשאני מקבל הוראות הגעה מדויקות לרחובות קטנים ושכוחי אל בתל אביב או בעתלית או בראשון לציון.למפות של אפל יש עוד יתרונות. ראשית הן וקטוריות מה שאומר שהן תופסות פחות נפח במכשיר. מדיווחים אחרונים עולה שגם ניתן לשמור יותר מפות בזיכרון, המשמעות לכך היא שאם תסיירו במפה כאשר אתם מחוברים לאינטרנט ולאחר מכן תנתקו את הקישור, כל האזורים בהם בקרתם יהיו שמורים וזמינים בזיכרון.
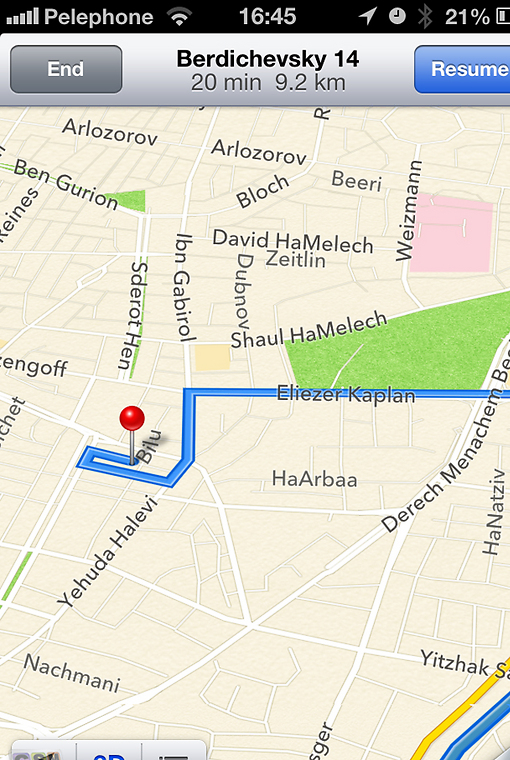
גם שירות הניווט “פנייה-אחרי-פנייה” ממנו נהנים אנשים אנדרואיד כבר זמן רב זמין סוף כל סוף למשתמשי אייפון ומהווה עוד סיבה לבנייה של שירות מפות עצמאי שכן גוגל לא פתחו את השירות הזה עבור משתמשי האייפון ולאפל היה ברור שמדובר בשירות בעל ערך גבוה מאוד למשתמשים. הבעיה הגדולה ביותר - סירי (הבינה המלאכותית של האייפון) לא יודעת עברית ולכן בעוד שאתם יכולים בהחלט לבקש לראות את המפות בעברית, לא תוכלו לקבל הוראות קוליות ליעד. לפחות לא בשנה הקרובה, אם כי על פי השמועות אולפן ישראלי כבר סיפק לאפל גיור מלא של סירי.
אם שמות הרחובות מופיעים לכם באנגלית, ואתם מעדיפים לראותן בעברית:
1. הכנסו אל הגדרות
2. בחרו במפות
3. גללו מטה וכבו את האפשרות Always English
עוד כמה דברים שכדאי לדעת על המפות:
אפשר להניח אצבעות על המסך והחליקו אותם מעלה ומטה כדי להכנס ולצאת ממצב תלת ממד
![]() הקישו על אייקון הרשימה כדי לעבור ממראה של מפה למראה של רשימת הוראות של הפניות עד ליעד.
הקישו על אייקון הרשימה כדי לעבור ממראה של מפה למראה של רשימת הוראות של הפניות עד ליעד.
![]() מראה ה-Flyover, המידול התלת ממדי שאפל השוויצו בו, נראה טוב אבל זמין רק במספר מצומצם של ערים בעולם.
מראה ה-Flyover, המידול התלת ממדי שאפל השוויצו בו, נראה טוב אבל זמין רק במספר מצומצם של ערים בעולם.
סירי ויכולותיה החדשות
סירי רחוקה מלהיות שימושית במדינות בהן היא אינה פעילה רשמית: ארה”ב, אנגליה, גרמניה, סין וכן הלאה. היא יכולה לענות לכם על הרבה שאלות אבל תשכחו מלחפש מקום טוב לאכול בו פלאפל. ובכל זאת, לסירי יש שימושים שהורחבו בגרסה 6.0. כמו בגרסה הקודמת, אתם יכולים לבקש ממה לכתוב הודעות טקסט (באנגלית או גרמנית או צרפתית) לאנשי הקשר שלכם. בגרסה החדשה אתם יכולים גם לכתוב טוויטים או הודעות בפייסבוק. אם אתם לא בטוחים איפה שמתם את אחת מהאפליקציות שלכם תוכלו להורות לסירי להפעילה פשוט אמרו לה “Launch Instagram” והיא תפעיל את התוכנה עבורכם. כן גם תוכנות צד שלישי ניתן להפעיל בדרך הזו.
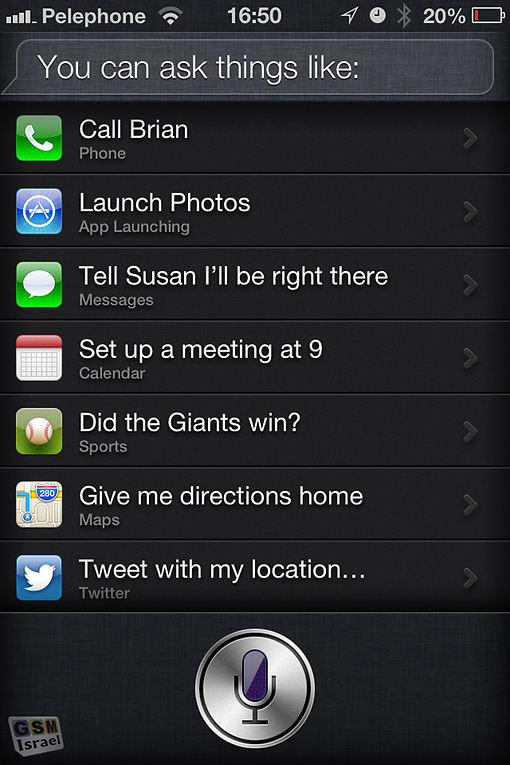
סירי הרחיבה את היכולות שלה גם לתחומים נוספים: אם אתם חובבי קולנוע, תשמחו לגלות שסירי מאפשרת לכם למשל לקבל המלצה על סרט: תוכלו לשאול “What’s a great world war 2 movie to watch” וסירי תאתר בתוך המנוע של Rotten Tomatoes את הסרט עבורכם. תוכלו גם לשאול באיזה עוד סרטים הופיעה שחקנית מסוימת ואם אתם בחו”ל, תוכלו לבקש למצוא בתי קולנוע המקרינים סרט מסוים.
בנוסף לקולנוע, סירי מחוברת עכשיו גם למאגרי נתונים על ספורט, אז אם אתם חובבי ספורט סירי יכולה להיות השותפה שלכם לתחביב המלהיב הזה. לבסוף, ורק אם אתם בחו”ל, תוכלו לבקש מסירי לבצע הזמנה למסעדה, או רק למצוא מסעדה. בארץ כאמור, השירות הזה לא ממש קיים. כאמור סירי שימושית יותר במדינות בהן היא פעילה רשמית, ומחוץ לה היא שימושית רק אם אתם דוברים אנגלית מושלמת. גם אז קרוב לוודאי שתתקלו בבעיות שונות ומשונות.
אינטגרציה עם פייסבוק
בגרסת המערכת הקודמת, אפל הוסיפה את טוויטר כשירות עם אינטגרציה מלאה. כעת גם פייסבוק זוכה לטיפול הזה. מה זה אומר לכם? כעקרון, תוכלו כעת לחלוק כמעט כל דבר מכל אפליקציה. אם אתם בספארי תוכלו לחלוק עם חברים אתר מעניין אליו הגעתם. אם צלמתם תמונה יפהפייה תוכלו לשתף אותה עם אנשי הטוויטר והפייסבוק ישירות מתוך אפליקציית התמונות. האינטגרציה גם מאפשרת לכם להקליד את פרטי המשתמש שלכם פעם אחת בתוך ההגדרות של האייפון ומאותו הרגע, כל אפליקציה שזקוקה לפרטים האלו (האפליקציה של פייסבוק, Instagram, או Flipboard ואחרות) תשלוף אותם מהמכשיר ולא תטריד אתכם בדרישה להקליד שוב את שם המשתמש והסיסמה.
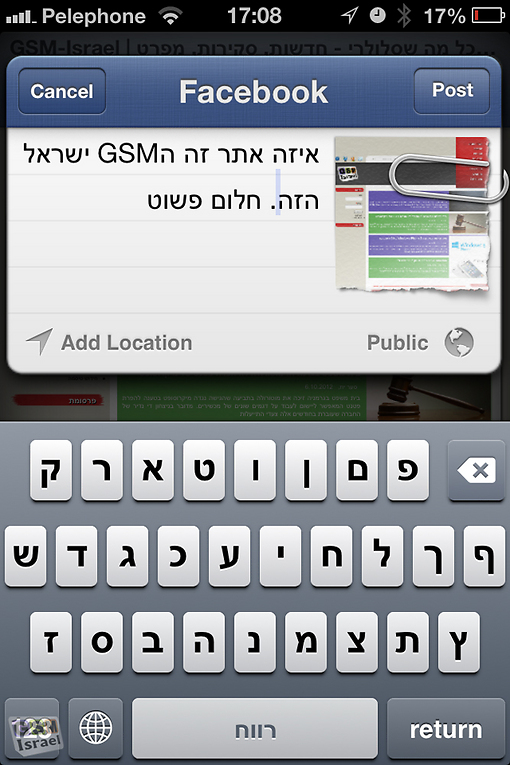
שיפור נוסף, שעובד גם עם פייסבוק וגם עם טוויטר, מאפשר לכם לחלוק דברים ישירות מתוך מסך ההודעות (Notification):
1. החליקו את האצבע מלמעלה למטה וחשפו את מסך ההודעות.
2. בחלקו העליון תראו שני מקשים עם האייקונים של פייסבוק ושל טוויטר.
3. הקישו על כל אחד מהן כדי לשלוח הודעה לשירות המתאים.
אם תרצו תוכלו לסנכרן את אנשי הקשר שלכם מפייסבוק אל האייפון. הדבר יאפשר לכם להיות מעודכנים בכל הפרטים שהחברים שלכם הוסיפו בפרופיל שלהם (טלפונים, אימיילים וכדומה). הדבר גם יעדכן את התמונה של אנשי הקשר שלכם במכשיר. אבל, השירות לא חף מבעיות ואלו קשורות דווקא לפייסבוק:
לפני זמן לא רב פייסבוק החליפו את כל האימיילים שהמשתמשים הוסיפו בפרופיל, למייל של פייסבוק. כך אם האימייל שאני הזנתי בפרופיל שלי הוא zivkitaro@gmail.com פייסבוק החליפו אותו ל zivkitaro@facebook.com. התוצאה? מי שסנכרן את אנשי הקשר שלו דרך תוכנות צד שלישי אחרות, גילה בוקר אחד שאימיילים של אלפי אנשי קשר נעלמו לנצח והוחלפו באימיילים של פייסבוק.
ה-Share החדש
אם כבר דברנו על אינטגרציה, נמשיך ונדבר על מסך ה-share החדש. את המסך עם הלחצנים האפורים והטקסט החליף מסך עם אייקונים שמאפשר לעשות את כל מה שעשיתם בעבר: תוכלו לפתוח קובץ PDF במייל ולשלוח אותו לתוכנות צד שלישי, תוכלו להדפיס טקסטים או לשמור תמונות אל תוך אפליקציית התמונות. בנוסף, תוכלו עכשיו לצייץ בטוויטר או לחלוק דברים ב-Facebook בלחיצה על האייקון המתאים.
FaceTime על הסלולרי
לא צריך להיות מדען טילים כדי להבין את זה. עד היום כדי לבצע שיחת וידאו מאחד ממכשירי ה-i לחברו הייתם חייבים להיות מחוברים לרשת אלחוטית. כעת אפל מאפשרת (בכפוף לתנאים של נותן השירות) לבצע את השיחות האלו גם על גבי הרשת הסלולרית. כל מה שצריך לעשות הוא לבחור באיש הקשר, ובמידה ואיש הקשר מזוהה כבעל מכשיר אייפון/אייפוד/אייפד, האפשרות FaceTime תופיע על המסך כדרך תקשורת. הקישו עליה והמצלמה הקדמית במסך שלכם תדלק והמכשיר ינסה ליצור קשר. ברגע שהשיחה תתחבר יופיעו פניה או פניו של בני השיחה שלכם על מסך האייפון.
ניהול שיחה נכנסת טוב יותר
פה יש שני חידושים: מענה עם הודעה (שהיה לפני עשור בנוקיה), או תזכורת למענה על פי זמן או מיקום גאוגרפי. ברגע ששיחה נכנסת תראו שעל המסך יש אפשרות לענות ולנתק כמו תמיד, אבל יש גם אפשרות חדשה בצורה של אייקון של אפרכסת. הקישו על הצלמית הזו והחליקו את האצבע מעלה ותגלו שתי אפשרויות נוספות.
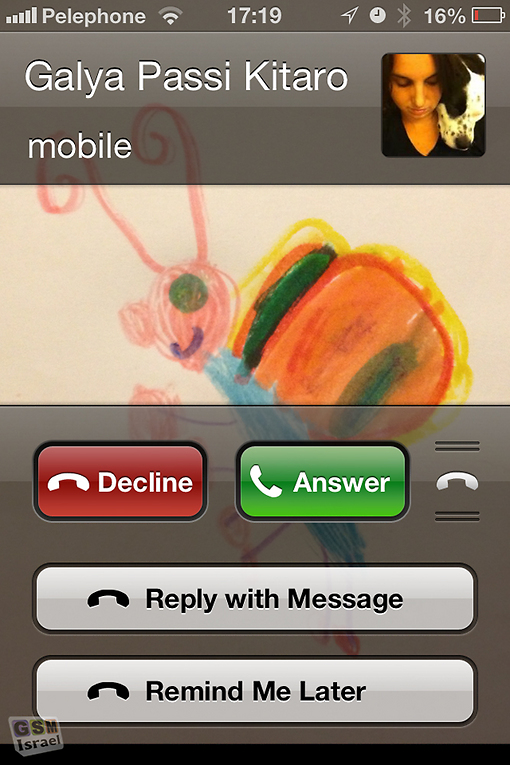
Reply with Message
האפשרות הזו תשלח הודעת טקסט למספר הטלפון שמצלצל אליכם. תוכלו לבחור לשלוח הודעות מוכנות מראש (כמו אני בנהיגה) או לכתוב הודעה אישית בלחיצה על Custom…, ההודעה תשלח מיד והשיחה תנותק. כאמור זה שירות שהיה זמין בנוקיות הישנות לפני עשור וסוף סוף הופיע גם במכשיר החכם. אם תרצו להתאים את ההודעות האוטומטיות לצרכים האישיים שלכם:
1. הכנסו להגדרות.
2. בחרו ב-Phone.
3. בחרו ב-Reply with Message.
4. הקישו על אחד מהשדות וכתבו את ההודעה שתרצו.
אין מגבלת תווים, אבל זכרו שאם ההודעה ארוכה מידי, בעיקר בעברית, היא תחולק. הדבר יבוא לידי ביטוי בהודעה חתוכה במידה והצד השני לא משתמש בטלפון חכם, אבל חשוב יותר אתם תחוייבו ב-2 הודעות טקסט. שמרו על הטקסטים קצרים וברורים.
Remind me Later
האפשרות הזו תפתח בפניכם מסך בחירה נוסף. כאן תוכלו לבחור אם תרצו לקבל תזכורת מהאייפון שלכם לחזור אל מי שצלצל כאשר: תעזבו את המקום בו אתם נמצאים, או בעוד X זמן. זו כנראה אחת היכולות היותר מדליקות שעושות שימוש חכם בכמה יכולות של האייפון. אם אתם בפגישה, לא בטוח שאתם יודעים כמה זמן עוד תשבו שם, אבל מה שבטוח הוא שבשלב מסוים תעזבו ותחזרו למשרד, או תצאו הבייתה. כאשר זה יקרה, האייפון יזהה שעזבתם את המקום ויציג תזכורת מיידית.
חידושים במייל
אם אתם משתמשים הרבה במייל (וזה כנראה בעיקר האנשים שעושים שימוש במכשיר לעבודה) תשמחו לגלות מספר שיפורים משמעותיים. ראשית תיבת ה-VIP. תוכלו להגדיר מספר אנשי קשר שכל תכתובת מהם תופיע התיבה הזו. אם אתם מקבלים הרבה פניות במייל, התיבה הזו תציל את חייכם שכן היא תדאג שתראו אימיילים חשובים מהבוס, או מהצעת עבודה נחשקת לה אתם מחכים. דבר חשוב שני, מעתה ניתן להגדיר חתימה שונה לכל כתובת אימייל. עד היום יכולתם גם אם הגדרתם 3 חשבונות ג’ימייל וחשבון פרטי כלשהו, החתימה תמיד הייתה זהה בכולם. אם לא שיניתם אותה היא הייתה: נשלח מהאייפון שלי. כעת אפשר להגדיר חתימה אחת לאימייל מהעבודה, וחתימה אחרת לאימייל הפרטי:
1. הכנסו להגדרות.
2. בחרו ב-Mail.
3. גללו מטה עד ל-Signature.
4. בחרו באפשרות Per Account.
כעת יפתחו שדות טקסט עם כותרת שונה עבור כל כתובת אימייל המוגדרת על המכשיר. כתבו את הטקסט שתרצו.
סגרו את האפליקציה
תוספת חשובה שלישית היא היכולת להוסיף תמונות ווידאו אל תוך אימיילים. עד היום אם רציתם לשלוח תמונה הייתם צריכים לפתוח את אפליקציית התמונות, לבחור בתמונה אחת או יותר ואז לבחור באפשרות לשלוח דרך אימייל. לא כזה נורא, אבל ממש מעצבן. כעת כל מה שצריך לעשות הוא:
1. להקיש על גבי אזור הטקסט באימייל כדי לזמן את התפריט.
2. לחצו על החץ הקטן ותראו את האפשרות Insert Photo or Video.
3. הקישו על האפשרות.
4. בחרו בתמונה שתרצו להוסיף.
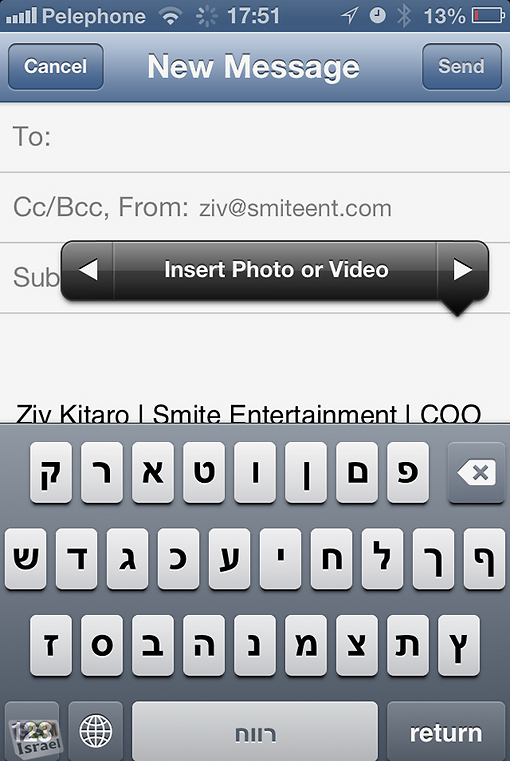
לבסוף, שיפור שימושיות קטן: כדי לבדוק אם הגיעו אימיילים חדשים, הקישו על המסך וגררו אותו מטה. בחלקו העליון של המסך תתגלה גולה קטנה שתמתח כמו סוכריית ג’לי ותהפוך לגלגל שיניים שיסתובב בזמן שהאייפון בודק אם יש לכם אימיילים חדשים נוספים.
חידושים בספארי
ספארי זכה לכמה שיפורים מדליקים, אבל אין ספק שהטוב ביותר בהם הוא לשוניות בענן. ICloud Tabs הוא כלי שימושי למי שיש לו יותר ממכשיר אחד של אפל: אייפד ואייפון או מק ואייפד לדוגמה. הכלי הזה מאפשר לכם לראות מה הלשוניות הפתוחות על המכשירים השונים שלכם. שימו לב, לא מדובר בסנכרון של לשוניות כמו שכרום או פיירפוקס עושה אלא בחיה אחרת לגמרי. למה זה שימושי? כאשר יש סנכרון של לשוניות אז כל הלשוניות הפתוחות יהיו פתוחות בכל מחשב/מכשיר סלולרי. אבל לרוב הדברים שאנחנו פותחים על האייפון שונים מאלו שעל המחשב וטוב שכך. לשוניות הענן מאפשרות לי לגשת אל הלשוניות שפתוחות במחשב שלי מהאייפד, מבלי לדרוס את סדרת הלשוניות שכבר פתוחה לי במכשיר. כדי לגשת על הלשוניות שבענן:
1. הפעילו את ספארי.
2. לחצו על צלמית הספרון.
3. בחרו ב-iCloud Tabs.
4. רשימה של מכשירים ולשוניות יוצגו לפניכם.
5. בחרו באפשרות המתאימה.
6. הלשונית תפתח בלשונית חדשה על המכשיר.
אפשרות נוחה נוספת היא קריאה לא מקוונת של אתרים. בוודאי נתקלתם לא פעם במצב בו התחלתם לקרוא כתבה על האייפד אבל רציתם צאת מהבית. הבעיה שלא הייתם בטוחים אם תהייה לכם גישה לרשת אלחוטית. או שאולי אתם קוראים על האייפון, אבל עומדים להיכנס לחדר ישיבות בו אין קליטה. בעזרת האפשרות החדשה הזו, הכתבה שהתחלתם לקרוא נשמרת בזיכרון של המכשיר ותהייה זמינה גם אם אין לכם גישה לאינטרנט. איך עושים את זה:
1. נכנסים לכתבה שמעניינת אתכם באינטרנט.
2. מקישים על החץ ה-Share שבתפריט.
3. בוחרים ב-Add to Reading List.
זהו זה, כעת יקרו שני דברים: הראשון הוא שהאתר והכתבה ישמרו בזיכרון של המכשיר ותוכלו לקרוא אותם גם אם אין אינטרנט. השני הוא שאותה רשימת קריאה (Reading List) מסונכרנת, עוד מגרסת המערכת הקודמת, עם כל המכשירים האחרים שלכם. התוצאה היא שתוכלו להתחיל לקרוא כתבה על האייפון ואז לעבור ולהמשיך לקרוא על האייפד ואם יש לכם מק תוכלו לשבת מולו ולסיים לקרוא את הכתבה שם.
אפשרות נוספת היא מסך מלא. הטו את המכשיר (כך שהמסך יהיה רוחבי) ותראו שבתפריט מופיעה צלמית חדשה של שני חיצים אלכסוניים. הקישו על הצלמית כדי ליהנות ממסך מלא ללא שורת כתובת וללא תפריטים.
חידושים בפרטיות
כל הטוב הזה שאנחנו נהנים ממנו בגוגל, פייסבוק ועל המכשירים הסלולרים שלנו לא בא בלי מחיר. המחיר הזה, בהרבה מקרים, הוא הפרטיות שלנו. אם אתם בפייסבוק ברור לכם שהפרטים האישיים שלכם נמכרים בצורה כזו או אחרת לחברות המשתמשות במידע כדי לדחוף לכם פרסומות. אם אתם משתמשים בג’ימייל אתם מודעים לכך שהמערכת סורקת את התוכן של ההודעות כדי להציע לכם פרסומות רלוונטיות ( אם אתם לא מאמינים או לא שמתם לב: כתבו אימייל לבת זוג על התינוקת החדשה וגוגל מיד תציג לכם פרסומת לחיתולים).
אפל מנסה לתת לכם יותר שליטה על איזה תוכן אתם מספקים לאיזו אפליקציה. כעקרון מעכשיו כל אפליקציה שתפעילו העושה שימוש במיקום שלכם, או בתמונות, או בשירות הפייסבוק, או באנשי הקשר שלכם, או בכולם יחד תדרש לבקש מכם אישור. יכול להיות שזה נשמע מתיש, אבל זו דרך הרבה יותר נכונה לעבוד מאשר לתת לכל אפליקציה הרשאה מלאה. לדוגמה?
הורדתם אפליקציית תמונות חדשה. הגיוני שהיא תבקש מכם אישור לגשת אל התמונות שלכם (כדי לשמור שם תמונות וגם כדי לשלוף תמונות ולערוך אותן). אבל, אותה תוכנה גם תבקש גישה למיקום שלכם כדי לתייג תמונות, האם זה משהו שאתם רוצים שיקרה? קצת יותר חמור, האפליקציה מבקשת גישה לאנשי הקשר שלכם, למה? אין סיבה הגיונית לכך אבל הנה היא מבקשת. כעת, בדרך החדשה ש-iOS 6 עובדת תוכלו לדעת את הדברים האלו ולהחליט איזו אפליקציה מקבלת הרשאות ואיזו לא תקבל.
אם תרצו לנהל את ההרשאות כדי לאפשר לאפליקציה בכל זאת גישה, או למנוע מאפליקציה גישה שנתתם בטעות, פשוט:
1. הכנסו להגדרות.
2. בחרו ב-Privacy ושם תראו מספר אפשרויות כמו אנשי קשר, תמונות וכדומה.
3. הכנסו אל כל קטגוריה כדי לגלות לאילו אפליקציות אפשרתם גישה לאותה הקטגוריה.
4. תוכלו לסגור ולהדליק את ההרשאות לכל אפליקציה ישירות מהמסכים האלו.
יש עוד לא מעט חידושים ושיפורים כמו שירות שיתוף תמונות ב-Stream או כלים מיוחדים שיאפשרו לכם לתת את האייפד לילד מבלי לחשוש שהוא ימחק לכם דברים על מסך הבית או יקנה אפליקציות נוספות, אבל נשמור אותם למדריכים הבאים.











