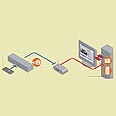מדריך: להמיר קלטות וידאו ל-DVD
יש המון סיבות טובות להמיר קלטות וידאו אנלוגיות לפורמט תקליטורי DVD. אין אפילו סיבה אחת להשאיר את הזיכרונות המצולמים על גבי המדיה הנשחקת. הנה ההסבר כיצד מעבירים נוסטלגיה לדיגיטליה, כולל הסברים על תוכנות
מי ששמר רגעים יקרים על גבי קלטות 8 מ"מ, קלטות VHS ו-Hi8 - צריך לדעת שהן נשחקות בהדרגה. החדשות הטובות הן שאם יש ברשותכם נגן מתאים וצורב DVD, תוכלו להמיר את הקלטות ל-DVD, באמצעים שעולים פחות מ-100 דולר.
הציוד לו תזדקקו צנוע למדי. תצטרכו כמובן את מכשיר הווידאו הישן (או מצלמת וידאו), כדי לשלוח את הווידאו המוקלט למכשיר אחר - שלוכד אותו ומעבירו לעולם הדיגיטלי.
יצירת DVD עם MyDVD
ניתן לשלוט על המכשיר שלוכד את הווידאו באמצעות תוכנת יצירת DVD, דוגמת MyDVD מבית Sonic Solutions. בתוכנה יש לקבוע את הגדרות הלכידה והקידוד, לבחור ל-DVD תפריטים ולבצע התאמה אישית, ללכוד את הווידיאו ולצרוב את הווידיאו על גבי DVD.
כל תוכנה לעריכת וידאו יכולה ללכוד וידאו ולהפיק DVD.
מה שמבדל את MyDVD מהאחרות Ulead MovieFactory), Pinnacle Instant DVD Recorder ודומותיהן) הוא שאפשר להמיר קלטות ל-DVD בפעולה אחת.
כך אפשר, בעצם, לבחור את ההגדרות הרצויות, להתחיל לנגן את הקלטת ולחזור כשצריבת ה-DVD הסתיימה. אם יש לכם יותר מקלטת אחת או שתיים זה יעיל.
הציוד הדרוש
שלוש גישות מקובלות להמרת קלטות אנלוגיות לווידיאו דיגיטלי:
הדרך הזולה ביותר היא להשתמש במחשב. אפשר ללכוד את הווידאו בפורמט MPEG-2 ולצרוב אותו ישירות על DVD, או ללכוד אותו בפורמט DV, לערוך אותו ורק אז ליצור DVD. אפשר גם לרכוש מכשיר שממיר וידיאו אנלוגי ישירות ל-DVD בלי מחשב.
דרוש לצורך ההמרה: וידאו אנלוגי
שתי האפשרויות הראשונות מבוצעות באמצעות מחשב, ומחייבות שימוש בנגן וידאו רגיל. המכשיר הישן יעשה את העבודה, אבל אם אתם רוכשים חדש - ודאו שהוא תומך ביציאת S-Video, שעדיפה על יציאת Composite רגילה. S-Video מפורט יותר, ומתאפיין בצבע טוב יותר.
אם הקלטות מאוד ישנות, שקלו שימוש במכשיר עם time base corrector (או TBC) לשיפור איכות התמונה. אם כבר קונים, רצוי לבחור וידאו בתקן Super VHS, למקרה שתרצו להפיק עותק אנלוגי של ה-DVD לקרובי משפחה שאין להם נגן DVD. אנחנו השתמשנו במכשיר וידאו JVC SR-MV40U, שכולל גם צורב DVD פנימי.
אם אתם מתכננים להמיר ישירות מקלטות אנלוגיות ל-DVD,
תשיגו את השילוב המוצלח ביותר של איכות וידאו וביצועים, אם המכשיר שבו אתם משתמשים, ממיר את הווידאו האנלוגי לפורמט MPEG-2 (שבו משתמשים ב-DVD). ניסינו את המכשיר של JVC ללא מחשב והשגנו איכות וידיאו טובה מאוד.
לחילופין, תוכלו להשתמש במכשיר ADS DVDXpress (שעלותו כ-100 דולר ומוצע לרכישה גם בישראל). מדובר בלוכד חיצוני של וידיאו אנלוגי, שמתחבר למחשב ב-USB. גם הוא מאפשר להפיק איכות וידאו טובה מאוד, באמצעות לכידה ב-MPEG-2 בזמן אמיתי.
לשם השוואה, לכדנו את הווידיאו האנלוגי ל-DV באמצעות לוכד וידאו חיצוני ADVC300 מבית Canopus, שמתחבר ל-FireWire. במהלך הלכידה - בזמן אמיתי - המירה תוכנת MyDVD את הווידיאו בפורמט DV - לפורמט MPEG-2. התוצאה היתה וידיאו באיכות נחותה, בהשוואה לזו שהפיקו DVDXpress ו-SR-MV40U.
מעניין לציין שכשלוכדים את הווידיאו כ-DV וממירים ל-MPEG-2 רק לאחר הלכידה, התוצאה זהה באיכותה ללכידה באמצעות DVDXpress ו-SR-MV40U. ההבדל טמון בכך שבזמן אמיתי משתמשת MyDVD באלגוריתם לאופטימיזציה של המהירות – ולא של האיכות. כשהיא לא מקודדת בזמן אמיתי, היא עושה אופטימיזציה לאיכות, והשיפור מורגש.
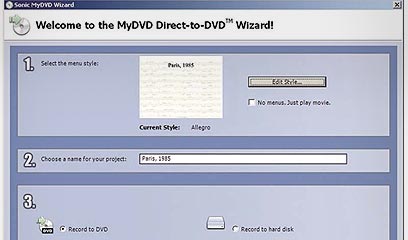
אשף Direct-To-DVD ב-MyDVD מאפשר לבחור שם פרויקט, סגנון תפריטים ואפשרויות הקלטה
אם אתם מתכוונים ללכוד את הווידיאו ולערוך אותו, עליכם ללכוד בפורמט DV. הוא מציע איכות טובה יותר מזו של MPEG-2, והוא קל יותר לעיבוד. תוכלו לרכוש מכשיר ( כמו Canopus ADVC300) שממיר אות אנלוגי ל-DV או להשתמש במצלמת DV בעלת כניסה אנלוגית. תזדקקו לכניסת FireWire או לכרטיס מתאים במחשב.
דרישות המחשב
קידוד וידיאו הוא משימה תובענית ביותר, ולכן מחשב מהיר עדיף. אם אתם לוכדים בפורמט MPEG-2, יש צורך בשטח אחסון פנוי של 3.6 גיגהבייט לכל שעת וידאו. אם אתם לוכדים DV תזדקקו ללא פחות מ-17 גיגהבייט לשעה, בהשוואה ל-13 גיגהבייט שדרושים עבור חומר שצולם כ-DV במקור. בנוסף, תזדקקו ל-3.6 גיגהבייט נוספים להמרת הסרט הערוך ל-MPEG-2.
אם אתם משתמשים ב-DVD חד שכבתי, שקלו מעבר לצורב DVD דו שכבתי, שתומך במהירות X16. מדיה דו שכבתית נוטה להיות יקרה יותר ממדיה רגילה, אבל היא פתרון טוב יותר, משום שהיא יכולה לאחסן וידיאו משתי קלטות VHS. כדי להיות בטוחים בתאימות הצריבה, ודאו שה-DVD שמפיק הצורב נקרא בהצלחה על ידי נגן ה-DVD בסלון.
הגדרות וחיבורים
כדי להמיר קלטות ללא עריכה, יש לחבר את הממיר (במקרה שלנו DVDXPress) ליציאת S-Video של מכשיר הווידאו, ולחבר את הממיר למחשב באמצעות כניסת USB 2.0. יש לחבר את כבלי האודיו של הממיר ליציאת הסטריאו של מכשיר הווידאו, ולחבר את מכשיר הווידאו לטלוויזיה.
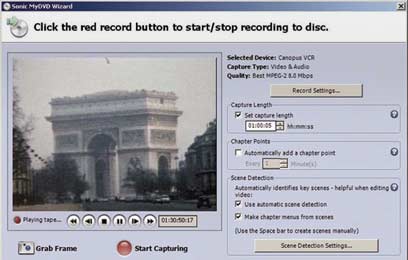
מסך ההקלטה מ-MyDVD
תוכנת MyDVD מצוידת בבקרת כניסה טיפוסית לווידאו. היא מאפשרת לבחור מכשיר לביצוע הלכידה, ולקבוע את הגדרות הדחיסה. כדי לכוונן את הצבע והבהירות, השתמשו בכלי העזר CapWiz (שמגיע עם DVDXpress).
שימוש באשף
כשתוכנת MyDVD פועלת, הקליקו על Tools => Direct-To-DVD כדי להתחיל את תהליך ההמרה. האפשרות הראשונה היא סגנון תפריטים. תוכלו לבחור מבין תבניות אחרות - דוממות או מונפשות. אפשר להתאים את גודל הגופן וסוגו, ולהוסיף תמונת רקע, מוזיקת רקע וכפתורים מונפשים.
בחרו שם לפרויקט, שיופיע ככותרת מעל כל התפריטים. אם יש במחשב מספר צורבים, בחרו את הכונן המתאים. הכניסו מדיה ריקה לכונן, והקליקו על Next כדי לעבור לחלון ההקלטות.
עברו על ההגדרות בחלון זה מלמעלה למטה. היכנסו ל-Record Settings ובחרו באיכות הרצויה:
- Best MPEG-2 – 8 מסל"ש (70 דקות של וידיאו על גבי מדיה חד שכבתית או 130 במדיה דו שכבתית).
- Better MPEG-2 – 6 מסל"ש (120 דקות על חד שכבתית, 210 דקות על דו שכבתית).
- Good MPEG-2 – 4 מסל"ש (240 דקות על חד שכבתית, 415 דקות על דו שכבתית).
רוב כותרי ה-DVD נעים בין 6-8 מסל"ש. האיכות הטובה ביותר תושג ב-8 מסל"ש, אבל גם ב-6 מסל"ש תהיה סבירה. אין כמעט ספק שב-4 מסל"ש יסבול הווידיאו מטשטוש, ריבועים או ריצודים מסביב לדמויות. קחו בחשבון את חשיבות התוכן ואת מחירן הנמוך של מדיות לצריבה.
אם למכשיר אין יכולת ללכוד גם אודיו, תצטרכו לבחור גם כניסת אודיו ללכידה. אם אפשרות זו אפורה - יש למכשיר יכולת לכידת אודיו. לאחר בחירת איכות הלכידה והמכשיר, הקליקו על OK, כדי לחזור למסך ההקלטה.
האפשרות הבאה היא Capture Length - זמן ההקלטה שאחריו תבצע MyDVD גימור ל-DVD. כדאי להגדיר את משך ההקלטה, גם אם רוצים להישאר ליד המחשב ולתחום נקודות פרק (chapter points) ידנית. התוכנה תפסיק את ההקלטה גם אם תשכחו.

תפריט Record Settings מאפשר לבחור את איכות הוידאו הרצויה ואת המכשיר באמצעותו תתבצע הלכידה
את נקודות הפרק - "סצינות" - אפשר לקשר לכפתורי התפריט כמו ב-DVD מסחרי. התוכנה מציעה שלוש אפשרויות ליצירת נקודות פרק: על פי הגדרת מרווח זמן בין פרקים, ידנית - באמצעות לחיצה על מקש רווח או אוטומטית - באמצעות זיהוי אוטומטי של סצינות.
היתרונות והחסרונות של שתי האפשרויות הראשונות מובנים מאליהם. חיתוך לפי מרווח זמן מחלק את הווידיאו לפרוסות שוות, אבל לא בהכרח באופן הגיוני מבחינת התפתחות הסצינות. חיתוך ידני מאפשר עבודה מדויקת, אבל מחייב להיות ליד המחשב בזמן ההמרה.
אפשרות זיהוי אוטומטי של סצינות נשמעת מפתה, אבל לעיתים היא אינה מספקת. כשממירים וידיאו מקלטות VHS, תוכנת MyDVD חייבת לזהות שינוי סצינות בהתבסס על שינוי תוכן בווידאו. אם מדובר בחופשת סקי בת ארבעה ימים, סביר שהתוכנה תזהה הבדלי יום ולילה ותחתוך נכון. מצד שני, אם צילמתם ביקור של שעתיים אצל הסבתא, יתכן שהתוכנה לא תזהה שינוי.
אפשר להגדיר את מידת הרגישות לשינויי סצינה, אבל לא מדובר במדע מדויק. אם מגבירים את הרגישות יותר מדי, התוכנה עלולה לזהות 120 סצינות שונות בקלטת בת שעתיים. אפשרות זו מעיקה אפילו יותר מחיתוך סצינה מדי 10 דקות.
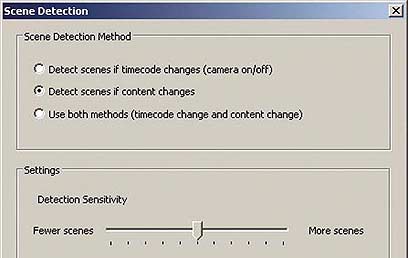
רוב המשתמשים ירצו לפחות להתנסות בזיהוי סצנות אוטומטי. זה לא מדע מדויק, ראו הוזהרתם.
למרות זאת, שווה להתנסות בחיתוך סצינות אוטומטי, בעיקר כשיש הבדלים ניכרים בין סצינות בחומר המומר. הבעיה היא שלא תדעו מה התוצאה עד שה-DVD יהיה צרוב וחתום.
האפשרות האחרונה במסך ההקלטה, עוסקת בהוספת תפריט נקודות פרק לכל סצינה. אם מסמנים אפשרות זו, התוכנה תיצור את מספר התפריטים הדרוש להצגת כל נקודות הפרק, ותשתמש בתמונה הראשונה של כל פרק כאייקון בתפריט. אם לא - יהוו נקודות הפרק חלק מרצף הווידאו, ויהיה ניתן לדלג קדימה או אחורה בשלט.
לאחר שלב ההגדרות, הפעילו את הווידאו והקליקו על כפתור Start Capturing האדום ב-MyDVD. אם הגדרתם את משך הזמן ללכידה - הכל ייעשה אוטומטית. לאחר מכן ייווצרו התפריטים וה-DVD ייצרב. גם אם תפסיקו את הלכידה תמשיך התוכנה לשלב יצירת התפריטים והצריבה.
כדאי לארגן את הקלטות באופן כרונולוגי לפני שמתחילים, ולרשום תאריכים, אירועים ומיקומים של נקודות הפרק השונות, כשהתוכנה מאפשרת ליצור דף מידע אותו אפשר להוסיף ל-DVD.
מדריך זה פורסם בגיליון ינואר של PC Magazine. לחצו כאן לעשיית מנוי במחיר היכרות
 לפנייה לכתב/ת
לפנייה לכתב/ת