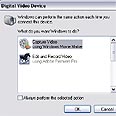מדריך: עריכת וידאו ביתית
צילמתם את הילד ביום ההולדת ומעוניינים לערוך את הסרט? רוצים לחסוך כמה גרושים ולא לשלם לצוות מקצועי לצילום החתונה שלכם? אפשר לעשות את זה בבית ואפילו חינם. גיל לופו, איש וידאו ומדריך ב"מנטור" מסביר איך עושים את זה
עריכת וידאו במחשב הביתי הפכה זה מכבר לתחביב נפוץ, ולא מעט מחשבים אישיים שודרגו לתחנות עריכה משוכללות, אשר איכות התוצר שהן מפיקות אינן נופלות בהרבה ממערכות עריכה מקצועיות. המהפכה הזו מתאפשרת הודות לשימוש הגובר והולך במצלמות הווידאו הדיגיטליות בפורמט DV, שהולידו אפשרויות חיבור זולות למחשב ותוכנות עריכה עממיות. על אף התוכנות הידידותיות, משתמשים רבים נשארו מחוץ לתמונה. בכתבה הזו, המיועדת למשתמשים מתחילים בתחום העריכה, נסביר עד כמה זה פשוט.
כדי לבנות מערכת עריכה ביתית יש צורך במרכיבים הבאים:
- מצלמת וידאו דיגיטלית מסוג dv או d8 בעלת יציאות וכניסות FireWire.
- מחשב מקינטוש או PC פנטיום 4 המצויד ב-256 מגה בייט RAM, מערכת הפעלה Windows XP וכרטיס FireWire בעלות של כ-100 שקלים.
תוכנות
Windows XP כוללת את תוכנת העריכה Windows Movie Maker, ואילו תוכנת iMovie משולבת במערכת ההפעלה של מקינטוש. שתי התוכנות קלות ופשוטות ותומכות בעריכת וידאו באיכות גבוהה.
טיפ חשוב למשתמשי iMovie: תוסף חדש שפותח על ידי יעקב שמש מאפשר כתיבה פשוטה של כותרות בעברית גם בגרסאות החדשות של התוכנה, תחת מערכת ההפעלה 10.
טיפ חשוב למשתמשי Windows Movie Maker: בידקו שברשותכם הגירסה האחרונה של התוכנה (גירסה 2), ולא - התוכנה לא תעבוד כלל. איך בודקים? פותחים את התוכנה דרך תפריט התחל (התחל>כל התוכניות>עזרים). בתפריט help יש לבחור about movie maker ובשלב זה תוצג תיבת טקסט עם ציון הגירסה.

בתצלום המסך נראית הגירסה העדכנית של התוכנה
אם אין ברשותכם גירסה מעודכנת, בעלי Windows XP יכולים להוריד את התוכנה חינם בתוספת מדריכים וסרטונים מאתר מיקרוספט ישראל בכתובת זו.
חיבור המצלמה למחשב
בשלב ראשון, כדי להעביר וידאו למחשב מקלטות הווידאו, יש לחבר את המצלמה למחשב באמצעות כבל firewire, שאינו מסופק עם המצלמה.
- חיבור FireWire. רבים חושבים כי די להשתמש בכבל usb הנכלל באריזת המצלמה, אך זה משמש להעברת תמונות סטילס שצולמו על כרטיס המצלמה, ולא וידאו באיכות מלאה. בניגוד ל-USB הנכלל כמעט בכל מחשב, firewire יש להתקין. מדובר בכרטיס זול למדי, אשר כולל באריזתו גם כבל מתאים.
- שלב ההתקנה. תהליך פשוט יחסית, אך מחייבת פתיחה של המחשב. אם אינכם מיומנים, בקשו ממומחה שיעשה זאת עבורכם. Windows XP תזהה את הכרטיס ללא צורך בקביעת הגדרות נוספות.
טיפ חשוב לחיבור המצלמה למחשב. יש לחבר את המצלמה לפני הפעלת המחשב כאשר המצלמה כבויה ולא מחוברת לחשמל. מצלמות רבות ניזוקו כשחוברו למחשב בצורה לא נכונה ואחריות היצרן אינה מכסה נזקים כאלה.
עריכה באמצעות Windows Movie Maker
1. העברת הסרטונים למחשב. לאחר שחיברנו את המצלמה, והמחשב זיהה אותה כראוי, נתבקש לבחור תוכנה מתאימה לעריכה.
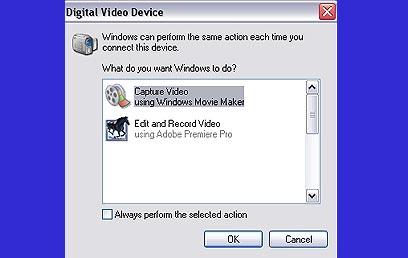
במסך זה נבחר את Windows Movie Maker. התוכנה תיפתח באופן אוטומטי, ישירות באפשרות לכידת הוידאו. מדובר בתיבת דו שיח אותה ניתן לפתוח מתוך התוכנה באמצעות בחירה באפשרות Capture from video device המופיעה בעמודת המשימות מצד שמאל של המסך. אם עמודה זו לא מופיעה אצלכם, יש לבחור בלחצן tasks (משימות) בשורה העליונה מתחת לשורת התפריטים.
התיבה כוללת כמה אפשרויות להעברת חומר הגלם למחשב, בהם נבחר על פי איכות הסרטון הרצויה לנו. אם נרצה לערוך סרט באיכות מלאה, לצריבה ב-DVD או לצורך העתקה לקלטת דיגטלית יש לבחור באופציה האמצעית Digital device format (ובקיצור dv-avi). אם הסרט נערך לצורך צפייה במחשב יש לבחור באפשרות הראשונה, Best quality for playback on my computer, ואם חפצה נפשנו לשלוח סרט לדודתנו היקרה אשר בנכר - נבחר באפשרות השלישית, היוצרת סרט לצפייה באינטרנט.

עדיף לבחור באיכות הגבוהה ביותר האפשרית - dv-avi - משום שתמיד ניתן להמיר את הסרט לאיכות נמוכה יותר, אך לא תוכלו לשפר איכות. בעקבות בחירתכם, התוכנה תעביר את הסרטים מהמצלמה למחשב, ואף תחלק אותם למקטעים, לפי הסדר בו צולמו. יש לשים לב, כי שעה של סרט באיכות מלאה (dv) תסתכם ב-13 גיגה בייט בדיסק הקשיח.
2. שלב העריכה. זהו שלב פשוט יותר. יש ללחוץ על הסרט לחיצה אחת, ומייד הוא יפתח במסך הטלוויזיה (בחלקו הימני של מסך המחשב). נפצל אותו לקטעים באמצעות לחיצה על כפתור הסרט המפוצל, בתחתית המסך מצד ימין, ואת הסרט המפוצל נגרור לאיזור העריכה בתחתית המסך. אפשר לבחור קטעי וידאו, לפצל אותם ולהניח אותם זה לצד זה בחלקו התחתון של המסך. כך נקבע את עלילת הסרט בסדר הרצוי לנו עד שיתקבל הסרט המוגמר.
3. שילוב אפקטים
חפצתם באפקטים במעבר בין מקטע למקטע (שוט לשוט)? אין בעיה. לחצו על כפתר tasks בסרגל הכלים בראש המסך, ותיפתח עמודת עזרה בצידו השמאלי של המסך. לחצו על השורה view video effects כדי לגלות את כל האפקטים שניתן להכיל על מקטע מסוים. למשל, האפשרות להבהיר אותו קלות, להכהות וכו'. כדי להפעיל אפקט על מקטע יש לגרור אותו עם העכבר מעל המקטע הרצוי. לחצו על השורה view video transitions כדי לגלות את כל אפשרויות המעבר בין מקטע למקטע. כדי להפעיל אפקט כזה, יש לגרור אותו עם העכבר על החיבור בין שני מקטעים.
בדומה לכך ניתן להוסיף כתוביות לסרט. לחיצה על השורה Make titles or credit תקפיץ מסך בו ניתן לכתוב כתוביות לסרט ושלבן באמצעות אפקטים שונים ומשונים.
4. ייצוא הסרט. בחלון המשימות נבחר באפשרות הייצוא הרצויה לנו, החל משמירת הסרט לניגון במחשב– save to my computer, ועד לייצוא חזרה לקלטת הוידאו במצלמה - Save to dv camera. כמובן שניתן לצרוב את הסרט ל-DVD, אך תהליך זה דורש שימוש בתוכנות חיצוניות כמו Nero ועל כך - במדריך נפרד.
סיכום
מומלץ לנסות את Windows Movie Maker. התוכנה קלה ופשוטה לשימוש והבנה. עם זאת, חובבים מתקדמים ומשתמשים מקצונים לא יסתפקו בה. שיטת העריכה אינה מדויקת מספיק, קשה מאוד לחתוך את הסרט בדיוק במקום המבוקש, אין יכולות לעיצוב חופשי של כותרות ואפקטים מיוחדים, קשה לעצב פס קול, וככלל, התוכנה מיועדת למתחילים. Windows Movie Maker מהווה קרש קפיצה לתכנות עריכה משוכללות יותר דוגמת פרמייר או אחותה הקטנה והזולה משמעותית, פרמייר אלמנטס.
גיל לופו, איש וידאו ומדריך ב"מנטור", ירצה על עריכת וידאו מתקדמת בבית באמצעות Premiere Pro בתערוכת זמן דיגיטלי שתיערך בחנוכה (בימים ד' ו-ה' הקרובים). התערוכה, המיועדת לגרפיקאים, מעצבים גרפיים, עורכי וידאו, מעצבי אתרים, אנשי דפוס וצלמים, עוסקת בעולם הגרפיקה המולטימדיה, המחשבים והמדיה הדיגיטלית. אפשר לשלוח שאלות נוספות ולקבל תשובות לשאלות בפורום עריכת וידאו בהנהלת גיל לופו, באתר זמן דיגיטלי.
 לפנייה לכתב/ת
לפנייה לכתב/ת