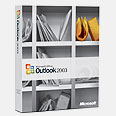טיפים ל-Outlook 2003
לאחר שמתקינים את הגירסה האחרונה של תוכנת הדואר וניהול הזמן של מיקרוסופט, יש צורך לקבוע לא מעט הגדרות כדי שהכל יפעל כשורה. אנחנו כאן כדי לעזור
משתמשים שעברו ל-Outlook 2003 לאחר ששמעו על כל תכונותיה המרנינות של הגירסה הזו, או על תכונה ספציפית שנשמעה שימושית, יידרשו לבצע לא מעט שינויי הגדרות לאחר ההתקנה, כדי שהכל יפעל כשורה, ואפילו - טוב יותר.
את ההתקנה ניתן לבצע ללא הסרה מוקדמת של גירסאות המותקנות כבר על המחשב, ולשמור את רוב ההגדרות הקיימות. תוכנית ההתקנה תשאל האם לייבא את הקבצים, הכללים וההגדרות, ואם כן - תקבלו את הגירסה החדשה עם ההעדפות הישנות. עם זאת, מכיוון שיש הגדרות חדשות, ובהנחה שגם בגירסה הישנה לא בוצעו הגדרות אופטימליות, ננסה להציע רשימת שינויים מתחייבים.
דחיסת קבצי הנתונים
בשלב ראשון, כדאי לדחוס את קובץ או קבצי הנתונים של Outlook, המאוחסנים בקובץ יחיד בעל סיומת PST. עם הזמן, ההודעות שמצטברות מנפחות אותו, פוגעות בביצועים ומסכנות את יציבות המערכת. הודעות שנמחקות ממנו, אגב, אינן מצמצמות אוטומטית את נפחו, לכן יש לבצע דחיסה "ידנית".

כדי לעשות זאת, היכנסו לחלון קובץ / ניהול קבצי נתונים, סמנו את הקובץ המתאים והקליקו על הגדרות. בחלון שנפתח, תוכלו להגדיר סיסמה או להוסיף הערה. כדי לדחוס את הקובץ, הקליקו על הכפתור דחוס כעת. אם מעולם לא עשיתם זאת, מדובר בתהליך ממושך למדי, אך בשלב מאוחר יותר תוכלו להשתמש בפורמט PST המשופר, היעיל והתומך טוב יותר בפורמט Unicode.
מסדרים את הצורה
מלבד אי אלו שינויים קוסמטיים בממשק, ותוספות שנוגעות באופן ספציפי לכלים החדשים שנוספו לתוכנה, Outlook 2003 מגיעה עם מצב תצוגה חדש כברירת מחדל. חלונית התצוגה המקדימה מופיעה בצד ימין; חלונית ההודעות נמצאת במרכז החלון.
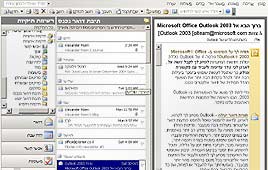
כברירת מחדל, חלונית ההודעות ממוינת לפי תאריך (אפשר לשנות זאת בתפריט שמופיע בהקלקה ימנית על כותרת הטור "הפריטים מסודרים לפי:"). החלונית לא רק ממוינת, אלא גם מופרדת לקבוצות, שמתעדכנות אוטומטית כשמשנים את מפתח המיון.
רבים טוענים שהשימוש במצב התצוגה החדש נוח למדי אחרי שמתרגלים, אבל ייתכן שתעדיפו לחזור למצב התצוגה הקודם. לשם כך היכנסו לתפריט תצוגה / חלונית קריאה ובחרו באופציה למטה; כעת היכנסו לחלון תצוגה / סדר לפי והסירו את הסימון מהאופציה הצג בקבוצות.
עוד שינוי שכדאי לשים אליו לב: חלונית התצוגה המקדימה אינה מציגה את תוכן ההודעה באופן אוטומטי - אם ההודעה כוללת תמונות היא תציג מסגרת ריקות ותאפשר לבחור האם להציגן או לא (בקליק ימני על אחת התמונות). הסיבה: בהודעות ספאם עם תמונות, הן נמשכות משרת מרוחק בעזרת קוד HTML, וכך יודע השולח שקראתם את ההודעה.
ניהול חשבונות הדואר
אם יש לכם מספר חשבונות דואר (Accounts), יש כמה מסכים שכדאי לבקר בהם לפני שממשיכים. היכנסו לחלון כלים / אפשרויות ובחוצץ הגדרת דואר הקליקו על חשבונות דואר אלקטרוני. בחלון שיופיע, שימו לב שמסומנת האופציה "הצג או שנה חשבונות דואר אלקטרוני קיימים" והקליקו על הבא.
בחלון שייפתח יופיעו חשבונות הדואר, וניתן לבדוק שהם יובאו כראוי ו/או להוסיף חשבונות שלא הוגדרו.

כדי לבצע שינויים בהגדרות, סמנו את החשבון הרצוי והקליקו על שינוי; בחלון זה אפשר לבצע בדיקת תקינות - הקליקו על בדיקת הגדרות חשבון והתוכנה תשלח הודעת דואר אלקטרוני מהכתובת הנבדקת לעצמה.
מסך חשוב אחר שאפשר להגיע אליו מחוצץ הגדרות הדואר, הוא מסך שליחה/קבלה. הוא מאפשר להגדיר ולטפל בקבוצות חשבונות, כשקבוצה אחת, "כל החשבונות", מוגדרת. בניגוד למה שחושבים, קבוצה זו לא כוללת את כל החשבונות המוגדרים בתוכנה, אלא רק את חשבון ברירת המחדל, אבל אפשר לצרף גם אחרים. סמנו את הקבוצה "כל החשבונות" והקליקו על עריכה. בחלון שנפתח תראו ריכוז של כל החשבונות המוגדרים. בתמונה, רק אחד מסומן בזוג חיצים כחולים על רקע לבן (כלומר: משויך לקבוצה), והשאר מסומנים באיקס אדום.
תיאורטית, זה אומר שבעת לחיצה על שלח/קבל החשבון היחיד שיפעל הוא זה שמוגדר כברירת מחדל. מעשית, כדי לקבוע אילו חשבונות ישלחו ויקבלו דואר, יש לבחור כל אחד בנפרד, ולסמן בראש החלון את "כלול את החשבון הנבחר בקבוצה זו", ואז לסמן באותו חלון (ב"אפשרויות החשבון") את "שלח פריטי דואר" ו"קבל פריטי דואר".
לאן נעלמו החגים?
אולי נתקלתם בבעיה הזו בעבר: היכנסו ללוח השנה, לחודש דצמבר, וחפשו את חנוכה.
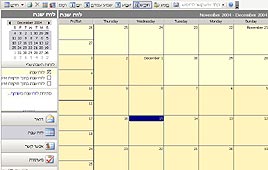
אם קיבלתם לוח נטול חגים, היכנסו לחלון כלים / אפשרויות ובחוצץ העדפות היכנסו לכלים / אפשרויות / אפשרויות לוח שנה. כעת הקליקו על הכפתור הוספת חגים וסמנו את "חגים יהודיים דתיים" ו"ישראל". אחרי השינוי תקבלו לוח מעודכן וחגיגי.
להוסיף חתימה
כדי להגדיר חתימה היכנסו בכלים / אפשרויות לחוצץ תבנית דואר. בתחתית החלון, תחת הכותרת "חתימות" תוכלו לבחור בסוג החתימה המתאים לכל חשבון ולכל סוג של משלוח דואר. כדי ליצור חתימה חדשה, הקליקו על הכפתור חתימות ואז על חדש, תנו לחתימה שם, והזינו את הטקסט הרצוי. הכפתור עריכה מתקדמת יאפשר יצירת חתימה מעוצבת. תוכלו ליצור מספר חתימות, למשל, לכתובת של העבודה ולכתובת הפרטית.
לטפל בהודעות ההתראה
אחת התוספות הנוחות והשימושיות ביותר ל-Outlook 2003 היא התראת שולחן העבודה. מדובר בחלונית קטנה, שקופה למחצה, המופיעה לזמן קצר בפינת המסך בכל פעם שמקבלים הודעת דואר. היא מאפשרת ביצוע פעולות בסיסיות כמו מחיקה, פתיחה, או סימון בדגל להמשך טיפול.
אם החלונית מופיעה לזמן קצר מדי (ברירת המחדל היא שבע שניות) או שהיא שקופה מדי, ותרצו לשנות זאת, היכנסו לכלים / אפשרויות, בחוצץ העדפות היכנסו לאפשרויות דואר אלקטרוני / אפשרויות דואר אלקטרוני מתקדמות. בחלק שתחת הכותרת "כאשר מגיעים פריטים חדשים אל תיבת הדואר הנכנס שלי" שימו לב שמסומנת האופציה "הצג בשולחן העבודה התראה בדבר הודעת דואר חדשה". הקליקו על הכפתור הודעות התראה בשולחן העבודה כדי לשלוט במאפייני ההתראות.
סינון דואר זבל
בגירסאות קודמות של Outlook יושמו מנגנוני סינון דואר זבל, אבל כעת הם שופרו משמעותית. מי שהתקין את התוכנה בוודאי שם לב שהיא שולחת ספאם לתיקייה ייעודית. אבל כדי לקבל תוצאות טובות יותר, ניתן לשנות את ברירת המחדל.
היכנסו לכלים / אפשרויות. בחוצץ העדפות היכנסו לאפשרויות דואר זבל. ברירת המחדל לרמת ההגנה המוצגת בחלון שנפתח, היא "נמוכה". האופציה העיקרית שבאה בחשבון היא "גבוהה". ההבדל: באפשרות השנייה, יש סיכוי טוב יותר שהודעות שאינן ספאם יישלחו לתיקיית דואר הזבל בטעות. זה קורה מעט, אבל אם ביצעתם את השינוי - בידקו שאין הודעות חשובות שהולכות לאיבוד.
בחלון זה אפשר גם לבטל לגמרי את פעולת מנגנון הסינון. יש גם הגדרות מתקדמות לשולחים ונמענים בטוחים/חסומים, אבל קרוב לוודאי שאין בהן צורך.
לעשות סדר בדואר
אם ייבאתם את קובצי הנתונים הישנים מגירסת Outlook קודמת, יש סיכוי שנתקעתם עם מאות הודעות ישנות ולא מסודרות, הגורמות לכך, שלעולם לא תמצאו את הדואר שבאמת צריך, וגם מנפחת את קבצי ה-PST. לכן קשה להפריז בחשיבות של מיון וניקוי תיקיות הדואר. בגירסת 2003 יש כלים הרבה יותר יעילים למיון דואר ולמחיקת דברי דואר מיותרים.
הראשון הוא בתפריט כלים / ניקוי תיבת דואר, שם תמצאו שני כלי חיפוש: לפי תאריך ולפי נפח. אספנים כפייתיים של הודעות, יגלו שברירות המחדל (הודעות בנות 90 יום ויותר, או בנפח 250KB ומעלה) אופטימיות למדי.

אם המטרה היא צמצום נפח קובץ ה-PST, חפשו לפי נפח. חיפוש לפי תאריך שימושי בעיקר לצמצום מספר ההודעות.
כמובן שהחיפושים הללו פשוטים מכדי לעשות עבודה טובה באמת. לכן היכנסו לחלון כלים / חיפוש ובצעו חיפוש יסודי. כדי לעשות זאת, שנו את הגדרת החיפוש ("חפש:") מ"הודעות" ל"כל סוג של פריט Outlook", שישנה את יעד החיפוש ל"תיקיות אישיות". כעת היכנסו לחוצץ אפשרויות נוספות והגדירו את נפח ההודעה הרצוי; בחוצץ מתקדם ("הגדר קריטריונים נוספים") בחרו שדה / כל שדות הדואר / נשלח והגדירו את הזמן לחיפוש. כלי לא ידידותי, אבל חזק.
אפשרות נוספת, פשוטה יותר, היא להשתמש בתיקיות החיפוש, הממקומות בחלונית הניווט שמשמאל, תחת הכותרת "כל תיקיות הדואר", או להגיע אליהן מהתפריט מעבר אל / תיקייה. אלו תיקיות וירטואליות, ששומרות הגדרות מוכנות של חיפושים מתקדמים, ומאפשרות לצפות בהודעות שתואמות את הפרמטרים.
התוכנה כוללת שלוש תיקיות חיפוש מוכנות: דואר גדול, דואר שלא נקרא ולהמשך טיפול. כמו כל תיקייה, אפשר להציג את תוכנן, למיינו, ולבצע פעולות. כדי להגדיר תיקיות חיפוש נוספות, בצעו קליק ימני על תיקיות חיפוש בעץ התיקיות, ובחרו תיקיית חיפוש חדשה. לסיום, דחסו את התיקיות.
 לפנייה לכתב/ת
לפנייה לכתב/ת