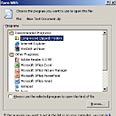מה עושים כש-Windows לא מזהה קובץ?
קיבלתם קובץ שמערכת ההפעלה שלכם לא יודעת לזהות? תוכנה כלשהי "השתלטה" על סוגי קבצים מסוימים, ואתם לא יודעים איך לשנות זאת? המדריך הבא יעזור לכם לשייך את הקבצים לתוכנות שלהם

Windows XP ידידותית מכל קודמותיה, ומשתמשים שאינם אנשי מחשבים לא נאלצים להתמודד לעתים קרובות עם הודעות מערכת מבלבלות. עם זאת, עדיין יש מקרים כאלה, ואחת הדוגמאות לכך נוגעת ליכולת של מערכת ההפעלה לזהות את פורמט הקובץ אותו אתם מבקשים לפתוח.
ב-Windows, כמו גם במערכות הפעלה אחרות, כל קובץ מורכב משם שבסופו נקודה. האותיות שמופיעות לאחר הנקודה מעידות על סוג הקובץ. למשל, אם הסיומת היא exe., המשמעות היא שמדובר בתוכנית שניתנת להפעלה. אם זה -jpg., הרי שמדובר בקובץ תמונה בפורמט Jpeg.
כל עוד מותקנת במחשב התוכנה שיודעת להתמודד עם סוג הקובץ הספציפי, אין שום בעיה, אך לעתים, עם קבלת קובץ בדואר האלקטרוני, או בעקבות הורדתו מהרשת, מוצג על המסך חלון המבשר כי "ל-Windows אין אפשרות לפתוח קובץ זה". במקרה כזה, יוצג הסמל הגרפי הבא לצד שם הקובץ.

מה לעשות?
כאשר מערכת ההפעלה אינה מזהה את סוג הקובץ, סביר להניח כי מדובר בקובץ הנפתח על ידי תוכנה שלא מותקנת על המחשב שלכם. ראשית, כדאי לפסול אפשרות כי התוכנה הדרושה כן מותקנת במחשבכם, אך מערכת ההפעלה פשוט לא הצליחה לשייך את
הקובץ לתוכנה. גם במקרה כזה אפשר לשייך מחדש את סוג הקובץ לתוכנה הרצויה.
בחלק מהמקרים סוג הקובץ ניתן לפתיחה על ידי יותר מתוכנה אחת. למשל, קובץ טקסט של תוכנה מסוימת, שניתן לפתוח אותו בעזרת כל תוכנה הקוראת קובצי טקסט (כמו הסיומת txt, הנקראת על ידי Notepad, או Wordpad שמגיעות עם מערכת ההפעלה Windows, או Word השייכת לחבילת Office ואף Open Office המבוססת על קוד פתוח).
במקרים אחרים הקובץ נפתח, אך לא על ידי התוכנה הרצויה לכם. הסיבה לכך היא תוכנות לא מנומסות "המשתלטות" על סוגי קבצים מסוימים ומשייכות אותם להן. זה קורה לעיתים רבות עם תוכנות להצגת או עריכת תמונות, וידאו ומוזיקה. במקרים כאלה ניתן לבצע את הפעולות המפורטות בהמשך ולשנות בכך את התוכנה שתפתח את הקובץ.
על מנת לצפות בכל סוגי הקבצים במערכת ההפעלה והתוכנות המשויכות להם, פתחו את ה"סייר" (קליק ימין על "התחל" ובחירה באפשרות "סייר"), בחרו באפשרות כלים > אפשרויות תיקייה, ובחלון שייפתח בחרו ב"סוגי קבצים".
איך משייכים סוג קובץ
כדי לשייך מחדש את הקובץ, ניתן ללחוץ עליו בעזרת קליק ימני. בתפריט שנפתח עומדים על Open With ואז מוצגות התוכנות שמערכת ההפעלה מציעה עבור פתיחת סוג הקובץ.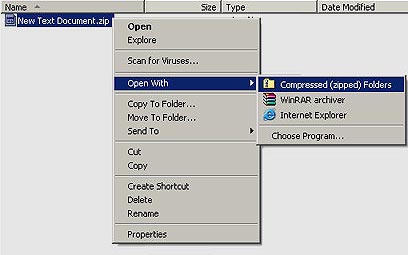
ברוב המקרים, תוכלו למצוא את היישום המתאים לפתיחת הקובץ ברשימה הנפתחת. אם לא תמצאו, תוכלו ללחוץ על ...Choose Program, ואז יפתח לכם חלון נוסף, עם רשימת רוב התוכנות המותקנות על המחשב שלכם.

במסך זה תוכלו לבחור תוכנה שנראית לכם מתאימה לפתיחת הקובץ. לפני שאתם עושים זאת, מומלץ לחפש מידע על הקובץ ברשת (הסבר בהמשך). ניתן להגדיר למערכת ההפעלה לפתוח תמיד את הקובץ בעזרת יישום זה, אם מסמנים את תיבת הסימון (check box) בתחתית החלון.
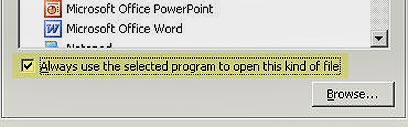
אם תסמנו תיבה זו, הקובץ ישויך תמיד אל התוכנה שבחרתם, וישתמש בה בעתיד כדי לפתוח את הקובץ. אם לא תסמנו אותה, הקובץ ייפתח רק בפעם הראשונה בעזרת התוכנה, ובפעם הבאה שתנסו לפתוח אותו, הוא לחזור להיות בלתי
מזוהה.
אם אתם לא בטוחים בתוכנה שצריכה לפתוח את הקובץ, כדאי לבחור באפשרות השנייה (לא לסמן את התיבה), ובכך תוכלו לבדוק אם התוכנה מתאימה, ואם לא, לבחור אחרת בפעם הבאה. גם אם כן סימנתם אותה, תמיד תוכלו לבצע את התהליך שפרטנו לעיל, ולשנות את התוכנה שפותחת את הקובץ.
לחפש מידע על הסיומת ברשת
כדי לקבל מידע נוסף על הסיומת שנתקלתם בהם, תוכלו ללחוץ על הקישור שבתחתית החלון - look for the appropriate program on the web, ולהגיע לפרטים נוספים על הסיומת באתר של מיקרוסופט.

אם לא תסתפקו במידע זה, או לא תמצאו מידע מתאים, תמיד תוכלו להיכנס למנוע חיפוש, ולהקליד שם את הסיומת. סביר להניח שתמצאו מהר מאוד מידע לגבי הסיומת המבוקשת. מידע על סיומות רבות מופיע במרוכז באתרים המוקדשים לכך, בהם האתר הזה או הזה.
תוכלו גם לעיין במדריכים קודמים שלנו. למשל במדריך איך אפשר לקרוא את זה? – כל מיני סוגי סיומות, במדריך פורמטים של תמונות: מורה נבוכים, במדריך מילון האודיו השלם – לסוגי קובצי סאונד או במדריך תוכנות דחיסה וכיווץ: לא רק Winzip – על קצבים דחוסים.
 לפנייה לכתב/ת
לפנייה לכתב/ת