מדריך: היפכו את התמונות שלכם לקומיקס
כשרון ציור אינו הכרחי ליצירת קומיקס. די בהפעלת מספר כלים בפוטושופ על התמונה, ותוך דקות ספורות תתקבל יצירה מושקעת
הצלחתן של תוכנות עיבוד תמונה כגון Painter, Paintshop Pro וכמובן Photoshop העלו על נס השערה פרדוקסלית - ליצירת קומיקס כישרון בציור הוא כנראה מצרך לא הכרחי. די בהפעלת מספר פילטרים על תמונה ותוך דקות ספורות ניתן לשאת בגאון יצירה ייחודית ומושקעת. קל אם כך להבין מורים לעיצוב המתחלחלים מכל אפקט 'פוטושופי' המוגש להם היישר ממדפסת הזרקת הדיו.
אך כפי שחלק מנגני הפסנתר אימצו לבסוף את האורגנים והסינטיסייזרים, מגלים מאיירים את הכלים הממוחשבים ונעזרים בהם כדי למנף את יצירתם.
אחד האפקטים החביבים ביותר על מעצבים הוא הפיכת תמונה לאיור. לפוטושופ מספר לא מבוטל של פילטרים שיהיו מוכנים לעשות עבורכם כמעט הכל. הבעיה היא שללא הכנה מוקדמת רוב הפילטרים מניבים תוצאות די עלובות. החוכמה, כמו תמיד, היא לשלב בין הפילטרים ליצירת האפקט הרצוי. הפעם ננסה לספק מספר מתכונים מהירי הכנה להפיכת תמונה לאיור. המצרכים הדרושים הם תמונה כלשהי וקורט סבלנות.
איור מתמונה - שיטה מס' 1
אם המטרה הסופית היא לייצר איור מתמונה בודדת, הרי שכל שדרוש הוא תמונה. אם הכוונה היא ליצור קומיקס בעל עלילה, הרי שמומלץ להיעזר במצלמה דיגיטלית ולצלם תמונות לפי מספר הסצנות המתוכננות.
את השיטות הבאות נדגים על תמונה בודדת, אולם משהובן העיקרון ניתן לבצע את התרגיל על כל התמונות בקומיקס.
שלב ראשון - הפחתת פרטים בתמונה
הצלחתם של מרבית האפקטים במדור זה תלוייה בהכרח במספר הפרטים בתמונה. המטרה הראשונית בהפעלת הפילטרים היא לצמצם פרטים ולפשט את התמונה. אך כדי להקל על המלאכה מומלץ לבחור מראש בתמונות שאינן עמוסות בפרטים ובעיקר אינן מגורענות.
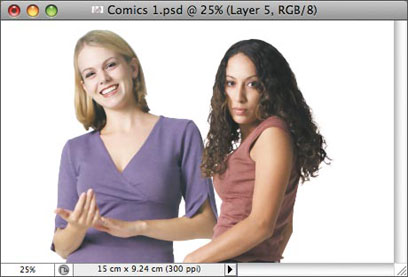
א. בשלב ראשון, ולפני הכל, שכפל את שכבת הרקע (Layer>Duplicate Layer).
אם ברשותך פוטושופ בגרסה 10 (CS3) הפעל על השכבה את הפקודה:
Filter>Convert For Smart Filters.
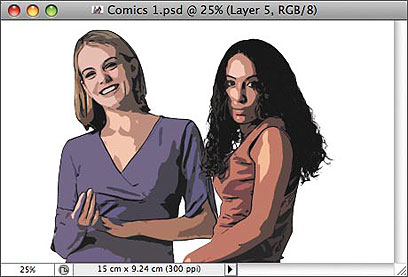
ב. לצמצום פרטים בתמונה ובעיקר להפחתת גרעון הפעל פילטר Surface Blur (דרך Filter>Blur) וקבע את הערכים לפי הדוגמה או לפי העין.
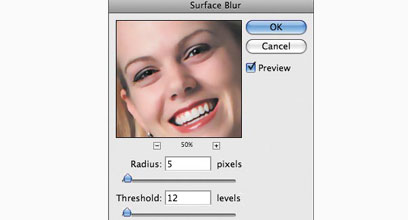
שים לב! המטרה היא לבטל רעש ו/או גרעיניות ולהחליק את העור אך לא לאבד פרטים חיוניים, כגון הבעות הפנים.
ג. ליצירת קווי מתאר הפעל פילטר Poster Edges (דרך Filter>Artistic) וקבע את הערכים לפי הדוגמה. (מטעמי חיסכון במקום צומצם חלון ה-Filter gallery לחלון הערכים בלבד). רגע, אל תאשר את החלון עדיין.
ד. לחץ על כפתור הוספת פילטר בתחתית החלון ובחר מתוך תיקיית Artistic את פילטר Cutout. קבע את הערכים לפי הדוגמה או לפי העין ואשר (OK).
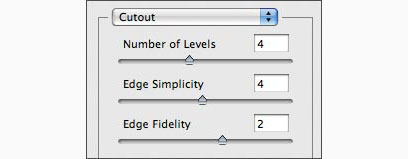
שלב שני - הוספת רקע ובועות דיבור
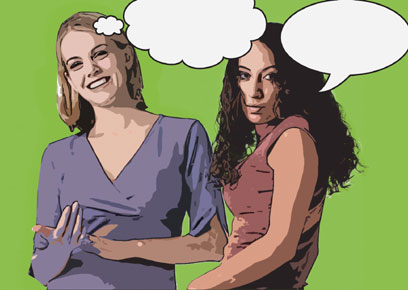
א. הפרד את הדמויות מהרקע בכל דרך שתמצא לנכון והנח אותן על רקע שקוף.
ב. להוספת רקע לתמונה הפעל פקודה Layer>New Fill Layer>Solid Color. אשר את החלון שיופיע ובחלון בורר הצבע שיופיע בחר בצבע כלשהו (בדוגמה נבחר צבע ירוק C:50, Y:100) ואשר את החלון (OK). גרור את השכבה מתחת לשכבת הדמויות.
ג. להוספת בועת דיבור בחר בכלי הצורות המיוחדות , לחץ על דמות המשולש שבחלון אפשרויות הכלי ובחר מהתפריט הנשלף את סט בועות הדיבור (Talk Bubbles). בחלון שיופיע לחץ על כפתור Append להוספת הספרייה לספרייה הקיימת. בחר מהחלון את אחת מבועות הדיבור, באפשרויות הכלי בחר ביצירת שכבת צורה , בחר בצבע חזית לבן וגרור את הכלי ליצירת הבועה.
הוסף קו מתאר שחור לבועה באמצעות פקודה Layer>Layer Style>Stroke ובחלון שייפתח קבע את צבע ועובי הקו לפי העין.
טיפ: בלוני שיחה בפורמט אילוסטרייטור להורדה חינם אפשר למצוא ב-Blambot, ויש גם פונטים לקומיקס.
איור מתמונה - שיטה מס' 2
השיטה הראשונה מהירה ולרוב מספקת תוצאות טובות. אך רוב המאיירים יוותרו על שיטות אוטומטיות ויעדיפו יותר שליטה באופן צביעת היצירה. השיטה הבאה מספקת בסיס טוב לאיור אך דורשת יותר סבלנות והשקעה.
שלב ראשון - יצירת קווי מתאר מהתמונה

א. חזור על שלבים א-ב מהשיטה הקודמת.
ב. לחץ על מקש D במקלדת לאיפוס צבעי הרקע והחזית.
ג. הפעל פילטר Photocopy (Filter>Sketch) וקבע את הערכים לפי הדוגמה. רגע, אל תאשר את החלון עדיין.
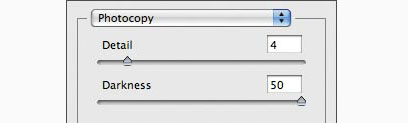
ד. לחץ על כפתור הוספת פילטר בתחתית החלון ובחר מתוך תיקיית Sketch את פילטר Graphic Pen. קבע את הערכים לפי הדוגמה או לפי העין ואשר את החלון (OK). שים לב! להשגת התוצאות הרצויות מומלץ 'לשחק' עם הערכים של שני הפילטרים בחלון לפני אישורו.
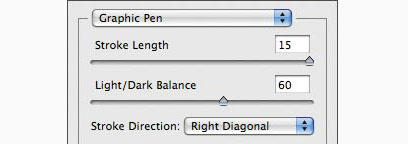
ה. כפי שניתן לראות הפילטרים יצרו קו מתאר ברור, אך יחד עם זאת עדיין נדרשים תיקונים והתאמות. כדי לשפר את התוצאה מומלץ לצמצם את עודף הפרטים שנוצר. הוסף מסכה לשכבה באמצעות לחיצה על כפתור המסכה בחלון השכבות.
ו. הסתר את שכבת הרקע בעזרת לחיצה על דמות העין שלצידה בחלון השכבות. בחר בכלי העיפרון ובחר במברשת קטנה וצבע את האזורים שברצונך להסתיר. מומלץ לצבוע כל אזור או כל כתם שנראה מיותר ותורם לעומס הפרטים בתמונה. שים לב! הינך צובע את המסכה ולא את התמונה.
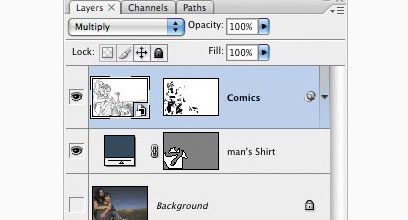
שלב שני - צביעת מהתמונה
א. עכשיו למלאכת הצביעה. הסתר את השכבה העליונה (שכבת קו המתאר) והצג את השכבה התחתונה. בחר בכלי הציפורן וסמן את החולצה של הדמות בתמונה. שמור את המסלול בחלון המסלולים והוסף שכבת מילוי בעזרת פקודה Layer>New Fill layer>Solid Color. בחלון שייפתח שנה את שם השכבה ל-Mans Shirt ואשר את החלון (OK). בחלון בורר הצבע שייפתח בחר את הצבע המתאים ואשר את החלון (OK).

על מנת לצפות תוך כדי עבודה בתוצאה הצג את השכבה העליונה (שכבת קו המתאר), שנה את שיטת השילוב שלה ל-Multiply והסתר את השכבה התחתונה (שכבת התמונה המקורית). המשך לצבוע כך את כל התמונה.
אגב, לא חייבים לצבוע בשיטה זו. ניתן ליצור שכבה חדשה ריקה ולצבוע באמצעות כלי המכחול או כלי העיפרון. הרעיון הוא לשנות את שיטת השילוב של שכבת קו המתאר ל-Multiply וליצור מתחת לשכבה זו את כל שכבות הצבע. כל שנותר לבסוף הוא להוסיף את בועות הדיבור כפי שמתואר בשיטה הראשונה, בשלב השני, סעיף ג'.
טיפ:
הקומיקס האמריקאי מאופיין בין היתר בכתוביות בולטות הממחישות צלילי נפץ. דרך פשוטה לייצר כתוביות אלו היא בעזרת סגנונות שכבה. בחר בכלי המלל בחר בפונט שמן והקלד את המילה BOOM!.
הפעל פקודה Layer>Layer Style>Drop Shadow וקבע את הערכים לפי הדוגמה. אל תאשר את החלון עדיין. סמן את הקטגוריה Gradient Overlay שבצידו השמאלי של חלון הסגנונות. בחר מהתפריט מעבר צבעים מכתום לצהוב ולכתום וקבע את הערכים לפי הדוגמה. ולבסוף סמן את הקטגוריה Stroke בצידו השמאלי של חלון הסגנונות וקבע את הערכים לפי הדוגמה. שים לב! כיוון קו המתאר הוא החוצה (Outside). אשר את חלון הסגנונות (OK) ומקם את המלל במיקום הרצוי.
צילומים: זמן דיגיטלי. הכתבה פורסמה במקור ב"זמן דיגיטלי", מגזין ברזולוציה גבוהה. לחצו כאן כדי להזמין מנוי.
 לפנייה לכתב/ת
לפנייה לכתב/ת 










