מדריך: כך תנהלו את אוסף המוזיקה
בין אם אתם מעדיפים רשימות השמעה פשוטות, או מערכת תגיות מתוחכמת, כאן תמצאו כמה עצות שיקלו עליכם בארגון המוזיקה במחשב
חובבי מוזיקה יכולים היום ליהנות מכלים שימושיים לארגון וסידור שירים ואלבומים. אפשר בקלות למצוא את פרנק זאפה, רדקה טונף, ואת השירים בז'אנר אליו שייך גם טום ווייטס, וכל זאת - בלי לסדר באופן אלפביתי מדף עם 300 תקליטורים (ובלי לנזוף באורחים שלא מחזירים תקליטורים אלה למקום).
מערכת סטריאו שבבסיסה עומד מחשב מאפשרת לנו לבנות רשימות השמעה (פלייליסט) מותאמות אישית לכל מטרה, ליצור רשימות השמעה חכמות שמתעדכנות מעצמן, ולארגן אלפים רבים של שירים - שמוכנים להשמעה בגחמה רגעית מצדכם.
לצד היתרונות, העוצמה הזו גם קצת מבלבלת.
נניח לרגע שכבר הבנתם איך להעביר את ספריית המוזיקה שבניתם במשך שנים אל המחשב או אל השרת הביתי. לא בטוח שהסדר בו ייערמו האלבומים במחשב יהיה מיטבי. יודעים מה תהיה הדרך הטובה ביותר לחפש את מבוקשכם? אתם מתייגים? מתייגים באצווה?
למרבה המזל, ארגון מוזיקה נוטה להיות משימה קלה מהצפוי. צריך להקדיש קצת זמן בהתחלה, וליהנות מחוויה מוזיקלית משופרת - גם בעולם המחשב. אנו ננחה אתכם בצעדים בראשונים ב-iTunes ו-Media Player.
iTunes 7.6
מאז השקתו הקפיד נגן iTunes להחביא מהמשתמש את אופן ניהול הקבצים, והעדיף להציג את המונח המופשט Library כנקודת גישה מרכזית. כל זה טוב ויפה אם אתם אוהבים את נקודת המבט של iTunes על העולם, אבל זה עלול להיות מעצבן אם אתם מעדיפים לארגן דברים בהתאם לשאלה היכן נמצאים הקבצים - פיזית - על הכונן כקשיח.
החל מגרסה 7.0 הוסיפה אפל תמיכה בריבוי ספריות, ובכך הגדילה את אפשרויות התמרון של המשתמשים. לחצו על מקש Shift (בחלונות) או על מקש Option (ב-OS X) עם הכניסה לתוכנה, ותראו ייצוג גרפי של הספריות השונות, כמו גם אפשרות ליצור ספרייה חדשה.
יש מגוון דרכים לטפל במבנה הסיפריות, למשל - להקצות אחת למוזיקה מהופעות חיות, ואחת לאלבומים שהוקלטו באולפן. אפשר אפילו להקצות ספרייה לכל ז'אנר. הבחירה חופשית לחלוטין.
למעשה, ניתן לעשות כל זאת בקלות גם באמצעות רשימות, ולכן מומלץ לארכב בספרייה נפרדת מוזיקה שאינכם צפויים להאזין לה בדרך כלל, ועם זאת, אתם לא רוצים להיפטר ממנה לגמרי. כך לא תצטרכו לראות שירים שעבר זמנם בכל פעם שתפתחו את הספרייה הראשית של iTunes. זו המקבילה של קופסת תקליטורים שנשלחת להקפאה עמוקה בארון, בעוד שהתקליטורים המועדפים נותרים בסלון, ליד מערכת הסטריאו.
אחרי הגדרת הספרייה החדשה, תוכלו לגרור לתוכה את המוזיקה שתרצו לצורך ארכוב וגיבוי. כעת חזרו לספרייה הראשית. זה הזמן למחוק שירים עליהם אתם נוהגים לדלג. אל דאגה, הכל מגובה בספרייה שמשמשת כארכיון.
אם אתם כבר משתמשים מזה זמן מה בנגן, תוכלו להציג את מספר ההשמעות של כל שיר באמצעות Play Count (קליק ימני או קליק+option).לאחר הניפוי הראשוני מגיע שלב הארגון של השירים, שיכול להיות מבוצע במגוון שיטות לפי העדפת המשתמש. תוכלו למשל להשתמש בדירוג כוכבים או ז'אנר, ואלה רק שתי דוגמאות.
טור הז'אנר שימושי מאוד בהקשר זה, אבל רק אם הוא מזהה את הרצועות באופן מדויק. אם אוסף המוזיקה שלכם דומה ולו במעט לשלי, הרי שטור הז'אנר הוא בגדר אסון עם שפע של כמעט-כפילויות (האם זו מוזיקה אלטרנטיבית או רוק אלטרנטיבי?) ושדות חסרים.
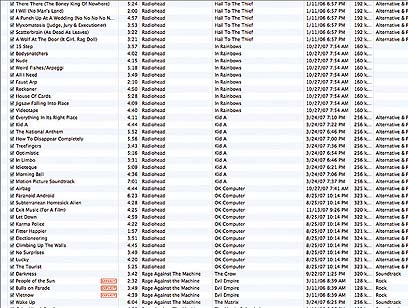
אפשר כמובן להשתמש באצווה כדי לטפל בקבוצה של שירים יחדיו. סמנו קבוצה של שירים מאותו ז'אנר, כעת הקליקו קליק ימני או קליק+CMD ואז גשו ל-Get Info. אם מעולם לא עשיתם זאת, iTunes ישאל אתכם האם אתם בטוחים שאתם רוצים לערוך מידע לגבי אלבומים מרובים. השיבו Yes. החליפו את התכנים בשדה הז'אנר בתווית שהכי מתאימה לדעתכם והקליקו OK. סימון כל השירים ישתנה בבת אחת.
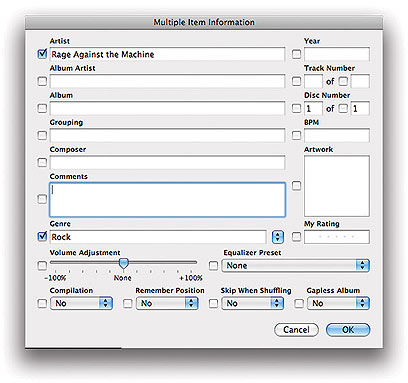
אחרי הצמדת התווית המתאימה לכל השירים, צרו רשימות השמעה חכמות - Smart Playlists. סביר שיצרתם עד כה רשימות השמעה סטטיות, ובודאי גיליתים שהן מתיישנות במהירות. נניח שיצרתם רשימת השמעה לטריפ הופ, ואחרי כמה שבועות קניתם כמה אלבומים נוספים מאותו ז'אנר. אם לא תזינו את השירים הנבחרים מתוכם ידנית לתוך רשימת הנגן, הם לעולם לא יופיעו בה. במקום לחכות לגודו, פשוט צרו Smart Playlist (גשו ל-File - Playlist) עבור הז'אנר הזה, כדי להישאר מעודכנים תמיד, לא משנה איזה שירים תוסיפו או תחסירו מהספרייה.

רשימות השמעה חכמות יתעדכנו באופן מתמיד ויאפשרו לכם ליהנות יותר מאוסף המוזיקה
Windows Media Player 11
נגן המדיה העדכני של החלונות, Windows Media Player 11, דומה מאוד ל-iTunes בכל הנוגע לארגון מוזיקה ולייבוא מוזיקה מתקליטורים. בהיבטים מסוימים הוא אפילו עולה על הנגן מבית אפל. אם יש לכם זיכרונות לא נעימים לגבי גרסאות עתיקות יותר שהשתעלו ונחנקו כשניסיתם לסנכרן את נגן ה-MP3, הרי שתוכלו כעת להיות רגועים. נגן המדיה של חלונות התבגר והפך ליישום מרשים למדי. למעשה הוא אפילו קטף את תואר בחירת העורך בקטגוריית נגני המדיה.
אחד מיתרונות נגן זה טמון ביכולתו לארגן מוזיקה כאלבומים. הוא פשוט זריז יותר בהקשר זה בהשוואה ל-iTunes 7 ול-Cover Flow (יכולת הדפדוף הגרפית בין אלבומים בנגן של אפל). דפדוף בין אלבומים באמצעות עטיפתם הוא פשוט כיף. זה יתרון משמעותי יותר מהצפוי על פני iTunes. שלבו זאת עם יכולות החיפוש של ויסטה, שמובנות לתוך הנגן, וכך תוכלו להגיע במהירות לכל אלבום רצוי, באמצעות הקלדת האותיות הראשונות של שמו. הקלדת כל אות נוספת תצמצם את מספר העטיפות שיוצגו על המסך. נגיש, נוח ופשוט.
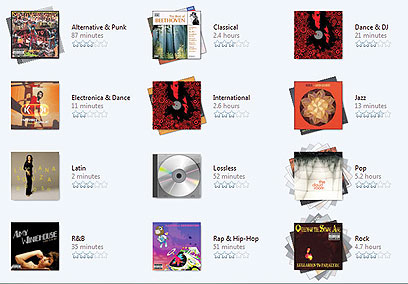
קל ופשוט לארגן את האלבומים בערמות בנגן המדיה של חלונות
תצוגת ספרייה - Library - מקנה גישה לכמה אפשרויות שימושיות. אם תקליקו על ז'אנר תשימו לב שכל המוזיקה מסתדרת בערמות - כמו ערמות תקליטורים. תצוגת ערמות זו, שהינה ייחודית לנגן המדיה של חלונות, מציעה דרך נוחה לארגון המוזיקה לפי שנה או ז'אנר.
כעת הקליקו קליק ימני על Library והקליקו על Show More Views. בשלב זה תראו שדות נוספים כגון מלחין, דירוג הורים ותצוגת תיקיות (Folder View) שימושית. האחרונה מקנה מבט ממעוף הציפור על ארגון המוזיקה בכונן הקשיח. היא מתאימה לחובבים פדנטיים שמעוניינים לשמור על מבנה התיקיות וארגון הקבצים בצורה המסודרת ביותר.
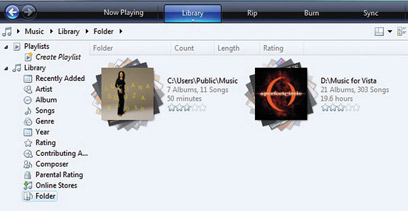
תצוגה זו בנגן המדיה של חלונות מאפשרת לראות היכן שמורים הקבצים
אם כבר הזכרנו את מנגנון החיפוש, על מנת לחפש מוזיקה מתקופה מסוימת (נאמר 1975 עד 1979) אפשר פשוט לכתוב בשורת החיפוש את הערך 1975..1979 ולצפות בכל האלבומים מאותה תקופה.
על מנת לבחור מבין כל אלבומי הרוק האלטרנטיבי, הקלידו "Alternative Rock". תוכלו להוסיף לחיפוש התייחסות גם לדירוג שנתתם לשירים. ראו למשל שורת חיפוש כזו, עם אופרטור AND במרכז: rating:5 AND genre:jazz. זו דרך מהירה ומדויקת הרבה יותר לנווט בתוך אוסף מוזיקה מרובה אלבומים.
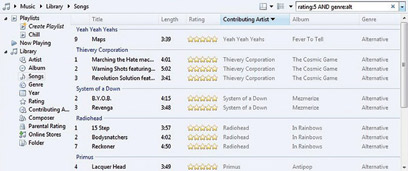
השתמשו במנגנון הדירוג באופן יצירתי כדי לארגן את האוסף לפי טעמכם
נגן המדיה של חלונות גם יכול לסייע לכם לשמור על הסדר לאורך זמן. נניח שאתם מרכיבים רשימת השמעה ואז מגלים שדילגתם על כמה מהשירים במהלך הנגינה. הקליקו על המשולש לצד שם הרשימה בחלונית רשימת הנגן. בתפריט drop-down, תחת Skipped Items תמצאו אפשרות Prompt Me to Remove upon Save. מאוחר יותר, בעת שמירת הרשימה, הנגן ישאל האם אתם מעוניינים למחוק ממנה שירים עליהם דילגתם. כך תוכלו לשפר את אטרקטיביות רשימות ההשמעה באופן מתמיד.
טיפים מהעורך
לא משנה את אתם משתמשים ב-iTunes או בנגן המדיה של חלונות - הנה כמה עצות שיהפכו את חוויית ההאזנה למהנה יותר
השתמשו ברשימות השמעה אוטומטיות
הממשק של נגן המדיה של חלונות מאפשר ליצור בקלות רשימות השמעה אוטומטיות (Library - Create Auto Playlist), ולהגדיר בהן את הקריטריונים הרצויים. אפשר ליצור רשימות לפי ז'אנר, באמצעות תדר דגימה (128 קסל"ש, 192 קסל"ש..) ועוד.
אם אתם מאזינים לרשימת השמעה אוטומטית ומעוניינים להנציח אותה כפי שהיא בנקודת זמן מסויימת, תוכלו לשמור אותה כרשימת השמעה רגילה, בעוד שהרשימה האוטומטית תמשיך להתעדכן על ציר הזמן. כדי לעשות זת, הקליקו קליק ימני על הרשימה האוטומטית, הקליקו על Add to Untitled ושמרו.
השתמשו בתיקיות רשימת השמעה
צרו תיקיות רשימת השמעה - Playlist Folders כדי לארגן את עשרות רשימות ההשמעה שתצברו עם הזמן. תוכלו למשל ליצור תיקיות לז'אנרים, תתי ז'אנרים ודירוגים.
דירוגים לא מסורתיים
אנשים רבים לא משתמשים במנגנון הדירוג כלל. בעצם, למה לא להשתמש בו כשיטת ארגון? תוכלו להשתמש בו כדי לסמן את אהבתכם או שנאתכם לשירים, או להקצות כוכבים בהתאם לקטגוריה אליה משתייך השיר. למשל, מוזיקת צ'יל-אאוט תוכלו לסמן ב-1, מוזיקה קצבית ב-5, מוזיקת מועדונים ב-2 וכדומה. כעת תוכלו ליצור רשימה חכמה לכל אחד מאלה, וזו תתעדכן בכל פעם שתקבעו את "דירוגו" של שיר נוסף.
המאמר פורסם במקור בגיליון יולי של PC Magazine. לרכישת מנוי
 לפנייה לכתב/ת
לפנייה לכתב/ת 










