מדריך: התקנתי לינוקס - מה עושים עכשיו?
כך צופים בלינוקס בסרטי וידאו או DVD, מצ'וטטים עם החברים מהמסנג'ר, גולשים באתרים שעויינים את Firefox ולמה צריך הרשאות מנהל? עצות למתחילים

בשעה טובה, קראתם את המדריך שפרסמנו לאחרונה ועברתם ל-Ubuntu 9.04. גיליתם שלינוקס זה לא מה שחשבתם, שלא צריכים להיות גאון כדי לתפעל את מערכת
ההפעלה הזו, שיש מגוון עצום של תוכנות שאתם כבר מכירים מה-Windows.
איך מתקינים תוכנות חדשות, ואיזה צריך? למה אין פה הרשאות מנהל? איך צופים ב-DVD ומדברים עם החבר'ה ב-Skype? אספנו תשובות לכמה שאלות נפוצות של מי שהרגע פרק את המזוודות ב-Ubuntu.
צפייה בווידאו ו-DVD
אופצייה כדאית בהחלט היא התקנת התוכנה VLC, שאולי מוכרת לכם בגירסת ה-Windows שלה. תחת התפריט "יישומים", נבחר ב"התקנה/הסרה" ואז נרחיב את טווח החיפוש אחר תוכנות ונבקש להציג את "כל היישומים הזמינים". נחפש את המחרוזת VLC ופשוט נסמן את התוכנה להתקנה, ואז נבחר ב"החל שינויים". פשוט וקל.
אם תנסו לנגן סרטים דרך נגן המדיה שקיבלתם עם מערכת ההפעלה, Totem, ייתכן שתיתקלו בשגיאות. מפענחים (“קודקים") מסחריים אינם כלולים כברירת מחדל ב-Ubuntu, אבל הוספת חבילת התוכנות הבאות ב-Synaptic יכולה לעזור: ubuntu-restricted-extras package. איך פותחים את Synaptic? ניגשים ל"מערכת" ואז "ניהול" ול-"מנהל החבילות Synaptic".
שיחות טלפון וצ'טים
במערכת ההפעלה מותקנת, כברירת מחדל, תוכנת VoIP בשם Ekiga, אבל היא לא תאפשר לכם לצ'וטט עם החברים מ-Skype. אבל אל דאגה - ל-Skype יש גירסה דיי ותיקה ויציבה ללינוקס, ובגרסאות האחרונות היא תומכת גם בשיחות וידאו, שיחות ועידה, צ'ט קבוצתי ועוד תכונות מתקדמות שהיו שמורות בעבר למשתמשי Windows בלבד.
בהורדת קובץ ההתקנה יש לבחור ב-Ubuntu ברשימה. גם אם שם הקובץ כולל את המילה Debian, שמה של הפצה אחרת - אין מה לדאוג. Ubuntu מבוססת על Debian, וקבצים עם סיומת .deb מתאימים לה.
מסרים מידיים זו תחום מאוד מפותח בלינוקס, ולכל אחת מהתוכנות הפופולריות – ICQ, Live Messenger ואחרות יש תוכנה תומכת לא רשמית שאפשר להתקין על ה-Ubuntu. החלופות האלו יכולות להיות טובות יותר מהמקור, הן דורשות פחות משאבי מערכת ונמנעות מהצפת המסך בפרסומות.
דוגמה מוצלחת אחת היא Pidgin, לשעבר Gaim, תוכנת מסרים מידיים שמאפשרת צ'יטוט עם חברות מכל התוכנות והרשתות שבעולם: Google Talk, Live Messenger, IRC, ICQ, AIM, Yahoo ועוד. זו האופצייה המומלצת לחובבי מסרים מידיים, והיא כבר משולבת ב-Ubuntu. אפשר להגיע אליה דרך התפריט יישומים ואז התפריט אינטרנט. כדי להגדיר את Google Talk ל-Pidgin אפשר להעתיק את ההגדרות הבאות.

לרפא את הדסקטופ המכוער
תאמינו או לא, Ubuntu יכולה להיראות יותר יפה ומרשימה מ-OS X. קשה לראות זאת במבט ראשון, בגלל הבחירה של צביעת הממשק בגוונים חומים, אבל זה נכון.
כברירת מחדל, כשמתקינים Ubuntu 9.04 מקבלים את שולחן העבודה Gnome. כדי לשחק עם שולחן העבודה, ערכות הנושא, מראה החלונות והצבעים אפשר להיכנס למערכת, העדפות ואז מראה. המבחר לא גדול, אבל בדיוק בשביל זה יש את Gnome-Look, אתר שמאכלס כמות מדהימה של קישוטים לדסקטופ.
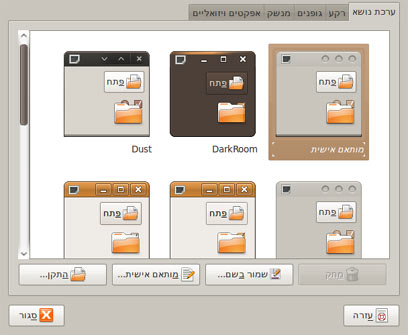
החלפת ערכת נושא (צילום מסך)
ב-Gnome-Look אפשר למצוא ערכות נושא לשולחן העבודה ולתוכנות פופולריות כמו XMMS (תחליף Winamp שנראה גם אותו דבר), Xine, MPlayer, פונטים, שומרי מסך, מסכי כניסה (מה שמוצג בשלב שבו אתם מתבקשים להקליד שם וסיסמה בכניסה למערכת), פונטים, רקעים ומה לא. מי שאוהב ווידג'טים ייהנה מ-GDesklets וממבחר הווידג'טים המוצע באתר.
Compiz, (שאוחד עם Beryl), הוא מנהל החלונות התלת-ממדי שאחראי למראה הקופסה המסתובבת שאולי ראיתם בתמונות ובסרטוני הווידאו על לינוקס ב-YouTube. כדי להשיג את המראה השווה הזה, יש להתקין דרך "התקנה/הסרה". קודם כל נבחר בחלק העליון של החלון את האפשרות של "כל יישומי הקוד הפתוח". נחפש את המילה Compiz ונתקין את כל הקבצים שנמצאו ואת הדרישות הנוספות שלהם.
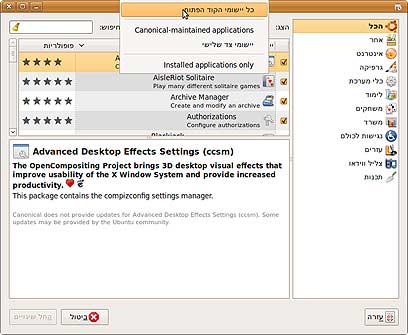
לאפשר הורדת Compiz (צילום מסך)
לאחר מכן נפתח את מסך ההגדרות Compiz דרך מערכת, העדפות ו-CompizConfig.
לאחר מכן אפשר להפעיל את Compiz דרך התפריט מערכת - העדפות ו"מראה". בוחרים באפשרות "רגיל" או "נוסף" וכל היופי הזה ייטען עם עליית המחשב. ראו הוזהרתם: לא כל מחשב יעמוד בדרישות המערכת הגבוהות יחסית של התוכנה - ואם Ubuntu מתעקשת אתכם שהכרטיס המסך שלכם לא יעמוד בכך, הקשיבו לה.
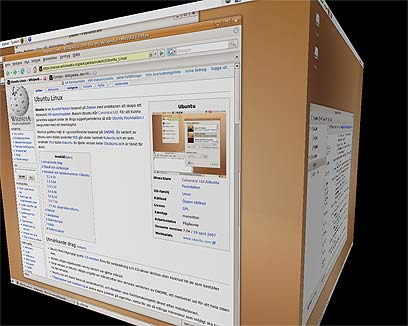
דואל ומידע אישי בקלות - כמו אאוטלוק
עם הפצת אובונטו מגיעה תוכנת דואר אלקטרוני וניהול מידע אישי נפלאה בשם Evolution, המזכירה מאוד את אאוטלוק מבחינת המראה והשימושיות שלה. בואו נגיד שדבוקי דואר אלקטרוני ואחוזי אובססיית יומן, ירגישו מיד בבית עם התוכנה הזו. איך מפעילים אותה? ניגשים ל"ישומים", "אינטרנט" ואז בוחרים ב-Evolution Mail (משום מה, הפריט הזה בתפריט לא עוברת).
מיד עם ההפעלה, אשף התקנה ידידותי יעזור לכם להגדיר את חשבון הדואר האלקטרוני שלכם עם התוכנה, ותוכלו להתחיל לעבוד. בעזרת היומן תוכלו לנהל היטב את זמנכם ואפילו לסנכרן אותו עם שירותים חיצוניים כמו Google Calendar.
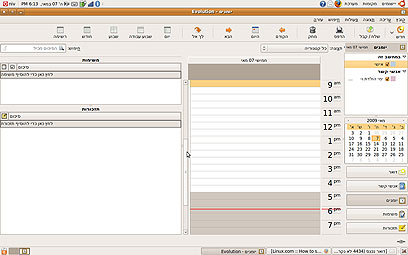
כמו אאוטלוק. Evolution (צילום מסך)
נא לא לנהל
בשלב כזה או אחר, ייתכן שתידרשו לסיסמת המנהל שלכם כדי לבצע פעולות מתקדמות במערכת ההפעלה החדשה. כברירת מחדל, ל-Ubuntu אין סיסמת מנהל (root) הגלויה ונגישה למשתמש. העיקרון הזה, אגב, הועתק ל-Vista, עם מנגנון ה-UAC שלה. ההגיון מאחורי ההחלטה הזו מובן: השימוש השוטף כמעט ואינו מחייב סמכויות מנהל, והענקת הסמכויות האלו למי שזה עתה פוגש במערכת ההפעלה מסוכנת במקצת.
אם אתם בכל זאת, צריכים, או מתעקשים לנהל משהו דרך הממשק הטקסטואלי, הפתרון הוא הוספת המילה sudo לפני ביצוע פעולה בטרמינל. תתבקשו להקליד סיסמה אמנם, אבל מדובר בסיסמת המשתמש שפתחתם ולא בסיסמת root.
להתקין Internet Explorer
למרות שיותר ויותר אנשים עוברים ל-Firefox, עדיין יש מספיק אתרים עוייני-שועל כדי להצדיק התקנה של Internet Explorer על ה-Ubuntu החדשה. גם מפתחי אתרים זקוקים לגישה שוטפת ל-IE, כדי לדעת איך נראה האתר שלהם עבור רוב האוכלוסייה.
אם הבעיה היא רק אתרים שחוסמים את הכניסה לגמרי ומבקשים מכם להיכנס עם IE, אפשר לגרום לשועל להתחפש ולהעמיד פנים שהוא Internet Explorer. בחלק מהמקרים זה אפילו עובד, ויש תוסף פשוט להתקנה בשם User Agent Switcher שעושה זאת.
פתרון מתקדם יותר, לאתרים עקשניים, הוא תוכנה בשם IEs4Linux, שמציעה הדמיה של שלוש גירסאות של Internet Explorer - 5, 5.5 ו-6. קודם לכן יש להיכנס למנהל החבילות Synaptic (תפריט "מערכת" ואז "ניהול" ואז "מנהל החבילות Synaptic" כדאי להכיר את הכלי הזה) כדי לחפש ולהתקין שתי תוכנות הנדרשות ל-IEs4Linux: הראשונה היא WINE, מעין אמולטור המדמה סביבת Windows. השנייה היא cabextract. מסמנים את שתיהן להתקנה ומבצעים. יש לאשר במידה והתוכנות האלו דורשות להתקין חבילות נוספות הדרושות לתפקודן. ההורדה וההתקנה ב-Synaptic פשוטה ונוחה יחסית.
ניגש להתקנת IE4Linux עצמה. אין ברירה, תצטרכו ללכלך את הידיים עם קצת פקודות טקסטואליות, אבל כמה שידוע לנו - אף אחד לא מת מזה. מקלידים בטרמינל את הפקודות הבאות, אחת אחת (אפשר להעתיק ולהדביק בטרמינל עם ctrl+insert ו-shift+insert) - ומקישים Enter על כל פקודה לפני שממשיכים לבאה בתור:
wget http://www.tatanka.com.br/ies4linux/downloads/ies4linux-latest.tar.gz
tar zxvf ies4linux-latest.tar.gz
cd ies4linux-*
./ies4linux
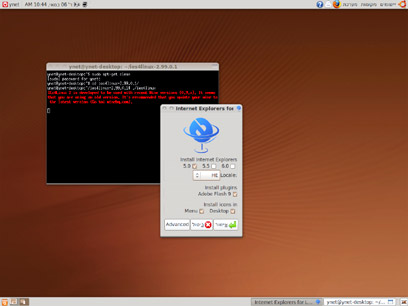
התקנת IEs4Linux (צילום מסך)
קודם כל Windows?
אם אתם חדשים בעסקי הלינוקס, סביר להניח שלא העפתם לחלוטין את ה-Windows מהמחשב, ובחרתם בשיטה הבטוחה יותר - מערכת איתחול כפולה (dual boot). כשהמחשב עולה, הוא מציג את שתי מערכות ההפעלה ונותן לכם כמה שניות להחליט לאיזה מהן תרצו להיכנס הפעם. כשנותנים למחשב לעלות לבד ולא בוחרים אף אפשרות, מערכת ההפעלה שנטענת היא זו שמוגדרת כברירת מחדל, Ubuntu.
מי שמעדיף שדווקא ה-Windows תיטען כברירת מחדל יכול לשנות זאת, אבל כמו קודם, צריך ללכלך טיפונת את הידיים ולהתעסק בקוד. אל דאגה, זה לא קשה כמו שזה נראה: לא תצטרכו לשנות יותר מספרה אחת בקובץ הטקסטואלי menu.lst. כדי לערוך אותו, הקלידו בשורת הפקודה:
חוששים לגרום נזק? כדאי, לפני ביצוע כל עריכה בקובץ, לבצע פעולת גיבוי:
sudo cp /boot/grub/menu.lst /boot/grub/menu.lst_backup
ואז, ניגש לערוך אותו:
sudo gedit /boot/grub/menu.lst (סביר שתתבקשו להקליד את סיסמת המשתמש שלכם).
נסביר בקצרה מה קורה בקובץ שפתחנו: זה הטקסט שאומר למנהל האיתחול, Grub שמו, כיצד להתנהג בהפעלת המחשב. כל השורות שמופיעה לידם סולמית הן הערות והסברים למשתמש, והתוכנה אינה קוראת אותן. שאר השורות הן ההגדרות של מערכות ההפעלה שיופיעו בתפריט. באחת השורות יופיע הטקסט הבא:
default 0
0 מייצג את Ubuntu, השורה הראשונה בתפריט. אם רוצים ש-Windows תיטען אוטומטית במקום, יש למחוק את הספרה 0 ולרשום במקומה את המספר ברשימה שמייצג ה-Windows בקובץ menu.list שלכם, שהוא 4 (Windows תהיה הרשומה החמישית בתפריט, ואם סופרים מ-0 - אז מספרה 4) . שומרים את השינויים ומפעילים מחדש את המחשב.
לקבל עזרה
התחלות הן מטבען קשות, וגם אם פעולה מסויימת נראית מסובכת יחסית ב-Ubuntu, נסו להיזכר עד כמה היא הייתה מסובכת כשביצעתם אותה כטירונים ב-Windows. אבל מתרגלים מהר, וללינוקס יש קהילה תומכת שכותבת, מעדכנת ומפרסמת מדריכים יעילים.
אל תהיו נודניקים. אל תצפו שקהילת הלינוקס תגיש לכם פתרונות על מגש של כסף. אבל, כל הודעת שגיאה שאי פעם ראיתם בלינוקס נצפתה בעבר על-ידי גולש אחר. אם תסתמכו על ההגיון הזה, תמצאו את התשובות לשאלות שלכם הרבה יותר בקלות, גם דרך גוגל.
כששואלים בפורומים לגבי תקלה, כדאי לציין תמיד את סוג החומרה או התוכנה המדוייקים, את גירסת מערכת ההפעלה (9.04 במקרה זה), ולפרסם את הודעת השגיאה ואת הפתרונות שכבר ניסיתם. והיו מנומסים וסבלניים. בסופו של יום תקבלו מענה וגם סיוע עם חיוך.
אתר התיעוד הקהילתי הרשמי של Ubuntu
כמה פורומים ואתרים ישראליים שבהם אפשר לקבל עזרה ראשונה, וגם שניה:
 לפנייה לכתב/ת
לפנייה לכתב/ת 










