מדריך: סנכרון אוטומטי למסמכי אופיס
כשמעתיקים מידע ממסמך אחד לאחר זה לעיתים קרובות מסתיים בכך שצריך לבצע כל תיקון פעמיים. תכונת "הדבק וקשר" פותרת את הבעיה
בטח נתקלתם בסיטואציה הזו (או דומה לה): הבוס ביקש מכם להכין דו"ח בנושא כלשהו. יצרתם גיליון אקסל עם הנתונים ואז העתקם למסמך וורד והוספתם כמה שורות פה וכמה שם.
מאוחר יותר, הבוס ביקש לבצע תיקון כלשהו, ואז עוד אחד. פעם אחת ביצעתם בדו"ח ופעם אחרת בגיליון המקורי, ופתאום אתם מוצאים את עצמכם עם שתי טבלאות שכל אחת מהן כוללת רק חלק מהנתונים המעודכנים. מה תעשו עכשיו?
ובכן, הפעם לא נדבר על הפתרון של בעיות כאלו בדיעבד אלא על הדרך הנכונה למנוע אותן מלכתחילה: שימוש בתכונת הדבק וקשר. צפו במדריך הווידאו - ההסבר המלא מופיע מיד מתחתיו.
הסבר קצר על OLE
אם אתם "מהוותיקים" וכבר משתמשים ביישומי אופיס הרבה שנים, אולי אתם זוכרים במעומעם מושג שמיקרוסופט עשתה מאמץ גדול לשווק ללקוחות שלה בשנות התשעים: OLE (מבטאים "אולה"), ראשי תיבות של Object Linking & Embedding.
מאחורי המושג הקריפטי הזה מסתתרת טכנולוגיה די פשוטה בסך-הכל, שיושמה כבר בגירסאות המוקדמות של Windows 3.0 ובמהלך השנים שולבה באופן שקוף בלא מעט יישומים. מה שמיקרוסופט לא כל-כך הצליחה לעשות, הוא להרגיל את משתמשי אופיס לנצל את השילוב הפשוט של הטכנולוגיה הזו בחבילה המשרדית שלה.
OLE, אם לפשט, היא טכנולוגיה שמאפשרת לחבר בין שני מסמכים או יותר ולסנכרן ביניהם נתונים. אתם יוצרים את מסמך המקור - גיליון אקסל, מסמך וורד, מצגת פאוארפויינט וכו' - מעתיקים ומדביקים ל"מסמך יעד" ביישום אחר. כשתשנו את המקור ישתנה גם מסמך היעד, אוטומטית, כך שלעולם הנתונים שלכם יהיו מסונכרנים.
במדריך שלנו בחרנו הפעם להציג את הפתרון ל"מקרה הבוס" שבו פתחנו, אבל זו באמת רק דוגמא אחת - יש אינספור אפשרויות להשתמש בתכונה החשובה הזו.
איך עושים עם זה
נדגים עם גיליון אקסל שיצרנו במיוחד:

כמו שאפשר לראות, בטבלת ההוצאות הפיקטיבית שלנו חסר נתון (בתא המסומן בצבע ירקרק). בכל אופן, ועד שנשלים את הנתון, העתקנו והדבקנו את הטבלה למסמך וורד.
את ההעתקה מבצעים כרגיל (Ctrl+C). בשלב ההדבקה, נכנסים לתפריט עריכה / הדבקה מיוחדת. בחלונית שבמרכז החלון שיופיע בוחרים באפשרות גיליון עבודה של Microsoft Office Excel ולא שוכחים לסמן מימין את האופציה הדבק וקשר. כעת מאשרים.
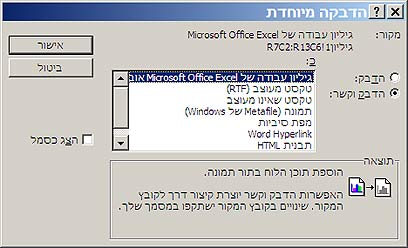
התוצאה שהתקבלה היא טבלה רגילה למראה, אך כזו שלא תוכלו לערוך.
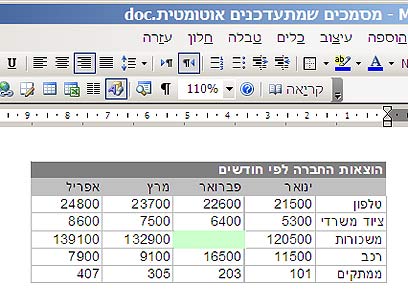
הקלקה כפולה על הטבלה תפתח את הגיליון המקורי באקסל, שם תוכלו לערוך את הנתונים - וגם לעצב מחדש את הטבלה, אם תרצו - והעדכונים יסונכרו אוטומטית לעותק המודבק בתוך מסמך הוורד שלכם. תוכלו גם לבצע את התיקונים ישירות על טבלת האקסל ובפעם הבאה שמסמך הוורד ייפתח הוא יעודכן אוטומטית.
אגב, לעיתים דווקא האפשרות ההפוכה שימושית יותר - כאשר אתם יוצרים את הגיליון באקסל ומעתיקים לוורד, אבל רוצים להמשיך לתקן ולשנות בוורד ושהתיקונים יעודכנו גם באקסל. כדי לעשות את זה מעתיקים את הטבלה מאקסל ומדביקים לוורד כרגיל; אחר-כך מעתיקים מוורד ומבצעים הדבקה מיוחדת לגיליון האקסל, כ"טקסט" (אל תשכחו לסמן את "הדבק וקשר").
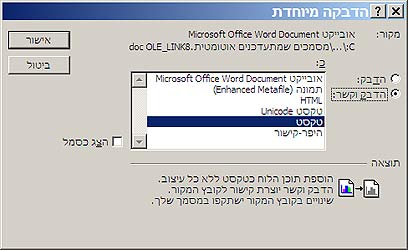
שימושים מתקדמים
תכונת הדבק וקשר זמינה גם ביישומי אופיס אחרים ותאפשר לכם לקשר זה לזה מסמכים ופריטי מידע ולסנכרן נתונים אוטומטית, בדרכים מגוונות ומורכבות יותר.
לדוגמא: אם אתם יוצרים מסמך מורכב שכולל פריטים שונים שנוצרו בנפרד - ביישומים שונים, במסמכים שונים ו/או על-ידי משתמשים שונים - תוכלו לבצע הדבקה מיוחדת כדי להבטיח שהמסמך יהיה תמיד מעודכן. זה חשוב במיוחד כשעובדים בצוות (כמובן, המסמכים השונים צריכים להיות נגישים דרך רשת, כשמדובר בקבוצת אנשים שעובדים על מחשבים שונים).
שימו לב שהדבקה וקישור של טקסט ממסמך וורד אחד לאחר אפשר לבצע כאשר הטקסט מוגדר כאובייקט (כמו בדוגמא עם אקסל) או כטקסט מעוצב (RTF. יש אפשרויות נוספות אבל הן פחות שימושיות).
השיטה השנייה תאפשר לכם להמשיך לערוך ולעצב את הטקסט, אך שימו לב - ברגע שתערכו שינוי במסמך המקורי תאבדו את כל השינויים שהוספתם במסמך היעד. כדי למנוע אפשרות כזו כדאי לנעול את מסמך המקור (כלים / נעילת מסמך) או לנתק את הקישור בין המסמכים לפני שמתחילים לבצע שינויים במסמך היעד (מייד נסביר כיצד).
כדי לסקור את האובייקטים המקושרים במסמך השלם, תוכלו להיכנס לעריכה / קישורים:
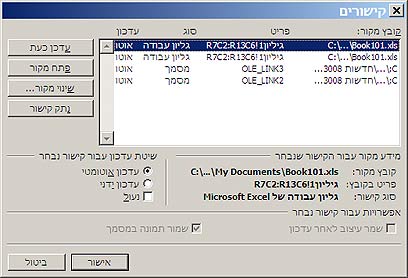
דרך החלון הזה תוכלו גם להחליף את מסמך המקור אליו אובייקט מקושר או לנתק את הקישורים למסמכי המקור כאשר אתם רוצים, למשל, לשלוח את המסמך הסופי אל מחוץ לרשת שלכם.
- לכל המדריכים ב"זמן ynet"
 לפנייה לכתב/ת
לפנייה לכתב/ת 










