מדריך: מק למתקדמים
מערכת ההפעלה החדשה של אפל כבר כאן, אבל זה לא אומר שלמערכת ה-Leopard הישנה והטובה אין יותר מה להציע. אוסף טיפים שיהפכו את העבודה על מק לפשוטה ומהירה יותר

אפל השיקה בסוף השבוע האחרון את Snow Leopard, גירסה חדשה של מערכת ההפעלה למחשבי מקינטוש לסוגיהם. בינתיים, מרביתנו עובדים עם Mac OS X 10.5, המכונה "סתם" Leopard, ולכן החלטנו להביא לכם כמה טיפים שימושיים, שיהפכו את תפעול המק לתהליך קל, מהיר ופשוט יותר.
- זמן ynet: לכל המדריכים על ציר הזמן
עברית
הוספת עברית - לחצו על סמל התפוח בפינה השמאלית העליונה של המסך, היכנסו ל-System Prefernces ושם ל-International. בלשונית Language לחצו על כפתור Edit List וסמנו V בריבוע של "עברית". לחצו על OK ואז גשו ללשונית Input Menu. גללו את הרשימה וסמנו V בריבוע של Hebrew. אם תרצו חיווי ויזואלי על השפה הפעילה כרגע,
סמנו V גם בריבוע של Show input menu in menu bar. עברו בין השפות באמצעות צירוף המקשים command+רווח.
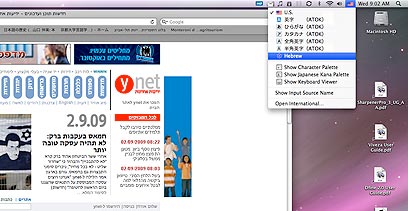
שינוי כיווניות מימין לשמאל - במקום לפתוח אינסוף תפריטים, צרו קיצור מקשים משלכם: היכנסו ל-System Prefernces ושם ל-Keyboard & Mouse. בחרו בלשונית Keyboard Shortcuts ושם לחצו על סימן +. בשדה Menu Title רשמו Right To Left וכשאתם עומדים בשדה Keyboard Shortcut לחצו על צירוף המקשים המבוקש ולבסןף על Add.
עריכת מסמכים
פתיחת מסמכי וורד - אם אין לכם צורך בחבילת תוכנות משרדיות (כמו Open Office או NeoOffice החינמיות), תוכלו לנהל את כל המסמכים שלכם ב-TextEdit, מעבד התמלילים המובנה של אפל. התוכנה מסוגלת להתמודד עם קבצי וורד מכל הגירסאות האחרונות (לרבות docx) ותציג את הקובץ כיאות, לרבות תמיכה בטבלאות, רשימות וכדומה. כדי לאפשר לבעלי וורד לקרוא קובץ שיצרתם ב-TextEdit, שמרו אותו ובחלונית File Format בחרו את הגירסה הרצויה.
הדבקת טקסט מעוצב - העתקתם טקסט מעוצב מאתר אינטרנט וברצונכם להדביקו כטקסט פשוט במסמך? במקום ללחוץ על command+v הרגיל, לחצו על הצירוף Shift-Command-Option-V.
העתקת טקסט ב-PDF - העתקת טקסט במסמך PDF יכולה להיות מייגעת; כדי להימנע משורות בטור מקביל שמועתקות יחד עם אלו שמעניינות אתכם, לחצו על מקש alt (נקרא גם option) בעת סימון הטקסט הרצוי ועל המסך יופיעו גבולות ברורים שמראים לכם מה מועתק.
קיבוץ מסמכי PDF - כדי לאגד מספר קבצי PDF רלוונטיים לקובץ אחד, פיתחו אותם בתוכנת Preview המובנית. בסרגל הכלים גשו ל-View ובחרו ב-Sidebar. בחלונית הימנית שנפתחה תראו את כל העמודים ותוכלו לארגן אותם בגרירה, למחוק את המיותרים (command+delete) או להוסיף קבצי PDF נפרדים אל החלון באמצעות גרירה. שמרו הכל כקובץ חדש.
הדפסה בגרירה - גשו ל-System Prefernces, בחרו ב-Print&Fax וגררו את סמל המדפסת אל שולחן העבודה. כל קובץ שתגררו אל קיצור הדרך יודפס מיידית.
מולטימדיה
שליטה ב-Quicktime עם המקלדת - בעת ניגון סרט לחצו על מקש tab ועברו (על פי הסדר) בין כל המחוונים: זמנים, עוצמת השמע, דילוג קדימה או אחורה ולחיצה על Play/Pause. יכולות נוספות נמצאות במקשים J (הרצה אחורה), K (עצירה) ו-L (הרצה קדימה). J, K ו-L. לחיצה חוזרת על J או L תאיץ את מהירות הנגינה ושילוב ביניהם (J+K או L+K) יאפשר צפיה בהילוך איטי.
צילום מסך - הניידים של אפל אינם מצויידים במקש Print Screen ייעודי, אבל ברגע שתלמדו את השילוש הקדוש, תוכלו ללכוד את המתרחש בכל רגע: command+shift+3 ללכידת כל המסך, הסיפרה 4 במקום 3 ללכידת שטח מותאם אישית ולחיצה על command+shift+4 ואחר כך על מקש הרווח כדי ללכוד חלון ספציפי (המתינו להופעת אייקון המצלמה). כל אלה יישמרו כקבצי PNG.
אבל אם ברצונכם לחסוך את הקובץ ולהדביק את התמונה במסמך, לחצו על command+shift+4 והחזיקו את מקש control לחוץ בעת בחירת איזור הלכידה. הדביקו את צילום המסך היכן שתרצו.
נגן iTunes מוקטן - כדי להפוך את iTunes מחלון תוכנה רגיל למיני-נגן פונקציונלי, לחצו על כפתור ה-Maximize הירוק בחלקו השמאלי העליון של החלון, ואז עיברו לפינה הנגדית (ימנית-תחתונה) ומשכו אותה כלפי מעלה ושמאלה. כך תצמצמו את גודל החלון עד לקבלת ריבוע דמוי iPod Shuffle: כפתור Play/Pause, כפתורי קדימה ואחורה ושליטה על עוצמת השמע.
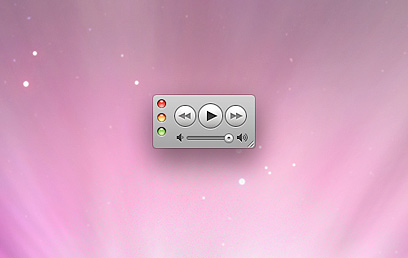
צילום מהיר ב-Photo Booth - לא רוצים להמתין לתוכנת הצילום העצמי המובנית? לחצו על option ועל כפתור הצילום כדי לדלג על שלוש שניות ההמתנה. כדי לבטל את הפלאש לחצו על shift במקביל ללחיצה על הכפתור.
שליטה על עוצמת הקול - המק מצוייד במקשי קיצור להגברת או הנמכת עוצמת השמע, אבל אם אלה לא מדוייקים דיים, לחצו על shift+option במקביל ללחיצה על כפתור ההגברה או ההנמכה; תקבלו פי ארבעה חצאי-טונים לעבור ביניהם. אגב, אם הצליל המוצמד לבקרה על עוצמת השמע מציק לכם, לחצו על shift בעת ההגברה או ההנמכה
והוא ינוטרל.
עריכת תמונות - Preview אינה רק תוכנה לקריאת PDF, אלא גם לצפיה בתמונות ואפילו עריכה בסיסית של צילומים. בסרגל הכלים Tools בחרו ב-Adjust Color ובחלונית שתיפתח תוכלו לשנות פרמטרים כמו בהירות, ניגוד, רוויה, טמפרטורה, חדות ועוד. אם לא מתחשק לכם להשקיע, תוכלו להסתפק באפשרות ההתאמה האוטומטית וללחוץ על Auto Levels.
אינטרנט
שליטה בדפדפן באמצעות מגע - מחשבים ניידים של אפל המצויידים במשטח השליטה החדש, יכולים להיעזר במחוות ההצבעה לניווט באתרים; גם ספארי וגם פיירפוקס מאפשרים לעבור בין דפים באמצעות האצבעות: ליטוף עם שלוש אצבעות לשמאל ישיב אתכם לעמוד הקודם, לימין יעביר אתכם לעמוד הבא, למטה יקפיץ אתכם לתחתית העמוד, ולמעלה - לראשו.
גרירת קובץ להעלאה - גולשים בספארי ורוצים להעלות קובץ לאתר כלשהו? במקום ללחוץ על כפתור Browse גררו את הקובץ הרצוי והניחו "על" הכפתור".
ניהול דואר אלקטרוני - ל-iMail, תוכנת המייל המובנית במק, יש לא מעט יכולות, אחת מהן היא ה-Smart Folders: שילוב בין תיקיות לבין מה שנקרא באאוטלוק "כללים". בסרגל הכלים Mailbox לחצו על New Smart Mailbox, ובחלונית שתיפתח הגדירו פרמטרים שונים לסינון וטיפול בהודעות. כך תוכלו ליצור תיקיה חכמה, שמתעדכנת אוטומטית, ובה יאוחסנו למשל הודעות מנמען זה או אחר, מתאריך כלשהו או בעלות שורת נושא מסוימת.
שליחת הודעה עם קובץ מצורף - גררו את הקובץ שאותו תרצו לשלוח אל האייקון של iMail ב-Dock וחלונית New Message מוכנה ומזומנה תמתין לכם.
מערכת ההפעלה
הגדרות מערכת - System Preferences, המקביל ל"לוח הבקרה" של חלונות, הוא מקום שחשוב להכיר. כדי להגיע אליו לחצו על סמל התפוח בצידו השמאלי של סרגל הכלים העליון ובחרו ב-System Preferences, ולפניכם ייפתח עולם של הגדרות: מראה שולחן העבודה ושומרי מסך, שליטה על משטח ההצבעה ושינון או הגדרת קיצורי המקלדת
החיוניים, הגדרות מיקום, אינטרנט, קביעת תיקיות חיפוש, חסכון באנרגיה ועוד ועוד.
אם תרצו לייעל את השימוש, תוכלו להוריד תוספי צד שלישי, כמו Perian שמוסיף תמיכה בפורמטי וידאו שונים ל-Quicktime; או Flip4Mac שיאפשר צפיה במדיה זורמת; Growl שיספק התרעות ויזואליות וקוליות על המתרחש במחשב; ו-Secrets שמאפשר לבצע שינויים באפשרויות נסתרות.
ארגון ה-Dock - אחד הכלים המוכרים במערכת ההפעלה הוא ה-Dock, הסרגל שמלווה אתכם לאורך כל הדרך ונמצא (לרוב) בחלקו התחתון של המסך. ב-Leopard נוספה לו אפשרות נוחה להצגת תיקיות. אם תרצו למשל גישה מהירה לתוכנות שונות ולא מתחשק לכם למלא אותו באייקונים, הכינו תיקיית קיצורי דרך משלכם: צרו תיקיה חדשה (File-New Folder), העניקו לה שם וגררו אליה קיצורי דרך של התוכנות הרצויות (בחירה באייקונים וגרירתם אל התיקיה תוך לחיצה על command+option). כעת גררו את התיקיה שיצרתם אל ה-Dock.
צריבת גיבויים אוטומטית - בתפריט Finder גשו לסרגל הכלים File ובחרו ב-New Burn Folder. כעת חיזרו על הפעולה אבל בחרו ב-New Smart Folder. לחצו על סימן + בחלקו הימני העליון של החלון והגדירו את המשתנים הרצויים, למשל: תאריך יצירת הקובץ ואז בחירה בתאריך הרצוי (לחיצה על המילה Other תפתח עוד אפשרויות). לחצו על כפתור Save שמופיע סמוך לסימן +, תנו שם לתיקיה, למשל "גיבוי" ושמרו אותה היכן שתרצו. כעת גררו אותה אל תוך תיקיית הצריבה שיצרתם. מעתה, בכל פעם שתיכנסו אל תיקיית הצריבה ותלחצו על כפתור Burn, המערכת תעדכן את הקבצים המבוקשים ותצרוב אותם.
שינוי שיוך קבצים - נניח שהתקנתם פוטושופ, וכעת כל קבצי התמונה נפתחים איתה במקום עם Preview. כדי "לפדות" את הקבצים השבויים בחרו קובץ תמונה אקראי, לחצו על commad+i, גללו לשדה Open With ובחרו בתוכנה הרצויה. לחצו על כפתור Change All ואשרו את חלון האזהרה בלחיצה על Continue.
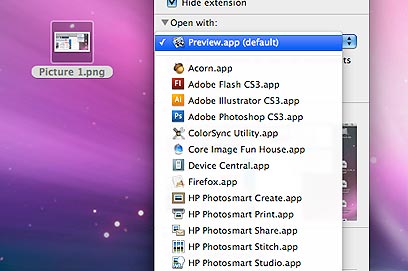
שליטה על מראה התיקיות - לחצו על מקש control בעת הקלקה על שטח ריק בתיקיה מסוימת (לרבות שולחן העבודה), בחרו ב-Show View Options וקבעו משתנים כמו גודל הגופן או האייקון, אופן סידור האייקונים בתיקיה, השדות שיוצגו ועוד. כדי לשלוט במראה התיקיות באופן כוללני יותר, גשו לתפריט File בסרגל הכלים של Finder, בחרו ב-Preferences וקבעו אילו תיקיות יוצגו בסרגל הצדדי, איזה קיצורי דרך יוצגו על שולחן העבודה, האם לפתוח תיקיות בחלון נפרד, האם להציג סיומות קבצים ועוד.
שימושים נוספים ל-Spotlight - מנוע החיפוש המובנה של המערכת, Spotlight, הוא כלי רב ערך, שמאפשר לבצע חיפושים מהירים, לפתוח קבצים ולהפעיל תוכנות. בנוסף, הוא יכול לשמש כמחשבון ומילון: הקלידו משוואה בחלונית החיפוש (לחצו על זכוכית המגדלת שבחלקו הימני של הסרגל העליון) והתשובה תוצג מתחת. בדומה, הקלידו מילה (פונקציה זו אינה תומכת עברית) וההגדרה הדקדוקית שלה תוצג מתחת. לחיצה תפתח את המילון המובנה במערכת.
צפיה מהירה בקבצים - אחת התכונות הלא מוערכות ב-Leopard היא כפתור Quick Look שמופיע בראש כל תיקיה. לחיצה על קובץ כלשהו ואז עליו תפתח חלונית מרחפת שבה יופיע תוכן הקובץ (טקסט, תמונה, PDF, שיר או סרטון) ללא תוכנה ייעודית. סמנו כמה תמונות, לחצו על Quick Look ותוכלו לצפות במצגת ישירות בחלונית המרחפת.
לקריאה נוספת
- רוצים לעצב את ה-Dock בעצמכם? היעזרו בטיפים ובתוכנות האלה
- כמו לפיירפוקס, גם לספארי יש תוספים. אחד הבסיסיים והמועילים שבהם הוא Glims, שמציע ניהול לשוניות, חלונית ההורדות, חיפוש, מועדפים ועוד. תוסף חובה נוסף הוא Safari AdBlock, שיחסום פרסומות מקוונות.
- רוצים ללמוד עוד על מערכת ההפעלה וכל האפשרויות הטמונות בה? היעזרו במדריכים ובטיפים של אפל בלינקים הבאים: apple.com/findouthow/mac
ו-apple.com/pro/tips.
 לפנייה לכתב/ת
לפנייה לכתב/ת 










