עוברים למק, חלק ג': התפוח המשפחתי
העברתם את המשפחה למק? טוב מאוד. עכשיו כדאי להכיר את כלי בקרת ההורים, כדי שתוכלו למנוע מילדכם לפגוש טיפוסים מסוכנים באינטרנט, לגלוש לאתרים פורנו או אפילו לשבת כל היום מול פייסבוק במקום להכין שיעורי בית. כתבה שלישית בסדרה
כשמדברים על המק, מתמקדים כמה שהוא בטוח. מספרים לנו על כך שאין וירוסים ורוגלות, מדברים על הקושי שיש בפריצה למערכת ההפעלה כי היא מבוססת UNIX וכמעט תמיד מתעלמים מהכלים המובנים שהמק מציע להורים שרוצים להגן על הילדים שלהם מפני תחלואי הרשת, ואף מפני שהייה ממושכת מדי מול המחשב: ה-Parental Control.
יש שלושה דברים שהורים שחשובים להורה שילדו משתמש במחשב: שהוא לא יהיה צמוד למסך מהרגע שהוא מגיע הביתה ועד שהוא חייב לישון, שהוא לא יכנס לאתרים מפוקפקים, ושהוא לא ידבר עם אנשים שהוא לא אמור לדבר איתם. לכל אלו מציעה אפל תשובות. בעזרת כלים פשוטים ניתן להגביל את השימוש במחשב לא רק עבור ילדים, אלא גם במקום העבודה. כלי ה-Parental Control מציגים אפשרויות ושימושים רבים ומגוונים.
איך מפעילים את ה-Parental Control?
ראשית, עליכם לפתוח חשבון משתמש נוסף. כאשר הפעלתם את המק לראשונה עברתם תהליך רישום זריז שכלל, בין היתר, יצירת משתמש. החשבון שנוצר בהפעלה הראשונה מכונה ניהול (Admin), והוא מאפשר למשתמש לבצע כל פעולה שרק מתחשק לו. אנחנו עומדים ליצור משתמש חדש, עבור הילדים, אותו נוכל להגביל. אל דאגה, זה פשוט מאוד.
בחלון של System Preferences יש צלמית של שתי צלליות אנושיות תחתיה כתוב Accounts.
1. בחרו באפשרות הזו. אם במסך החדש יש מנעול סגור בחלק התחתון השמאלי של החלון, לחצו עליו.
2. תתבקשו להקליד את הסיסמה שלכם (זו הסיסמה שקבעתם בהפעלה הראשונית). כעת, לחצו על הפלוס שנמצא ממש מעל המנעול.
3. חלון יצירת חשבון יפתח. תנו שם לחשבון, ובחרו לו סיסמה.

4. בתפריט העליון תוכלו לבחור בסוג חשבון. ברירת המחדל היא Standard. השאירו אותה (כעקרון אפשר כבר לבחור בחשבון עם מגבלות, תוכלו לעשות זאת אחרי שתבינו איך המערכת עובדת).

5. לחצו על Create Account. כעת אפשר לחזור אחורה (בלחיצה על Show All בחלקו העליון של חלון System Preferences), ולבחור ב-Parental Control. מתוך הרשימה בחרו את החשבון החדש שיצרתם מתוך הרשימה משמאל (אמור להיות לכם חשבון אחד בלבד שם) ולחצו על Enable Parental Control.

מה Parental Control מאפשר לכם לעשות?
System: הגבלת המערכת. תאפשר לכם לבחור לאילו תוכנות יוכל הילד לגשת, להחליט אם הוא יוכל לצרוב דיסקים, לשנות את התוכנות המופיעות ב-Dock ואפילו להגביל את הגישה לקבצים באופן כללי.
הכלי המומלץ הראשון הוא בחירה ב-Simplified Finder. למשתמש תהיה גישה לאפליקציות מסוימות (ברירת המחדל היא לתת גישה לכל חבילת iLife, לחבילת iWork אם זו מותקנת, ולאפליקציות בסיסיות כמו Text Edit, Address Book וכדומה. ניתן להוסיף או להסיר אפליקציות על ידי סימון התיבות שלצד שמות שמותיהן. למשתמש תהיה גישה לתיקיית המסמכים בלבד לשמור בה קבצים (ולקרוא אותם), וגישה לתיקייה המשותפת של המחשב - בה משתמשים שונים מעבירים קבצים ביניהם.

הפונקציה הזו טובה גם למחשבים המשמשים במקומות ציבוריים, בהם לא תרצו שלמשתמשים תהיה גישה ליותר מידי כלים. במקרים אלו, מומלץ ליצור חשבון מיוחד המכונה Guest Account. הפעלתו מאפשרת למשתמשים לעשות כל מה שהם רק רוצים. ברגע שמאתחלים את המחשב כל השינויים נמחקים והמחשב חוזר למצב שהגדרתם בתחילה. אם אתם רוצים לתת לילד גישה לכל המערכת, אבל רוצים להגביל את הגישה שלו רק לאפליקציות מסוימות זה אפשרי, פשוט בחרו ב-Only Allow Selected Applications.
Content - תוכן. יאפשר לכם לקבוע לאילו אתרים הילד לא יוכל להיכנס (תוך שימוש במסננים חכמים המובנים במערכת, או ליצור רשימה משלכם). לחילופין תוכלו לקבוע מספר אתרים שרק אליהם הילד יוכל לגלוש. זו פונקציה שרבים בשוק הדתי נהנים ממנה שכן היא עוזרת להם לשמור על גלישה "כשרה".

האפשרות הראשונה במסך הזה היא להגביל את המילון הפנימי של המק (בו גם תזאורוס וגישה לוויקיפידיה) כדי שילדיכם לא יחשפו למילים גסות. מילים גסות במילון הפנימי של המק (שכולל את המילון, תזאורוס וגישה לוויקיפדיה). האפשרות השניה עוסקת בצנזורת הגישה לאינטרנט. כאשר הארץ סערה בעקבות הצעת החוק של ש”ס להציב צנזורה על האינטרנט, משתמשי המק לא הבינו בשביל מה צריך את זה בכלל. מי שרוצה לצנזר לילדים שלו את ברשת יכול לעשות זאת זה דרך המק בקלות. ישנן שלוש רמות סינון:
1. גישה בלתי מוגבלת לכלל האינטרנט.
2. לאפשר גישה מוגבלת על פי בסיס נתונים שהמק עושה בו שימוש לזיהוי אתרים למבוגרים (אפשר להגדיר אתרים מותרים ואסורים, כך שכל חיפוש פורנו יפנה את ילדכם לאתר העוסק בחינוך מיני).
3. גישה רק לאתרים שהגדרתם ידנית.
זהו אולי הכלי החשוב ביותר שתמצאו להגנה על ילדים צעירים. כל המערכת מאוד פשוטה. אם החלטתם לאפשר לילדים גישה רק לאתרים מסוימים תוכלו להוסיף אתרים (כמו אתרי משחקים שאתם מכירים) בלחיצה על סימן הפלוס והקלדת כתובת האתר.
Mail and Chat - דוא"ל וצ'אטים. תאפשר לכם לקבוע מי הם אנשי הקשר שהילד יוכל ליצור איתם קשר דרך תוכנת האימייל או תוכנת המסרים iChat. בנוסף, זה המקום בו אפשר להקליד את כתובת האימייל שלכם ולקבל התראה לתיבה בכל פעם שהילד מנסה ליצור קשר עם מישהו שאינו ברשימה. בצורה הזו תוכלו להחליט אם להוסיף את אותו אדם לרשימה (אולי מדובר בחבר מבית הספר), או לאסור את ההוספה.
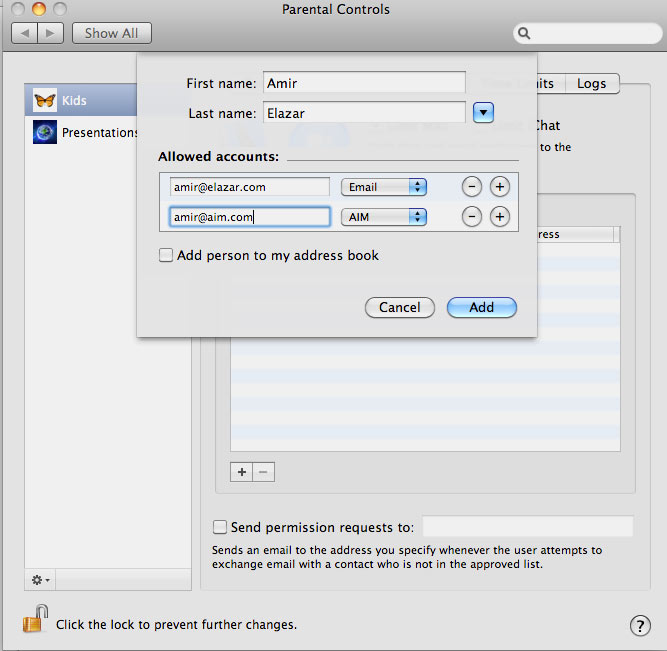
כמו כל פונקציה אחרת במערכת הבקרה, עליכם פשוט לבחור מה תרצו להגביל (מייל, צ'אט), ללחוץ על הפלוס ולהוסיף את השם והמייל של מי שמותר לילדכם לתקשר איתו. לאחר שהוגדרו אנשי הקשר, הילד יוכל לדבר רק איתם. .
Time Limit - הגבלת זמן שימוש במחשב. לשונית זו תאפשר לכם לקבוע ממתי ועד מתי המחשב יהיה זמין לילד. אם אתם רוצים שילדכם יכין שיעורי בית לפני שהוא שוקע בפייסבוק, ואתרי המשחקים השונים, אפשרות זו תהיה שימושית במיוחד עבורכם. יש לכם שלוש אפשרויות הגבלת זמן:
1. קביעת מספר שעות בהן ניתן להשתמש במחשב במהלך ימי השבוע. ניתן לקבוע זמן שנע בין חצי שעה ל-8 שעות. הילד ידע כמה זמן מוקצב לו ויוכל להחליט איך לנצל את הזמן הזה בצורה שמתאימה לו.
2. הגבלת השימוש במחשב גם במהלך סוף השבוע. ההפרדה נועדה לאפשר להורים לתת לילד יותר שעות על המחשב במהלך סוף השבוע.
3. הגדרת שעות בהן המחשב פשוט לא יפעל. תת האפשרויות פה הן גם ימי לימודים וסופי שבוע. תוכלו לקבוע שמהשעה 10 בלילה ועד השעה ארבע אחרי הצהריים המחשב ישאר סגור. כך לילד לא תהייה ברירה אלא לקרוא ספר או ללכת לישון בלילה, וכך גם תמנעו ממנו להשתמש במחשב מיד לאחר הלימודים.

Logs - רישום פעילויות. כאן תוכלו להגדיר למערכת לייצר לכם קובץ מעקב בו יפורטו פעולות שונות שהילד ביצע: לאיזה אתרים הוא נכנס, אילו אתרים נחסמו על ידי המערכת, באילו תוכנות הוא עשה שימוש וכן הלאה.
אם חשוב לכם לעקוב אחרי ילדכם תוכלו להפעיל תיעוד של כלל הפעולות שמתבצעות במחשב ולקבל דו"ח יומי. תוכלו לבקש לראות דו"ח פעילות לשבוע, חודש, או אפילו שנה. הדו"ח יאפשר לכם לאשר בלחיצה גישה לאתרים מסוימים (במקום להכניס אותם באופן ידני תחת לשונית Content), ויתן לכם תמונה על פעילות הילד והנושאים שמעניינים אותו.
השימוש בכלי ההגבלה הוא ברכה להורים רבים. לראייתנו, חשוב מאוד לא רק להגביל את הילד - אלא גם לדבר איתו. אם הוא בוגר מספיק, תוכלו לקבוע יחד את השעות שמותר לו לעשות שימוש במחשב, את סוג האתרים שיותר לו לגלוש בהם וכן הלאה. הגבלה ללא חינוך בסופו של דבר לא תשיג הרבה. רק שימו לב שהילד לא יגלה איך ניגשים אליהם: אם יש לכם ילדים ערמומיים - הם עלולים להפעיל את המגבלות נגדכם.
מה דעתכם? האם הורים צריכים לצנזר באופן קבוע את הרשת עבור ילדיהם? עד איזה גיל? ספרו לנו בטוקבקים
 לפנייה לכתב/ת
לפנייה לכתב/ת 










