מדריך: איך להקים רשת ביתית - חלק ב'
הרעיון של הקמת רשת ביתית, חוטית או אלחוטית, נשמע לאנשים רבים כמו משימה בלתי אפשרית, המחייבת נסיון של עשרות שנים, הבנה רב תחומית, ידע טכני ויכולות האקריות מתקדמות. אז נכון. כל אלו לא יזיקו לאיש, אבל גם מי שמוכן להשקיע שעה שעתיים וגלש פעם באינטרנט יוכל לעשות זאת בהצלחה לא מבוטלת. מדריך
לחצו כאן לצפייה בחלק א' ובמדריך הווידאו
התקנה ידנית
אם הנתב מודיע לכם על שגיאה כלשהי בחיבור לאינטרנט, נסו לחזור על התהליך, ודאו שכל החיבורים תקינים ולא חלה תקלה או התנתקות כלשהי. אם גם אחרי מספר נסיונות נוספים לא צלח הדבר - ותרו על נוחות ההתקנה האוטומטית ובצעו התקנה ידנית, על פי הצעדים הבאים:
- אם אינכם מעוניינים בהגדרות אוטומטיות (או נתקלתם בתקלות עם האשף) ורוצים לשלוט על הנעשה - בחרו באותו החלון ב-Enter Wireless Settings Manually.
- בחלון הבא מלאו את שם הרשת (אל תשאירו את Linksys המשמשת כברירת מחדל, כדי שתוכלו לזהותה בקלות ולא תקלו מדי על פורצים).
- בחרו ערוץ שידור שישמש את כלל המחשבים המחוברים לרשת שלכם. 1,6 ו-11 הם הנפוצים ביותר. ב-2Plus ממליצים לבחור ב-6 או 8.
- קבעו מה סוג הרשת האלחוטית: 802.11b, g, שתיהן או אף אחת (במקרה כזה הנתב יעבוד בצורה חוטית בלבד). אם אינכם בטוחים - השאירו את ההגדרה על Mixed. מרבית המחשבים והכרטיסים תומכים היום בתקן g החדש יותר.
- את שם הנתב אל תשנו, אלא אם יש ברשותכם נתב נוסף.
- לאחר שכל השדות מולאו כשורה - לחצו על Next.
- בחלון הבא תוכלו לבחור את רמת האבטחה הזמינה באמצעות הצפנת המידע המועבר ברשת. תוכלו לבחור בין Disabled (לא מומלץ אלא אם אתם חיים על אי בודד, ואז, מאיפה יש לכם אינטרנט?), WEP64Bit או 128Bit (ראשי תיבות של Wired Equivalent Privacy - שיטת הצפנה ישנה) ו-WPA-PSK, WPA2 PSK Only או WPA2 PSK Mixed (ראשי תיבות של Wi-Fi Protected Access - שיטת הצפנה חדש וייעודית לרשתות אלחוטיות, המבוססת על פרוטוקול TKIP ומספקת אבטחת מידע משופרת). לחצו כאן
לקריאת מילון מונחים שעושה סדר בראשי התיבות.
- ביחרו ב-WPA-PSK, בשדה הבא - Encryption, בחרו בשיטת ההצפנה הרצויה: TKIP, EAS או שתיהן. ההבדל הוא ברמת ההצפנה.
- בשדה PassPhrase, המשמש כסיסמת התחברות לרשת (בניגוד לסיסמה הקודמת, שמשמשת לצורך כניסה לממשק הניהול של הנתב), הקלידו מחרוזת של 8-63 תווים. ככל שהיא ארוכה יותר, כך יקשה על הפורצים לפענחה.
- לחצו על Next.
- בחלון הבא יופיע רישום ההגדרות שבחרתם. אם הן משביעות את רצונכם - לחצו על yes. אם ברצונכם לשנות משהו - לחצו על No ותשובו לחלון הקודם. בסיום התהליך, לחצו על yes והמתינו עד שהתוכנה תגדיר את הנתב ותתחבר לאינטרנט.
- בחלון הבא תוכלו לבחור האם להתקין את Norton Internet Security. אם אינכם מעוניינים בשירותיה של סימנטק, לחצו על Finish.
- כעת תתבשרו על כך שההתקנה עברה בשלום ותוכלו להתחיל בגלישה.
התקנה ידנית למתקדמים
אם אתם בקיאים מספיק בהתקנות בכלל והתקנות רשת בפרט, או לחילופין, מרגישים מספיק אמיצים להרוס את החיבור לאינטרנט ואת הגדרות הנתב (מזל שהמציאו את כפתור ה-Reset) - תוכלו לדלג על הפרק הקודם, ולגשת ישר לממשק הניהול של המקצוענים.
לצורך כך ותרו על הכנסת התקליטור לכונן ולאחר החיבור הפיזי של הנתב, המודם והמחשב - היכנסו לדפדפן המועדף עליכם והקלידו בשורת הכתובת את ה-IP הבא: 192.168.1.1. בשלב הבא תתבקשו להקליד שם משתמש וסיסמה. את הראשון אפשר להשאיר ריק. השדה השני הוא סיסמת ברירת המחדל של הנתב: admin. הקלידו אותה ולחצו על OK.
כעת ייפתח בפניכם החלון הראשי של ממשק הניהול, בו תוכלו לקבוע מגוון מסחרר של הגדרות: החל משם המשתמש והסיסמה של החייגן, כמה זמן להמתין בין חיבור אחד למשנהו,
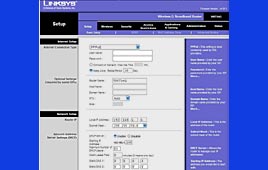
מהו ה-MTU המרבי שאתם מקצים לרשת, מהן כתובות הרשת שלכם, עבור בפורטים המורשים לפעול בעת החיבור לרשת, האם לאפשר גישה לממשק הניהול גם מרחוק ואלו מחשבים ברשת מורשים להתחבר לאינטרנט וכלה בעיון במצב החיבור של הרשת החוטית או האלחוטית. וזו, כמו שאומרים, רק ההתחלה.
אם לא בא לכם עדיין להתנסות בכל העושר הזה, הישארו בחלון הראשי, שכותרתו Setup כשהלשונית שתחתיה אתם נמצאים היא Basic Setup.
ביחרו ב-PPPoE, DHCP או L2TP, על פי סוג החיבור שאליו אתם מנויים. משתמשי ADSL נדרשים להקליד את שם המשתמש והסיסמה שניתנו להם על ידי הספק ואז ללחוץ על Save Settings. המתינו לטעינה מחדש של העמוד.
אנשי הכבלים שמתחברים ללא חייגן - יכולים ללחוץ על Save Settings בתחתית העמוד ולדלג הלאה. אלו הזקוקים לחייגן נדרשים לבצע את סדר הפעולות הבא:
התקנה למשתמשי כבלים:
מאחר והנתב אינו תומך בחייגן הכבלים הנפוץ בישראל, יש להוריד גירסת עדכון ל-Firmware, הזמינה להורדה מאתר Linksys.
הנתב ששימש אותנו לצורך ההדגמה ניתן לשדרוג באמצעות הורדת עדכון Firmware מאתר Linksys והתקנתו דרך ממשק הניהול או באמצעות פניה טלפונית לחברת 2Plus. באתר יש לבחור בדגם ומספר הגירסה המדויק של הנתב שברשותכם (אותם תוכלו לוודא בחלון הראשי של אשף ההתקנה המצורף לערכה). במקרה זה מדובר ב-WRT54G Ver 3.1.
לאחר הורדת העדכון, יש להיכנס לממשק הניהול המקוון של הנתב ולבצע התקנה. שימו לב - את העדכון יש לבצע כשהנתב מחובר למחשב באמצעות כבלים, ולא כאשר החיבור אלחוטי. הנה הצעדים לביצוע העדכון:
- הקלידו בחלון הדפדפן את הכתובת 192.168.1.1.
- גשו ללשונית Administration ותחתיה ל-Firmware Upgrade.
- לחצו על Browse ואתרו את הקובץ שהורדתם. בחרו בו ולחצו על Open.
- לחצו על כפתור Upgrade בחלון הדפדפן והמתינו עד שתתקבל הודעה כי העדכון בוצע בהצלחה.
- לחצו על Continue.
אם החיבור שלכם לכבלים מתבצע באמצעות חייגן, יש לבצע את הצעדים הבאים:
- לאחר התקנת העדכון, גשו ללשונית Setup ותחתיה ודאו שאתם נמצאים ב-Basic Setup.
- בחלון שלפניכם, תחת Internet Connection Type, בחרו ב-L2TP.
- מלאו את שם המשתמש והסיסמה שניתנו לכם מטעם ספק האינטרנט.
- בשדה L2TP Server יש למלא את כתובת השרת המתאימה של הספק, אותה תוכלו לקבל ממוקד התמיכה של הספק.
- בסיום לחצו על Save Settings והמתינו.
אם החיבור שלכם לכבלים אינו דורש חייגן, ביחרו באפשרות DHCP, שמקצה לכם כתובת IP אוטומטית, השאירו את שאר השדות ריקים ולחצו על Save Settings.
בחזרה להתקנה המשותפת לכבלים ו-ADSL
כעת גשו לקישור Wireless שבתפריט העליון וודאו שאתם נמצאים תחת לשונית Basic Wireless Settings. קבעו את סוג הרשת, על פי התקן הרצוי; בחרו שם (SSID) ייחודי הכולל לא יותר מ-32 תווים;
בחרו ערוץ שידור; והחליטו האם ברצונכם לשדר לעולם את דבר קיומה ושמה של הרשת שלכם. אם כן - בחרו Enable בשדה Wireless SSID Broadcast . אם לא - בחרו Disable. בסיום לחצו על כפתור Save Settings שבתחתית החלון והמתינו לטעינה מחדש של העמוד.
הפעילו מחדש את המודם ואחריו את המחשב, על מנת ששני החברים יוכלו להסתנכרן עם ההגדרות החדשות של הנתב. לאחר העליה המחודשת, פתחו חלון של דפדפן והקלידו כתובת כלשהי - אם האתר עלה כשורה, סימן שהכל עבד כשורה ואתם מחוברים לאינטרנט. כל הכבוד.
חיבור אלחוטי
כל זה היה משחק ילדים לעומת השלב הבא, בו אנחנו מתחילים לבצע את מה שלשמו התכנסנו כאן: גלישה אלחוטית.
כן, עד עכשיו הכל הלך בקלות, אבל זו לא חוכמה - ככה זה עם כבלים. הם בדרך עובדים. כעת צריך לבדוק האם הכל עובד גם באופן אלחוטי.
- נתקו את כבל הרשת המחבר בין הנתב למחשב. גשו לסימן הרשת האלחוטית שמופיע במגש המערכת (שני מחשבים שחורים אפורים), הקליקו עליו בקליק ימני ובחרו ב-View Available Wireless Networks.
- בחלון שנפתח תוכלו לראות את כל הרשתות האלחוטיות הזמינות בסביבה, וביניהן גם
את זו שלכם (זוכרים את ה-SSID מקודם? בדיוק בשביל זה הוא נועד, כדי למצוא את הרשת). בחרו ברשת שלכם ולחצו על כפתור Connect או הקליקו עליה בדאבל קליק. אם הקציתם לה סיסמה (אותו Network Key או WPA) - הקלידו אותה כעת ולחצו על Connect.הקמת רשת ביתיתהכי חשוב: אבטחהרוני שניאחד הנושאים שאסור אף פעם לזלזל בהם הוא אבטחת מידע. ברשת אלחוטית יש לו משקל רב אף יותר. מה חשוב לדעת וכיצד עושים זאת? הנתב שבדקנו כולל שישה מנגנוני אבטחה: הצפנת WEP, WPA ו-WPA2, פיירוול חומרה (בניגוד לפיירוול תוכנה המשולב ב-SP2 למשל), הגבלת גישה ו-MAC Filtering. הפיירוול של WRT54G מונע מהרשת הביתית להיות מזוהה על ידי משתמשי האינטרנט, חוסמת ביצוע Ping לרשת וחוסמת פולשים חיצוניים המשתמשים בפורט 113.
- המתינו כמה שניות עד שתופיע ההודעה Connected בסמוך לשמה של הרשת ואז היכנסו לדפדפן או הפעילו תוכנה המצריכה חיבור לאינטרנט. הכל אמור לפעול כאילו אתם מחוברים לאינטרנט קווי רגיל, גם אם איטי יותר מהרגיל (54 Mbps בלבד). תוכלו לראות זאת גם בהצצה על האייקון של החיבור במגש המערכת, שיציג שני מחשבים תכלכלים שמהבהבים בשמחה.
- אם אתם נתקלים בבעיות כלשהן, לחצו על Change Advanced Settings שבתפריט השמאלי של חלון ניהול הרשת האלחוטית. בחלונית שתפתח גשו ללשונית Wireless Networks, בחרו ברשת המבוקשת, שהתווספה לרשימת המועדפות אוטומטית, ולחצו על Properties.
- בחלון הבא שייפתח, תחת לשונית Association - וודאו שהכל כשורה. האם ה-SSID של הרשת אליה אתם מנסים להתחבר אכן זהה לשלכם? האם פרוטוקול האבטחה וההצפנה תואמים? הקלידו מחדש את ה-Network Key שלכם ולחצו על OK. לחצו שוב על OK ונסו להתחבר שוב, באמצעות לחיצה על Refresh Network List שבתפריט השמאלי וחזרה על שלב מספר 2.
מקורות מידע נוספים
מומלץ להיעזר במדריך המשתמש המצורף ל-CD. הוא עשיר במידע, קל להבנה וכולל לא רק פירוט דקדקני של שלבי ההתקנה, אלא גם תמונות, צילומי מסך (קצת מיושנים ביחס לגירסה הקיימת אבל בכל זאת), בעיות נפוצות ופתרונן, הסברים לבעלי מערכות הפעלה ישנות, פירוט המדורים השונים של ממשק הניהול המקוון, ביאורים, התמקדות בנושא האבטחה, מילון מונחים ואפילו סיוע בהגדרות הרשת של Windows.
מקור מידע נוסף שניתן להיעזר בו הוא אתר ההדרכה של אינטל, יצרנית פלטפורמת סנטרינו - מעבד וערכת שבבים הכוללת בתוכה תמיכה אלחוטית בתקן 802.11b/g - שהפכה את ה-Wi-Fi לנחלת הכלל.
 לפנייה לכתב/ת
לפנייה לכתב/ת 










