מדריך להתקנה מחדש של Windows: ניגשים לעבודה
פסח הוא זמן טוב לנקות את המחשב ולהתחיל מהתחלה, לא רק בגלל שמקובל לנקות בפסח, אלא גם כי רצוי להקדיש לעניין יום-יומיים. חלק ב': כל שלבי ההתקנה

לחלק א': כל מה שצריך לעשות רגע לפני ההתקנה
במדריך זה נסביר כיצד לפרמט את הדיסק הקשיח ולהתקין עליו מערכת ההפעלה. נתמקד במערכת ההפעלה הפופולרית ביותר, Windows XP (ההוראות כמעט זהות לגירסת ה-Home ולגירסת ה-Professional), אבל תהליך ההתקנה דומה גם בהתקנת מערכות Windows מוקדמות יותר.
אם זו הפעם הראשונה שאתם מתקינים מערכת הפעלה, אנו ממליצים להיעזר בבעל ניסיון, שיוכל להציל אתכם אם תיתקלו בבעיה (ולא - תאלצו לקחת את המחשב לתיקון). קחו בחשבון שיש להקדיש זמן רב כדי לבצע את כל השלבים, ואל תשכחו לגבות את כל מה שנראה לכם חשוב לפני שאתם מתחילים בתהליך.
שלב ראשון: גיבוי
החלטתם שאתם הולכים על זה? יש לכם חבר שיכול לעזור או טכנאי, שמחכה למחשב שלכם אם תסתבכו? אז קדימה, לעבודה. אבל לפני שמפרמטים, חשוב מאוד לגבות.
כדאי לגבות כל דבר שאתם חושבים שאולי תזדקקו לו. עדיף לגבות יותר מדי, מאשר פחות מדי. גבו את כל המסמכים האישיים שלכם, את התמונות ואת קבצי הווידאו שלכם, את הדואר האלקטרוני שלכם, את רשימת החברים וההיסטוריה מתוכנת המסרים המיידיים שלכם. כדאי גם לגבות את קובץ הרישום (ה-Registry) וכל דבר נוסף שנראה לכם.
כמו כן, כדאי מאד לגבות את הדרייברים שלכם (אם אין לכם, זה הזמן להוריד אותם,
לבדוק שהם עובדים כראוי ואז לגבות אותם. זה יכול לחסוך לכם זמן ואולי גם כמה בעיות לאחר ההתקנה מחדש).
תוכלו להיעזר בתוכנות המגבות דרייברים שלכם במדריך הזה. דבר נוסף שאנו ממליצים לעשות לפני הפירמוט, הוא לרשום לעצמכם את שמות כל התוכנות בהן אתם משתמשים ולדאוג שהן נמצאות ברשותכם - כדי שתוכלו להתקין מחדש אחרי הפירמוט.
את כל הגיבויים כדאי לצרוב על דיסקים. כדאי, בנוסף, לגבות על הכונן הקשיח, במחיצה שונה מאשר זו שתותקן עליה מערכת ההפעלה (כלומר, אם אתם מתכוונים להתקין את מערכת ההפעלה שלכם למחיצה :C, ודאו שאת עותק הגיבוי אתם שומרים למחיצה אחרת, למשל מחיצה :D.
מידע נוסף לגבי חלוקה למחיצות תמצאו במדריך: לחלק את הדיסק הקשיח למחיצות, וגם במדריכים נוספים שמוזכרים בהמשך.
מדריכים נוספים לגיבוי
שלב שני: פירמוט
קראתם את החלק הראשון של המדריך הזה והחלטתם לפרמט למרות הכל? הדרך הקלה והמומלצת ביותר היא לפרמט את הדיסק כחלק ממהלך ההתקנה של Windows XP, לפי ההסברים של תוכנת ההתקנה וכפי שמפורט בהמשך.
ישנן עוד שתי אפשרויות לפירמוט נקודתי, שאולי תזדקקו להן:
1. אם תרצו לפרמט מחיצה (שאינה המחיצה של מערכת ההפעלה), תוכלו לעשות זאת מתוך מערכת ההפעלה עצמה בעזרת פקודת Format: הקלקה ימנית על My Computer ובחירה ב-manage תפתח חלון שנקרא Computer Management. בחרו באפשרות Disk Management ומימין תופיע רשימה של המחיצות הזמינות. לחיצה ימנית על אות הזיהוי של כל אחת מהמחיצות תפתח תפריט, שמתוכו תוכלו לבחור באפשרות Format.
2. אם תרצו לפרמט את המחשב, אבל לא להתקין מערכת הפעלה, תהיו זקוקים לשימוש בדיסקט הפעלה, שיאפשר לכם להפעיל את המחשב ללא Windows (שימו לב שאפשרות זו זמינה רק למי שדיסק שלו מפורמט בשיטת FAT32 (ולא NTFS).
כדי לוודא, היכנסו ל-My Computer, סמנו את המחיצה שבה אתם מעוניינים ובידקו מצד שמאל, בשורה File System שמתחת לכותרת Details. כדי ליצור דיסקט הפעלה, הכניסו דיסקט לכונן הפלופי שלכם (למשל, כונן A:), ומתוך My Computer, לחצו בקליק ימין על הכונן המתאים ובחרו Format. מהתפריט שייפתח, סמנו את האפשרות Create an MS-DOS startup disk והקישו Start. אתחלו את המחשב כשהדיסקט בכונן הפלופי והשתמשו בפקודת הפורמט הידועה.
מדריכים נוספים לפירמוט
שלב שלישי: התקנת Windows
בעיקרון, התקנת מערכת הפעלה דומה בבסיסה להתקנתה של כל תוכנה אחרת וגם כאן יש אשף שמוביל אתכם לאורך תהליך ההתקנה. למרות שמדובר בתהליך די אינטואיטיבי, נעבור על השלבים העיקריים. שימו לב שקיימים שינויים קלים בין מערכת למערכת, ואם אתם מסתבכים, כדאי להיעזר במישהו שמתמצא.
1. אתחול. הכניסו את דיסק ההתקנה של מערכת ההפעלה לכונן ה-CD ואתחלו את המחשב. אם המחשב שלכם לא יצליח לקרוא את דיסק ההפעלה מה-CD, סביר שסדר האתחול שלכם אינו סטנדרטי (רוב המחשבים מחפשים את מערכת ההפעלה תחילה בכונן הדיסקטים, ואז עוברים לכונן ה-CD ולבסוף לדיסק הקשיח) ואתם תוכלו לקבוע סדר חדש מתוך אפשרות ה-Boot שב-Bios, שכולל את תפריט הגדרות החומרה של המחשב שלכם.
כדי להגיע ל-Bios, הקישו del ממסך ההפעלה שעולה מיד לאחר הדלקת המחשב (מידע נוסף על שינוי הגדרות Bios תוכלו למצוא במדריך שהגיע עם לוח האם שלכם).
2. התחל בהתקנה. לאחר האתחול מה-CD, יופיע מסך כחול, שיציע לכם להתחיל
בהתקנת מערכת ההפעלה (Set Up Windows XP), להריץ תוכנת שיקום (Recovery Console) או לעזוב את תהליך ההתקנה. הקישו Enter, כדי לבחור ב-Set Up Windows XP ותוכלו לקרוא להנאתכם את הסכם השימוש בתוכנה.
אם כבר מותקנת במחשב שלכם מערכת הפעלה, תוכנת ההתקנה תציע לכם (במסך שאחרי מסך ההסכם) בחירה באפשרות Repair (שתחליף את קבצי המערכת אבל לא תמחק את הקבצים שלכם, שאינם קשורים למערכת) או להמשיך בהתקנה מחדש של המערכת.
3. כוננים ומחיצות. המסך הבא יבקש מכם לבחור על איזה כונן להתקין את מערכת ההפעלה. אם תרצו, תוכלו לחלק את הכונן למחיצות (Partitions),
לבחור מחיצה עבור מערכת ההפעלה ולבחור שיטת פירמוט עבור כל אחת מהמחיצות, כשהבחירה היא בין מערכת קבצים FAT למערכת קבצים NTFS (ההבדלים אינם מהותיים למשתמשים מתחילים. אפשר לומר בקיצור ש-FAT מסוגלת לעבוד עם מערכת הפעלה DOS ללא הפעלת Windows וש-NTFS מתאימה יותר למחיצות גדולות. עיסוק מפורט יותר בשאלה הזאת תמצאו מדריך: לחלק את הדיסק הקשיח למחיצות.
אם אתם מבצעים התקנה על מערכת הפעלה קיימת או על דיסק מפורמט, תוצע לכם אפשרות לדלג על השלב הזה ("Leave the current file system intact"). במקרה כזה, של התקנה מחדש ללא פירמוט, תקבלו מדי פעם אפשרות בחירה לגבי מחיקת ספריות מסוימות, כגון ספריית מערכת ההפעלה, או ספריית "המסמכים שלי" – ענו עליהן בחיוב או בשלילה, לפי הצורך שלכם בספריות האלה.
4. העתקת קבצים. לאחר הפירמוט, Windows תתחיל להעתיק את קבצי המערכת לדיסק הקשיח. אחרי אתחול מחדש של המחשב, תהיה לכם שליטה על העכבר, אבל ההתקנה עדיין לא הסתיימה, ו-Windows תמשיך להעתיק קבצים לדיסק הקשיח. בזמן זה כבר תוכלו ליהנות מקריאה אודות כל יתרונות Windows ולבהות בשעון הערכת זמן להמשך ההתקנה.
5. הגדרות שפה. במהלך העתקת הקבצים, ההתקנה תיעצר ותבקש מכם להזין מידע לגבי השפה.
הקישו Customize כדי להגיע לחלון "Regional and Language Options". כדאי לבחור בעברית כשפה הראשית (בלשונית Regional Options) ולאפשר תמיכה בשפות מימין לשמאל (בלשונית Languages).
אם אתם מעדיפים לבחור באנגלית כשפה הראשית, בחרו בתמיכה בעברית מהלשונית Advanced. כך או כך, התוצאה תהיה תמיכה מלאה בעברית.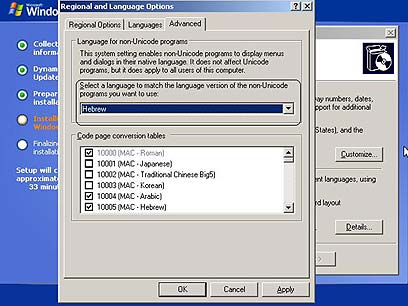
6. הגדרות משתמש. בשלב הבא, תתבקשו להזין את שמכם, שם העסק (אם יש)
ואחר כך להעניק שם למחשב ולבחור סיסמת מנהל (Administrator), שמורשה לבצע כל שינוי במחשב, בלי הגבלה. אם ההתקנה היא חדשה, תתבקשו להקליד את הקוד שהגיע עם התוכנה. אחר כך תתבקשו עוד להזין תאריך, שעה ואיזור זמן.
7. התקנת רשת. אחרי העתקת קבצים נוספת, תשָאלו לגבי התקנת רשת. מי שלא יודע, או שאין לו צורך ברשת,
יוכל לבחור ב-Typical Settings.
אחר כך, אם המחשב משתייך לרשת מסוימת, תתבקשו לנקוב בשמה של הרשת. גם פה ניתן להשאיר את ברירת המחדל.
בשלב זה המחשב יצא להפוגה נוספת, שבה המערכת תעתיק קבצים נוספים לדיסק הקשיח, ותאפשר לכם ללכת להכין קפה ואז לחזור ולהמשיך.
8. רישום. לאחר אתחול חדש (שתבצע המערכת בעצמה), המערכת תבחר עבורכם מאפייני תצוגה (תמיד תוכלו לשנות אותם אחר כך). לבסוף, תתבקשו להירשם אצל מיקרוסופט (לא חובה), להגדיר את מספר המשתמשים שיהיו למחשב ולתת להם שמות משתמש - שוב לא חובה, אבל יעיל בהנחה ואתם רוצים לאפשר לכל משתמש לפעול בסביבת עבודה מוגדרת אישית.
9. לאחר ההתקנה. בכך סיימנו את ההתקנה. לאחר ההתקנה, תוכלו לעשות סיור ב-Windows ולהתקין את התוכנות והדרייברים שלכם (אם זכרתם לגבות אותם. אם לא, תצטרכו להוריד אותם מהרשת). לפני שאתם מתחברים לאינטרנט, חשוב מאד להתקין תוכנת אנטי וירוס, ה-Firewall ותכונת האנטי רוגלה שלכם - וברגע שאתם מתחברים - לעדכן את התכונות הללו ואת מערכת ההפעלה, כדי לסגור פרצות אבטחה ידועות במערכת ההפעלה. כדאי להיעזר גם במדריך איך משפרים את האבטחה של Windows.
מדריך נוסף להתקנת Windows אפשר למצוא כאן.
שלב רביעי: הערות חשובות
1. עדכון פרטים. את רוב הפרטים שתתבקשו להזין במהלך ההתקנה תוכלו לשנות מאוחר יותר, כך שגם אם טעיתם או התחרטתם, תמיד תוכלו לעדכן את הפרטים.
2. מנגנון ההרשמה. במערכת ההפעלה Windows XP קיים מנגנון הרשמה, שלאחר ההתקנה יעניק לכם 30 יום, שבמהלכם יזכיר לכם להירשם (תלוי בגירסת ה-XP שלכם, המנגנון הזה עשוי לצוץ גם במהלך ההתקנה). את ההרשמה תוכלו לבצע דרך האינטרנט - באופן כמעט אוטומטי – או בעזרת שיחת טלפון למיקרוסופט ישראל (התוכנה תיתן לכם קוד סודי ומספר להתקשר אליו. אחרי שתתקשרו למספר ותקישו את הקוד, תקבלו קוד אחר ממענה אוטומטי, שאותו תתבקשו להקליד באשף הרישום (Start / Activate Windows).
3. דרישות מינימום. אם אתם משדרגים למערכת ההפעלה Windows XP ממערכת ישנה יותר, כדאי לוודא לפני כן שהמחשב שלכם מספיק חזק כדי לתמוך במערכת XP. דרישות המינימום למערכת כזו הן מעבד במהירות 300MHz ו-128MB זיכרון, אבל הדרישות המומלצות הן כפולות: מעבד במהירות 600MHz ו-256MB זיכרון. מדריך מפורט לבדיקת תאימות המחשב תוכלו למצוא כאן.
4. התקנה מתוך Windows. במדריך, אנחנו יוצאים מהנחה שההתקנה מתבצעת בדרך של אתחול, אבל ניתן להריץ את תוכנת ההתקנה גם מתוך מערכת Windows פועלת. במצב כזה, יעלה מסך שיבקש מכם לבחור בין אפשרות Upgrade לאפשרות New Installation (ראו תמונה).
הבחירה באפשרות Upgrade מיועדת למי שמעוניין לשדרג מערכת הפעלה מוקדמת יותר, אבל אם יבחרו בה בעלי מערכת הפעלה זהה, האפשרות הזאת תתפקד כמקבילה לאפשרות Repair, כלומר תחליף את קבצי המערכת, בלי לפגוע בקבצי החוץ מערכת שלכם (מסמכים, וידאו, מוזיקה, דואר וכו').

האפשרות השנייה, New Installation, מתקינה את מערכת ההפעלה מחדש, ללא פירמוט הדיסק, אבל עם סיכוי למחיקת קבצים. אם תרצו שההתקנה גם תאפשר לכם להגדיר כונן ומחיצה, בחרו באפשרות New installation, הקישו את קוד ההתקנה וכשתגיעו למסך Setup Options, הקישו על האפשרות Advanced Options. בחלון שייפתח, סמנו I want to choose to install drive letter and partition during setup. באופן זה, ההתקנה למעשה, תתחיל כמו התקנה באתחול מכונן ה-CD, אבל בלי אפשרות הפירמוט.
5. דיסק שדרוג. אם יש ברשותכם דיסק שידרוג של Windows XP (שניתן לרכישה במחיר מוזל אם יש לכם עותק של מערכת הפעלה מוקדמת יותר), תתבקשו להכניס את הדיסק של מערכת ההפעלה הקודמת שלכם, זו שממנה אתם משדרגים, כבר בשלבים הראשונים של ההתקנה. מלבד זאת, המשך ההתקנה דומה מאד למתואר במדריך זה.
6. דיסקט הפעלה. אם לא תצליחו לגרום למחשב שלכם לאתחל מכונן ה-CD, ומחיצות המחשב שלכם מפורמטות בשיטת NTFS (שלא מגיבה לדיסק הפעלה פשוט), תוכלו להוריד מכאן תוכנה, שתייצר דיסקטים שיורו למחשב להפעיל את תוכנת ההתקנה מכונן ה-CD.
 לפנייה לכתב/ת
לפנייה לכתב/ת 










