
טיפים למתחילים: עיבוד תמלילים בחינם עם OpenOffice
אין צורך לחשוש מהבלתי מוכר. תוכנת מעבד התמלילים החינמית של OpenOffice קלה וידידותית - מספר טיפים וקיצורי דרך למשתמש המתחיל

קל יותר לכולנו להשתמש בתוכנות שאנחנו מכירים לאורך זמן וידועים בעל פה את כל התפריטים וקיצורי הדרך. אם נרצה תוכנות משרדיות, סביר להניח שנרכוש את Office של מיקרוסופט (ויש רבים שאולי מורידים את התוכנה בצורה פיראטית או משיגים אותה באמצעים אחרים).
בכל זאת, OpenOffice בהחלט מספקת צרכים בסיסיים ומתקדמים של יישומים משרדיים, והיא לא מצריכה מאיתנו לשלם לאף אחד או לעסוק בהורדות מפוקפקות. היא די אינטואיטיבית וידידותית וממש לא צריך לפחד ממנה. ליקטנו מספר טיפים לתוכנת עיבוד התמלילים ("Writer" - או "מסמך כיתוב"), של OpenOffice. ניתן להוריד את הגירסה העברית מאתר הפרוייקט.
לפתוח את המסמכים שלי
בתהליך ההתקנה, בחלון "סוג קובץ", תוכלו לבחור כי הקלקה על מסמכים במחשב תפתח אותם באמצעות OpenOffice. סמנו V במקומות הרלוונטיים והמשיכו להתקין כרגיל.
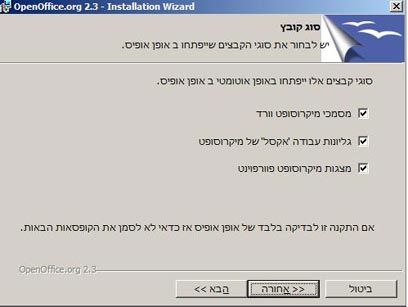
כלים חשובים בעיבוד תמלילים
במבט ראשון על תוכנת עיבוד התמלילים בעלת השם המצחיק אפשר לראות שהיא דומה מאוד ל-Word ולמעשה, תוכנת עיבוד תמלילים לכל דבר. בחלק העליון נמצאים סרגלי הכלים עם הכפתורים הרגילים לניהול המסמך שלכם, הצביעו עליהם לכמה שניות והתווית הצהובה תסביר בדיוק מה הם עושים. כדאי לשים לב לכפתורים האלה:
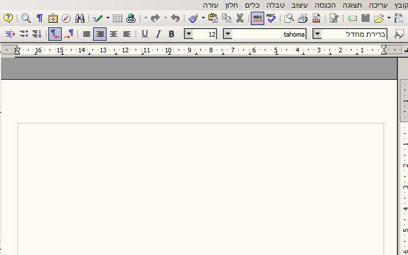
ייצוא כ-PDF - כך תוכלו לשמור את הקובץ בפורמט PDF הנגיש כמעט מכל מערכת הפעלה. פונקציה נוחה ושימושית כששולחים מכתבים, חוזים, קורות חיים וכיוצ"ב.
בדיקת איות - אפשר לבדוק את המסמך הנוכחי (תומך בעברית) או לכבות את הבדיקה האוטומטית של האיות.
מברשת עיצוב - כלי מצויין ומאוד שימושי, במיוחד אם יש לכם בלגן במסמך, וקטעי טקסטים ממקורות ובגופנים שונים. פשוט גשו עם הסמן לאזור בו נמצא העיצוב הרצוי, לחצו על המברשת, וצבעו בעזרתה את כל חלקי הטקסט האחרים - העיצוב יתיישר לפי המקום שסימנתם בהתחלה והמסמך ייראה נקי.
טבלה - לחצו על הטבלה וציירו את מספר התאים שאתם צריכים. במקביל יפתח סרגל כלים של טבלאות בעזרתו אפשר לעצב את הטבלה, לשנות את התאים שלה, ולמיין את הנתונים שהכנסתם אליה. כשתתחילו לכתוב בתוך הטבלה תוכלו לעבור מתא לתא, ולהוסיף שורות באמצעות מקש ה-TAB.
בסרגל הכלים השני נמצאים כל כלי העיצוב לטקסט, ובינהם גופן, גודל, כיווניות וצבעים. בחלקה התחתון תוכלו ללחוץ על המספר המציין אחוזים ולהתאים את גודל העמוד למסך. בחירה ב"מיטבי" תפרוש את העמוד לרוחבו של כל המסך (אם מדובר במסך רחב, המסמך יכסה את השוליים האפורים).
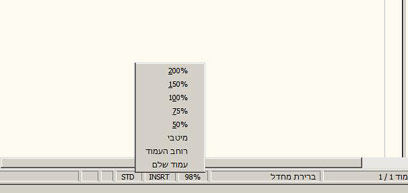
אפשרויות נוספות
בתפריטי התוכנה השונים (הסרגל העליון: קובץ, עריכה וכולי), מסתתרות מספר אפשרויות שימושיות יותר ושימושיות פחות לעריכת המסמכים שלכם. בקובצי העזרה תמצאו הסבר על כל אחד ואחד מהם, וכאן ליקטנו כמה מהאפשרויות השימושיות יותר.
- קובץ - שליחה
מכאן תוכלו לשמור ולשלוח את הקובץ בפורמטים שונים באצעות תוכנת הדואר האלקטרוני המוגדרת במחשב.
- עריכה - הדבקה מיוחדת
במידה שהעתקם טקטסים מכל מיני מקורות כמו דפדפן, אימייל, מצגת וכדומה - אם תבצעו הדבקה רגילה של התוכן לתוך המסמך שלכם, הוא יכלול גם תווים מיוחדים, באנרים, וכל מיני "לכלוכים" שהופיעו בתוכן המקורי. בחירה בהדבקה מיוחדת, ולאחר מכן ב"כיתוב ללא צורה מוגדרת", ידביק את הטקסט בלבד - נקי מכל השטויות.
- הכנסה - שדות
בעת כתיבת מכתב, או מסמכים אחרים תוכלו לשתול באופן אוטומטי את התאריך, השעה, מספרי עמודים, נושא, שם המסמך וכל מידע נוסף.
- הכנסה - כותרת עליונה / תחתונה
ניתן להכניס כותרות קבועות בקצוות העמוד, שיופיעו בכל העמודים לאורך המסמך, ובהם שם המסמך שלכם, שם הפרק ועוד.
- הכנסה - תמונה
כך תוכלו לצרף איורים, צילומים וכל תמונה מהמחשב שלכם לתוך המסמך.
- כלים - ספירת מילים
בדקו כמה מילים וכמה תווים מופיעים במסמך שלכם.
קיצורי דרך במקלדת
כמו בכל תוכנה, גם במסמך כיתוב ניתן לבצע פעולות שגרתיות באמצעות קיצורי דרך במקלדת ומבלי לחפש את התפריט או הכפתור הרלוונטי בסרגלי הכלים. לא צריך לשנן את הרשימה, אבל אחרי מספר שימושים, כבר תכירו בעל פה את הקיצורים הנחוצים:
Ctrl+N - מסמך חדש
Ctrl+O - פתיחת מסמך
Ctrl+W - סגירת מסמך
Ctrl+S שמירת מסמך
Ctrl+Shift+S - שמירת מסמך בשם חדש.
Ctrl+P - הדפסה
Ctrl+C - העתקה
Ctrl+X - גזירה
Ctrl+V - הדבקה
Ctrl+Shift+V - הדבקה מיוחדת (ראו הסבר למעלה)
Ctrl+F - חיפוש (והחלפה) במסמך
Ctrl+F12 - יצירת טבלה
F7 - בדיקת איות
עוד בפרויקט פסח "משעבוד לגאולה":










