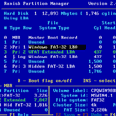מדריך: פירמוט והתקנת Windows
המחשב לא זז? ל-Word לוקח שעה לעלות? וירוס השתלט על דף הבית? תחסכו את כאב הלב והעצבים והתקינו את Windows מחדש. גבו את המסמכים, הדואר והשירים, פרמטו את כל המחשב והתקינו את Windows. זה כמו לידה מחדש
אזהרה חשובה: העצות וההוראות המפורטות בהמשך מיועדות רק למשתמשים מנוסים. אם אתם חשים שאינכם בקיאים מספיק, העזרו בטכנאי מחשבים או אדם שהתנסה בעבר באתחול הדיסק הקשיח. ynet לא ישא באחריות לכל נזק ישיר או עקיף לביצוע פעולות על פי מדריך זה. ביצוע הפעולות המוצעות הוא באחריות המשתמשים בלבד.
שלב א': גיבוי
כדאי לגבות כל דבר חשוב. עדיף לגבות יותר מדי, ולא פחות מדי. גבו מסמכים, תמונות, קבצי וידאו, דואר, וגם רשימת חברים והיסטוריה מתוכנת מסרים מיידיים. כדאי לגבות את קובץ הרישום (Registry), ואת מנהלי ההתקן (דרייבר). זה יחסוך זמן ובעיות לאחר ההתקנה. את כל הגיבויים כדאי לצרוב על דיסק, או לשמור על המחשב, במחיצה שונה מזו שתותקן אליה מערכת ההפעלה.
שלב ב': פירמוט
הדרך הקלה והמומלצת היא לפרמט את הדיסק כחלק מההתקנה של Windows XP, אך יש עוד שתי אפשרויות, שאולי תזדקקו להן:
1. פירמוט מחיצה שאינה מחיצת מערכת ההפעלה, ניתן לבצע מ-Windows, עם פקודת Format: קליק ימני על My Computer ובחירה ב-manage תפתח את Computer Management. בחרו ב-Disk Management ומימין תופיע רשימת המחיצות. קליק ימני עליה תפתח תפריט, מתוכו בוחרים ב-Format.
2. כדי לפרמט בלי להתקין מערכת הפעלה, תזדקקו לדיסקט הפעלה, שיעבוד על דיסק FAT32. כדי לוודא, היכנסו ל-My Computer, סמנו את המחיצה הרצויה, ובידקו, בשורה File System שמתחת לכותרת Details. כדי ליצור אותו, הכניסו דיסקט לכונן ומתוך My Computer, הקליקו קליק ימני על כונן A ובחרו Format. בתפריט סמנו את Create an MS-DOS startup disk ולחצו Start. הפעילו את המחשב כשהדיסקט בפנים, והשתמשו בפקודת ה-Format.
שלב ג': התקנת Windows
בעיקרון, התקנת מערכת הפעלה דומה להתקנת כל תוכנה, וגם כאן יש אשף התקנה. למרות שמדובר בתהליך אינטואיטיבי, נעבור על השלבים העיקריים. שימו לב שקיימים שינויים קלים בין הגירסאות:
1. אתחול - הכניסו את דיסק ההתקנה של מערכת ההפעלה לכונן התקליטורים והפעילו את המחשב. אם המחשב לא מצליח לעלות ממנו, סביר שסדר האתחול אינו סטנדרטי. כדי לשנות זאת גשו לתפריט Boot בביוס (תמונה 1), שכולל את הגדרות החומרה. כדי להגיע אליו, הקישו del מיד לאחר הפעלת המחשב (מידע נוסף בספר של לוח האם).
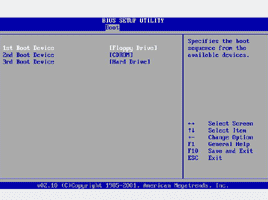
תמונה 1
2. התחלת ההתקנה - יופיע מסך כחול, שיציע להתחיל בהתקנת מערכת ההפעלה (Set Up Windows XP), להריץ תוכנת שיקום (Recovery Console) או לבטל (תמונה 2). הקישו Enter ואשרו את הסכם השימוש בלחיצה על F8. אם מותקנת מערכת הפעלה, תוכנת ההתקנה תציע, במסך הבא, את Repair (שתחליף קבצי מערכת אבל לא תמחק את הקבצים) או המשך ההתקנה מחדש.
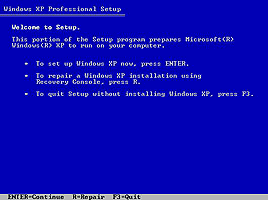
תמונה 2
3. כוננים ומחיצות - המסך הבא יבקש לבחור על איזה כונן להתקין את מערכת ההפעלה (תמונה 4). שניתן לחלקו למחיצות (Partitions), לבחור מחיצה ל-XP ולבחור פירמוט עבור כל מחיצה (תמונה 5), בשיטת FAT (שתומכת דוס) או NTFS 0 (מתאימה למחיצות גדולות).
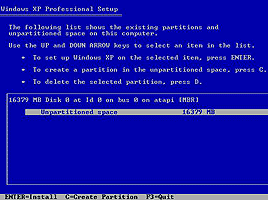
תמונה 4
אם מתקינים על מערכת הפעלה קיימת או על דיסק מפורמט, יוצע לדלג הלאה ("Leave the current file system intact", תמונה 5). במקרה של התקנה ללא פירמוט, תדרשו לאשר מחיקת תיקיות שונות.
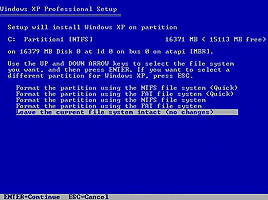
תמונה 5
4. העתקת קבצים - לאחר הפירמוט, Windows תעתיק את קבצי המערכת לדיסק הקשיח. אחרי הפעלה מחדש, תקבלו שליטה על העכבר, ו-Windows תמשיך להעתיק קבצים. כעת ניתן לקרוא אודות יתרונות Windows ולבהות בשעון הערכת משך ההתקנה.
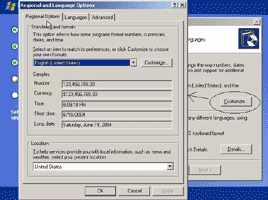
תמונה 9
5. הגדרות שפה - במהלך העתקת הקבצים, ההתקנה תיעצר ותבקש להזין מידע לגבי השפה (תמונה 9). לחצו Customize כדי להגיע ל-"Regional and Language Options". בחרו בעברית כשפה ראשית (בלשונית Regional Options) ואפשרו תמיכה בשפות מימין לשמאל (בלשונית Languages, תמונה 10). ניתן לבחור באנגלית כשפה הראשית, ובתמיכה בעברית מהלשונית Advanced (תמונה 11).
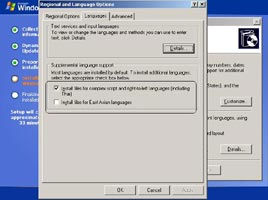
תמונה 10
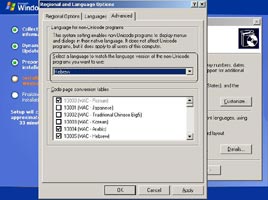
תמונה 11
6. הגדרות משתמש - בשלב הבא, תתבקשו להזין שם, שם למחשב וסיסמת מנהל (Administrator), שמורשה לבצע כל שינוי במחשב (תמונה 13). כאן גם תתבקשו להקליד את הרשיון (תמונה 14), ותאריך, שעה ואיזור זמן.
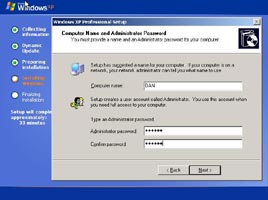
תמונה 13
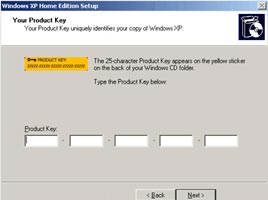
תמונה 14
7. התקנת רשת - אחרי העתקה נוספת, תישאלו לגבי התקנת רשת. מי שלא יודע, או לא צריך, יכול לבחור ב-Typical Settings. אחר כך, אם המחשב ברשת, הקלידו את שמה. גם פה ניתן להשאיר את ברירת המחדל. בשלב זה המחשב יצא לעוד הפוגה, שבה יועתקו עוד קבצים.
8. רישום - לאחר אתחול אוטומטי נוסף, המערכת תבחר מאפייני תצוגה, ואז תוכלו להירשם במיקרוסופט, להגדיר את מספר המשתמשים שיהיו למחשב ולתת להם שמות משתמש.
9. לאחר ההתקנה - בכך הסתיימה ההתקנה. כעת תוכלו לסייר ב-Windows (תמונה 19) ולהתקין תוכנות ודרייברים. לפני שמתחברים לאינטרנט, כדאי להתקין תוכנת אנטי וירוס ו-Firewall, וברגע שמתחברים - לעדכן מיד את מערכת ההפעלה.

1. עדכון פרטים - את רוב הפרטים שתתבקשו להזין במהלך ההתקנה תוכלו לשנות מאוחר יותר, כך שגם אם טעיתם או התחרטתם, תמיד תוכלו לעדכן.
2. מנגנון ההרשמה - ב-Windows XP קיים מנגנון הרשמה, שיעניק לכם 30 יום להירשם. את ההרשמה ניתן לבצע באינטרנט - באופן כמעט אוטומטי - או בטלפון למיקרוסופט ישראל (התוכנה תספק קוד סודי ומספר טלפון).
3. דרישות מינימום - למי שמשדרג ממערכת ישנה, כדאי לוודא שהמחשב מספיק חזק. דרישות המינימום של XP הן מעבד 300 מגהרץ ו-128 מגהבייט זיכרון, אבל הדרישות המומלצות כפולות: מעבד 600 מגהרץ ו-256 מגהבייט זיכרון.
4. התקנה מ-Windows - הנחנו שההתקנה מתבצעת כאתחול, אבל ניתן להריץ את תוכנת ההתקנה גם מתוך Windows. אז, יעלה מסך שיבקש לבחור בין אפשרות Upgrade לאפשרות New Installation. הבחירה ב-Upgrade מיועדת למשדרגים, או למי שמבצע Repair ל-Windows XP קיימת.
האפשרות השנייה, New Installation, תתקין הכל מחדש, מבלי לפרמט, אבל תמחק קבצים. אם תרצו להגדיר כונן ומחיצה, במסך Setup Options, בחרו ב-Advanced Options. בחלון שייפתח, סמנו I want to choose to install drive letter and partition during setup (תמונה 21).
5. דיסק שדרוג - בעלי דיסק שידרוג של Windows XP, יתבקשו להכניס גם דיסק של מערכת ההפעלה הקודמת, זו ממנה משדרגים, כבר בתחילת ההתקנה. מלבד זה, התהליך דומה.
6. דיסקט הפעלה - אם המחשב לא עולה מה-CD, ומחיצות המחשב מפורמטות ב-NTFS, הורידו תוכנה, שמייצרת דיסקטים שמורים למחשב להפעיל את תוכנת ההתקנה מכונן התקליטורים.
לפרמט או לא לפרמט?
יש לא מעט סיבות טובות לפרמט. מצד שני, יש לא מעט אנשים שטוענים זה מיותר. מי שהחליט לא לפרמט, אבל מעוניין לפתור את הבעיות במערכת ההפעלה, יכול לנסות את החלופות בהמשך.
כן לפרמט
- מערכת לא תקינה - מקבלים הרבה הודעות שגיאה? המחשב אינו מבצע פעולות עקב מחסור בקבצים? התקנה מחדש של מערכת ההפעלה יכולה לסייע.
- מערכת עמוסה - כשמתקינים ומסירים תוכנות, מצטבר "זבל", כמו קבצים שלא הוסרו כראוי או שאריות ב-Registry, שיוצרים התנגשויות בין תוכנות. כשזה הופך למטרד, עדיף לפרמט ולהתקין מחדש את מערכת ההפעלה.
- מערכת איטית - המחשב לא עובד כמו פעם? ל-Word לוקח זמן לעלות והמשחק האהוב מקרטע? זו סיבה מצוינת לפרמט ולהתקין הכל מחדש.
לא לפרמט
עבור מי שרוצה בכל זאת להימנע מפירמוט, זמינות כמה אפשרויות:
- איחוי וסריקה - לפני שמפרמטים, בצעו איחוי (Defrag) וסריקה לדיסק. פעולות אלה עשויות לשפר משמעותית את ביצועי המחשב ולתקן חלק מהבעיות. פקודת איחוי דיסק (Disk Defragmenter) נמצאת בתפריט התחל / תוכניות / עזרים / כלי מערכת / איחוי דיסק. אחרי הפעלתה, בחרו כונן לאיחוי ולחצו על Defrag.
לסריקה (Error-Checking או Check Disk), עשו דאבל קליק על המחשב שלי, קליק ימני על הכונן הרצוי, ובחרו במאפיינים. בחלון שייפתח בחרו בלשונית כלים ו-Error-Checking. אחרי הפעלת תוכנת הסריקה, סמנו את "Automatically Fix File System Errors", כדי לתקן שגיאות. הבדיקה תדרוש הפעלה מחדש.
- שחזור (System Restore) - החל מ-Windows ME, מציעה Windows מנגנון חזרה לאחור. כדאי לנסותה לפני שמפרמטים. כדי לוודא שהשחזור פועל, היכנסו להתחל / הגדרות / לוח בקרה ובחרו במערכת. בחלון שייפתח, בחרו בלשונית System Restore. כאן תוכלו להפעיל או להפסיק את מערכת השחזור, להגדיר כוננים לשמירה, נפח הגיבוי ועוד. כדי לחזור למצב שבו המערכת היתה יציבה יותר, גשו ל-התחל / תוכניות / עזרים / כלי מערכת / System Restore ובאשף בחרו את התאריך הרצוי, ובצעו את השחזור. מדריך בעברית זמין באתר מיקרוסופט.
מדריכים נוספים
גיבוי
- מדריך לגיבוי קובץ הרישום
- מדריך לגיבוי ולשחזור מידע באאוטלוק אקספרס
- מדריך גיבוי ושחזור מידע באאוטלוק XP
- מדריך לתוכנת הגיבוי של Windows
פירמוט
התקנת Windows
 לפנייה לכתב/ת
לפנייה לכתב/ת