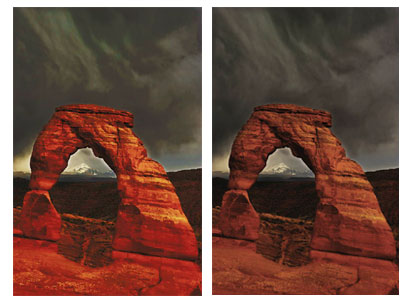מדריך: איך לתקן תמונות לאחר הצילום
אנו מצלמים כדי להנציח רגעים מיוחדים בחיינו. אבל לעתים קרובות התוצאות מאכזבות. לא צריך להתייאש. גם הצלמים הטובים העולם נעזרים בכלי עיבוד תמונה ממוחשבים כדי לשחזר במחשב את מה שהמצלמה לא לכדה. איך להחיות צילומים עמומים ולשמור על רעננות הזיכרונות
לעתים זו אשמתנו שהצילום לא מצליח. במקרים מסוימים לא הבחנו באובייקט מסתיר או שכחנו לבקש פוזה מסוימת. לפעמים האשם הוא במצלמה. למרות שהמצלמות הולכות ומשתכללות הן עדיין לא מושלמות. ולפעמים אף אחד לא אשם; מצב האור פשוט בלתי ניתן לשליטה.
לשמחתנו, הזיווג בין מצלמה דיגיטלית למחשב מקל על קבלת צילומים התואמים לזיכרונות. לשם כך דרושים שלושה תנאי יסוד: תוכנת עיבוד תמונה, ידע לתפעל אותה, ולדעת מה השיפורים הנדרשים
בצילום. נעזרנו בשני מומחים כדי ללמוד מהם מה עושים. אחד מהם, דוד קרדינל, הוא צלם חוץ נודע, המפרסם באינטרנט כתב עת בענייני צילום, השני, גאלן פוט, הוא מומחה עולמי לתוכנות גרפיות, אשר בעברו מספר ספרים בנושאי עיבוד תמונה וכלי עימוד.
הערה: הכתבה ארוכה במיוחד ומיועדת לחובבים או מקצוענים המעונינים ללמוד כיצד לתקן את התמונות שצילמו.
בחירת התוכנה המתאימה
נתחיל בתוכנות. קיימות מספר תוכנות עיבוד תמונה שיכולות לעשות את העבודה של חובב - החל במשוכללת והיקרה מכולן Adobe Photoshop CS, שאינה מיועדת לרכי הלבב וחסרי היומרות, ועד תוכנות נגישות וזולות יותר, שנמכרות למגזר החובבים, כמו Adobe Photoshop Elements ו-Ulead PhotoImpact, שעושות כמעט הכל ובדרך כלל מספיקות בהחלט.
הסקירה הנוכחית אינה ממוקדת בבחירת התוכנה - שילבנו בהמשך מסגרת קטנה ובה סקירות קצרות של תוכנות המוזכרות בכתבה. המסר שאנו רוצים להעביר בהקשר הזה הוא, שאפשר להשיג תוצאות נהדרות גם ללא הכלים הכי יקרים בשוק וללא לימוד ותרגול במשך חודשים. כל אחד יכול להשיג את התוצאות שאנו מדגימים בעזרת תוכנה שעולה פחות מ-100 דולר ותרגול במשך סופשבוע אחד.
המומחים שלנו השתמשו בחמש תוכנות כאלה בשישה מצבים שונים: צילומי נוף, צילומי תחפושות, צילומי פורטרט, צילומי ספורט, ארכיטקטורה וצילומים בטעם של פעם. עם קצת ידע וראיה נכונה, גם אתם תוכלו לשפר את הצילומים ולקבל תוצאות נהדרות.
צילומי נוף
מומחה: דוד קרדינל
תוכנה: Adobe Photoshop CS
כשהגעתי לפארק הקשתות במדינת יוטה, הייתה זו שעת בין ערביים והיה מעונן. קיוויתי לקבל צבעוניות דרמטית, אך לרוע המזל התקבלה תמונה כהה ואפרורית.
היות וזכרתי בדיוק את המראה, וידעתי מה אני רוצה לקבל, עשיתי כמה מניפולציות ושיפרתי את המצב. בפוטושופ אפשר לעבוד ב"שכבות", כאשר כל שכבה נושאת עליה סדרה של פעולות שיפור כאלה או אחרות. את התמונה הסופית מקבלים על ידי "הקרסת" כל השכבות ויצירת שכבה של Rendering. במהלך העבודה אפשר לטפל בכל שכבה לחוד, לבדוק איך היא משפיעה על תהליך העיבוד של המקור, עד שמתקבלת תוצאה סופית רצויה. כל עוד העיבוד מוגדר על שכבה ולא על המקור, ניתן לחזור לאחור בלי לפגוע באיכות המידע.
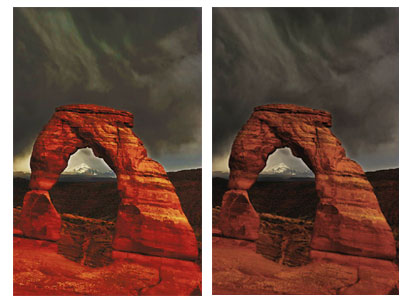
לפני אחרי
עבודה בשכבות
בדרך כלל אני עובד עם שכבה המיועדת לתיקונים, אשר אותה ניתן להסתיר, לגלות או לשנות בכל עת מבלי לגעת בתמונה המקורית. כדי לחקות תאורת דמדומים דרמטית, היה עלי להבהיר את הקשת. עשיתי זאת על ידי יצירת "שכבת כיוונון דרגות בהירות" (Levels adjustment layer), בה הבהרתי את התמונה עד אשר הסלע נראה לי בצבע הרצוי. אבל היות ולא רציתי להבהיר גם את השמים וההר שברקע, ביצעתי זאת על שכבת מסיכה (layer mask) של הסלע בלבד.
הוספתי שכבה נוספת בה ביצעתי תיקוני גוון וצבע (שהשתבשו כתוצאה מההבהרה) להעמקת הגוונים, כדי לדמות את הצבע העשיר שמתקבל כשהשמש חודרת מבעד לעננים. גם שכבה זו הוגבלה על ידי המסכה. כדי להבליט את הסדקים בסלע בניתי שכבה נוספת להתאמת צבע סלקטיבית (Selective Color adjustment) בה הוספתי שחור לכל הצבעים הניטרליים והגברתי את הניגודיות. מהלך זה דרש הבהרת גווני הביניים, שהתכהו במקצת מהמלך הקודם, מה שעזר בהבלטת הפרטים.
חידוד סלקטיבי
לבסוף "חידדתי" את הסלע עם פילטר Unsharp Mask בערכים: 200 אחוז, רדיוס 1.1 פיקסל, וסף 0 (threshold). בחירת הערכים האלה דורשת קצת ניסיון וטעייה. הרדיוס קובע את המרחק שהתוכנה רואה כמעבר חד - ככלל אצבע, אם התחלתם בצילום דיגיטלי די טוב אך מטושטש קצת, תשמשו ברדיוס 0.5-1.5 פיקסלים להשפעה על איזור קטן, וברדיוס 0 אם תרצו לחדד את כל קווי המתאר בתמונה. האחוזים קובעים באיזו מידה תוגבר הניגודיות ובדרך כלל המספר ינוע בטווח 150-300 אחוז.
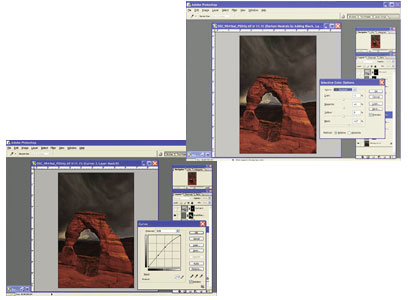
כמובן שעבדתי על שכבה נפרדת כדי שאוכל לבוא ולתקן את נתוני החדות מבלי לפגום בתמונה המקורית. בכדי להימנע מחידוד העננים, שכפלתי את ה- adjustment layer ועשיתי מההעתק מסכה לשכבת החידוד. מכיוון שהיה חשוב לי להבליט את פסגת ההר המושלג, כללתי גם אותו במסכה וגם הוא התחדד ונראה חד יותר. וזהו. קיבלתי את הקשת בסלע כפי שרציתי לזכור אותה, ברורה ועדינה, כאשר היא בולטת על פני השטח הודות לתאורה של שמש בשקיעה. התחושה הדרמטית מובלטת על ידי השמיים המעוננים מבחוץ ועל ידי הפסגה המוארת בפנים.
צילום בהפתעה
מומחה: דוד קרדינל
תוכנה: Microsoft Digital Image Pro 10
צילומי תחפושות אמורים להיות צבעוניים, אבל היות והם מצולמים לרוב בחושך עם מבזק, הם מהווים אתגר בחשיפה. כמו בתמונה שלפנינו. הילדה ואמה יצאו כהות מדי וללא ניגודיות, הרקע הכהה תופס יותר מדי מקום בתמונה, והפרחים שברקע כמעט בלתי נראים.
מאחר ואלה בעיות שכיחות אצל חובבים, שמצלמים בעזרת המבזק הפנימי של המצלמה ללא היכולות המשופרות של מבזק מקצועי חיצוני, בחרתי לעבוד עם תוכנה שיותר אופיינית לחובבים מ-Photoshop היקרה והמורכבת, פשוט כדי להראות שזה אפשרי.

התוכנה בה השתמשתי הפעם היא Microsoft Digital Image Pro 10, אשר באמצעות מספר כלים אוטומטיים אפשרה לי תיקון מהיר של התמונה. הכלי הראשון היה כלי החיתוך, ה-Crop, אשר איתו התמקדתי על נושא התמונה וזרקתי את הרקע המיותר, כך שהדמויות מילאו את שטח התמונה. לתוכנה זו תכונה מיוחדת של חלוקת השטח ל-9 חלקים שווים, המאפשרת לבחור קומפוזיציה אוטומטית על פי "חוק השלישים" הפופולרי
ריטוש בעזרת מכחול אלקטרוני
שלב ב' דרש את תיקון החשיפה. הפקודה האוטומטית Exposure Auto Fix, עשתה את העבודה מצוין בלי שאצטרך להגדיר ידנית את האזורים שדורשים תיקון. לולא הצליחה בכך הייתי נאלץ להשתמש בפקודות level ו-curves להבהרת גווני הביניים.
אך התיקון המוצלח של הפנים, פגם ברקע, שפרטיו הובלטו עכשיו יתר על המידה ו"גנבו" את תשומת הלב מהדמויות. לכן בעזרת "מכחול החלקה", blending brush, העלמתי קצת את הריהוט והספרים. הטריק כאן הוא להשתמש במברשת כהה דיה כדי להסתיר את האובייקטים.
ועכשיו למשקפיים של הילדה. רואים את הבזק האור על העדשה והמסגרת בצילום המקורי? את המסגרת סידר לי מיד המכחול הממזג של blending brush, אבל הטיפול בעדשה הצריך שיחזור של העין. לצערי, לא ניתן היה להשתמש בכלי תיקון אודם העיניים red eye, כיוון שכאן התיקון לא היה אודם העיניים כתוצאה מההבזק, אלא ברק לבן של האור.
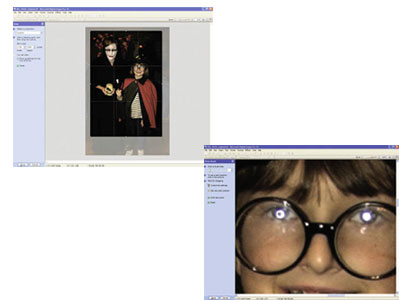
בתמונה התחתונה: סילוק הבהקים ועיניים אדומות בתמונה העליונה: חיתוך והוצאת פריטים מהרקע
לכן, לקחתי את המכחול המשכפל-clone brush ואיתו העתקתי בזהירות מרבית פיקסלים צבעוניים של הקשתית והעברתי לשטח הלבן. מובן שהיה עלי להשתמש במכחול בעל קוטר זעיר (2-3 פיקסלים) כדי לשוות לעין מראה טבעי. התמונה הייתה מוכנה לאחר שביצעתי sharpen portrait.
פקודה זו מתאימה לקבלת מיקוד רך, כזה שמתאים לפנים או לפרחים. אילו רציתי, יכולתי לסלק את גשר המתכת משיני הילדה על ידי העתקת צבע השן ומיקומו על המתכת. ויכולתי גם להוסיף אפקט ברק על הגולגולת - אבל אלה כבר תרגילים למתקדמים.
צילומי פורטרט
מומחה: גאלן פוט
תוכנה: Ulead PhotoImpact 10
אשתי צילמה תמונה זו בחתונה צנועה של זוג חברים. ימים מספר לאחר האירוע נוכח הזוג לדעת שמשום מה לא דאגו לבקש צילום של עצמם בלבד. צילום זה, עם הכומר היה הקרוב ביותר למטרתם. הם ביקשו ממני "להפטר ממנו" ולהשאיר בתמונה את שניהם בלבד. הודות לתוכנת העריכה יכולתי להפוך את השלישייה לזוג.

בתמונה העליונה: לפני. בתמונה התחתונה: אחרי
למעשה, חיתוך קטע התמונה עם הכומר היה קל ופשוט, אך היה מקלקל את הקומפוזיציה של התמונה. היה נכון הרבה יותר למחוק את הכומר, להשלים את זרועה השמאלי של הכלה ואת הרקע שמאחוריה. וזוהי בהחלט משימה לעבודה בשכבות, שתוכנת Ulead PhotoImpact יכולה לבצע בקלות.
טובים השניים מהשלושה
כצעד ראשון בתהליך הבנייה מחדש של החלק הימני של התמונה, בחרתי עם כלי הבחירה הפשוט את צידה השמאלי של הכלה, מהכתף דרך צורת הזרוע החסרה עד תחתית הדף, והעתקתי אותו לשכבה חדשה. מיד הסתרתי את השכבה הראשונה כדי שאוכל לראות בבירור את השכבה החדשה, ואז מחקתי בזהירות בעזרת ה-Object Paint Eraser את הרקע מעבר לכתף.
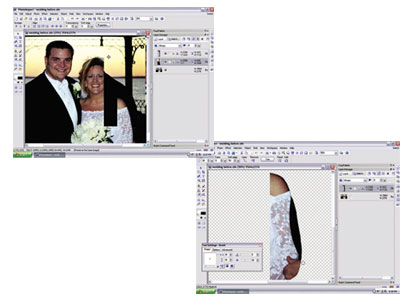
בתמונה התחתונה: התאמת השמלה לכלה בתמונה העליונה: השלמה מלאכותית של הרקע מימין
כעת עברתי לכלי השכפול Clone Paintbrush. תוך לחיצה ממושכת על shift העתקתי את דוגמת התחרה בשמלת הכלה לשטח השחור שנותר מחליפת הכומר. תוכנה זו מאפשרת העתקה רק לשטחי צבע אטומים ולא לשקיפות הדף הריק. כך שצורת הזרוע התמלאה בתחרה. ולא מעבר לכך. אז עברתי למכחול הצביעה paintbrush כדי להוסיף צל ותלת-ממדיות לזרוע. בחרתי במכחול רך ורחב, הצבתי אותו על שקיפות 95% והחלקתי אותו לאורך הזרוע כדי לתת לה צל.
יצירת רקע מלאכותי
חזרתי לשכבה המקורית, העתקתי את צדה השמאלי (כולל חלק מחליפת החתן), יצרתי ממנה שכבה חדשה והפכתי שמאל לימין (flip horizontally). שכבה זו הייתה נמצאת מתחת לשכבת זרוע הכלה, כך שזה שרת בדיוק את מטרתי, כי היא תשמש כהשלמה לרקע.
עם כלי הלקיחה (pick tool) גררתי את השכבה לצד ימין, כדי ליצור העתק של הסבכה שמאחורי הזוג. חזרתי לכלי המחיקה ומחקתי את כל פרטי החתן. כעת איחדתי שכבה זו עם זו שמתחתיה. חתכתי את התמונה ומרכזתי את בני הזוג. כעת לקחתי את כלי ההעתקה clone paintbrush ואיתו עשיתי ניקיונות אחרונים, כגון שאריות יד הכומר והרחבת הסבכה.
בניית הסבכה מאחורי הכלה עושה את הבלוף, ומשכנעת שאכן הזוג צולם בנפרד. כקוסמטיקה אחרונה השתמשתי ב-Touch-up tool, המקבילה של פוטושופ ל-healing tool, ועברתי בקלילות על צוואר החתן (להעלמת סימן הגילוח), על שיער הכלה, ובעדינות גם על פניהם.
ספורט
מומחה: דוד קרדינל
תוכנת עיבוד תמונה: Adobe Photoshop Elements 3
צילומי ספורט מקצועיים מתאפיינים ברצף צילומי תקריב כאשר ברקע המטושטש נמצא הקהל. כאשר מדובר בצילומי ספורט של ילדים המצב שונה. לרוב ההורים אין עדשת טלפוטו גדולה כדי להבליט את יקיריהם משאר השחקנים. אך בעזרת טיפול מתאים נוכל לתת לילדה הרגשה שהיא הכוכב. עשיתי זאת בעזרת Adobe Photoshop Element 3.
בצילום שלי היו ברקע גדר בטחון כתומה, כלב וכדורים נוספים שהפריעו לניקיון התמונה. היה זה גם יום מעונן והאור המסונן דרך עננים יצר שטיחות. התחלתי עם כלי החיתוך והשארתי רק את הקטע החשוב בתמונה - המשחקים, השדה ומעט מהרקע, כדי שיראו שזהו משחק כדורגל.
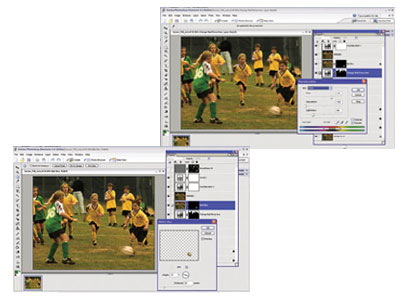
בתמונה התחתונה: להוסיף תנועה לכדור בתמונה העליונה: להחזיר את הגיבורה אל המוקד התמונה
כלי חותמת השכפול (clone stamp) מאפשר לכסות על משטחים לא רצויים עם העתקה של קטעים אחרים. כאן העלמתי בצורה כזו את המטרדים ברקע ולאחר מכן הכהתי את הרקע בעזרת פקודת shadow/highlights.
פעולה זו בוצעה על שכבה נפרדת, כמובן. הצללת הרקע הבליטה אמנם את המשחקות אבל נדרשו צעדים נוספים כדי לשפר את הצילום. ראשית, העלמתי קצת את הגדר המזעזעת על ידי צביעתה בשכבה נפרדת עם hue/saturation. כדי לא לפגוע בגווני אדום אחרים בתמונה - עשיתי זאת על מסכה ששמתי רק על הרקע.
עקומת הפעמון
עכשיו טשטשתי את הרקע הזה, כולל הגדר והצופים. עשיתי זאת בעזרת פילטר Gaussian blur, שמורח ניגודים בחלוקת דרגות כהות "גאוסיאנית" (כמו פונקצית הפעמון הידועה של פילוג סטטיסטי "נורמלי"). לגבי "רוחב הפעמון", גיששתי בניסיונות אחדים עד אשר בחרתי ב-15 פיקסלים אשר טשטשו את הרקע מבלי להיראות מלאכותי מדי.
לפני השימוש בפילטר הזה צבעתי את הרקע עם ה-selection brush. אילו עבדתי עם Photoshop CS, הייתי בוחר במסכת שכבה, אבל ב-Elements אפשרות זו אינה קיימת. לאחר מכן הארתי את פני המשחקות. הסוד הוא להשתמש ברדיוס קטן (0.5-1.5 פיקסלים), תלוי באבחנה המקורית של התמונה, ובכמויות קטנות כדי ליצור אפקט טבעי.

לפני אחרי
לבסוף, ביצעתי פילטר הנקרא motion blur על הכדור כדי להדגיש את תנועתו. אפקט זה אמנם מוסיף דרמטיות, אך אם הצילום עומד להיות מודפס בכתב עת לא מומלץ לעוות כך את המציאות.
ארכיטקטורה
מומחה: דוד קרדינל
תוכנת עיבוד תמונה: PAINT SHOP PRO 9
כמו בהרבה צילומי זריחה, גם צילום זה היה מדהים במציאות ומאכזב בתמונה. מטרתי הייתה לשחזר את מה שראיתי, ועשיתי את זה עם Paint Shop Pro 9. כדי לראות את השמש בדיוק במרכז הפתח, היה עלי לעמוד בצד ולא ממש ממול לפתח.
כדי לתקן את זה נעזרתי בכלי תיקון פרספקטיבה שתיקן את הקשת ואת זווית האריחים. יישרתי את ריבוע הכלי עם קווי הריצוף שייראו כאילו עמדתי ממש מול הפתח.
תיקון זה הבליט את העיוות הגיאומטרי שמכניסה עדשת הזום אך עם הכלי Barrel Distortion העניין תוקן מייד. אחר-כך עם כלי החיתוך Crop tool בחרתי בקטע הצילום אותו רציתי להשאיר. השלב הבא היה להבהיר את הצללים ולהפחית את הרעש במקומות אלה.
כאן בא לעזרתי הפילטר המיוחד Digital Camera Noise Removal filter. למרות שכלי זה אינו חזק כמו תוכנה ייעודית לנושא (למשל Noise Ninja PictureCode), הוא תוספת מוצלחת ב-Paint Shop.
להחיות את הצבעים
כדי להחיות את הצבעים העזים שראיתי בבוקר, ניסיתי קודם כל את הכלי Automatic Saturation Enhancement. לצערי הוא לא הביא הרבה תועלת ונאלצתי ליצור שכבת תיקון גוונים ותאורה Hue/Saturation/Lightness כדי להוסיף צבע באופן כללי, ואחר כך להוסיף אדום עם משחק ב-Color Balance.
מהלך זה נתן גוון נעים יותר לשמים והוסיף דרמטיות לפרטים בחזית. בדרך כלל, מומלץ להתנסות עם האפקטים של שכבות התיקון השונות בנוסח "ניסוי וטעייה", אבל אם אין לכם זמן או סבלנות תדעו, שבאופן כללי שכבת Hue/Saturation/Lightness אידיאלית להעשרת הצבעים הקיימים, ו-Color Balance משמש לשינוי המאזן בין צבעים נוגדים.
כדי לסלק את המנורה הבולטת בצד שמאל, העתקתי קצת מהשמים והדבקתי עליה (עם כלי Clone). בשלב הסופי רציתי להוסיף עוצמה ולהעמיק את הקונטרסט. עשיתי זאת עם שכבת Level adjustment. את נקודת השחור הזזתי ל-50, ואת גווני ביניים העמדתי על 1.7. אך אני חייב להודות, שקבעתי ערכים אלה בניסיון וטעייה - לא מידע מוקדם כלשהו. אל תפחדו להתנסות. זהו. כעת התמונה משביעה את רצוני. אמנם יכולתי לחדד הקשת, אבל אהבתי את הרגשת הרכות והשארתי את התמונה ללא החידוד.
צילום של פעם
מומחה: גאלן פוט
תוכנה: Adobe Photoshop Elements 3
הצילום המקורי, שצולם לפני למעלה ממאה שנה, צולם על לוחות מתכת ופגעי הזמן השאירו עליו את רישומם בשריטות, כתמים ואפרוריות כהה. את הפרטים הוצאתי עם שכבת Levels adjustment. כמו-כן הוספתי קצת בצבע לצילום המונוכרומטי

לפני אחרי
כאשר צולם צילום זה, בסוף המאה ה-19, לא היו קיימים עדיין נגטיבים שקופים, והצילום נעשה על לוחות מתכת. כל צילום היה יחיד ובלתי ניתן לשכפול. את התמונה בגודל 5x7.5 ס"מ סרקתי ב-1,200 פיקסלים לאינטש, כדי לאפשר הגדלה משמעותית בהדפסת התוצאה הסופית.
הזמן שחלף מרגע הצילום לא עשה לו חסד. ההדפסה על לוח מתכת, שמלכתחילה לקתה בניגודיות נמוכה, קיבלה גם כתמים ושריטות. תכונה נוספת להדפסות של אז היא תמונה הפוכה, כמו בבועת ראי, כך שהצעד הראשון שעשיתי לאחר העברת הסריקה ל-Adobe Photoshop 3, היה להפוך אותה שמאל לימין.
תיקון האופטיקה העתיקה
גם האופטיקה של המצלמה העתיקה לא הייתה משהו והיה צורך לתקן את העיוותים הגיאומטריים שלה. על מנת ליישר את התמונה, בחרתי ב-View Grid ואז הפעלתי Free Transform אותו מצאתי ב-Elements. תוך כדי סיבוב התמונה יישרתי אותה כנגד קווי הגריד ואז חתכתי את השוליים האכולים מיושן בהתאמה לרקע.
בשלב ב' הגברתי את הקונטרסט בשכבת Levels adjustment על ידי הזזת נקודת הוספת הלבן לגמרי ימינה על הסקאלה. ואז הזזתי את נקודת הגמא שמאלה לצורך הבהרה. הערכים שהשביעו את רצוני היו 93 בסקאלת הוספת לבן, ו-1.38 בגמא. מהלך זה גילה פרטים רבים בתמונה, שלפני זה נעלמו באפרוריות הכללית, כמו גם המון שריטות, קמטים, כתמים ונקודות לבנות. הצילום נראה כאילו הותקף במזלג.
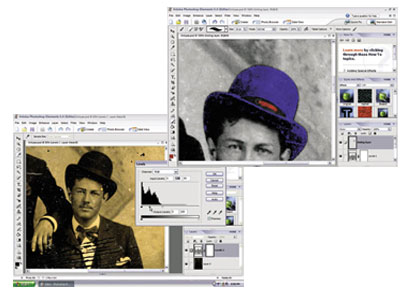
בתמונה העליונה: ניקוי שריטות, כתמים ופגעי הזמן מצילום בן 100 בתמונה התחתונה: ההיטוגרמה של דרגות כהות מראה איך להחזיר את החיים לצילום דהוי - בלי ליצור ניגודיות לא טבעית
לשמחתי, תוכנה זו מכילה כלים נפלאים לטיפול בבעיות כאלה: חותמת השכפול - Clone stamp ומכחול ריפוי- Healing Brush. יש בתוכנה גם אפשרות לתהליך אוטומטי יותר (Spot Haealing Brush) אותו ניסיתי גם כן, אבל במקרה הזה הועתקו גם כל הפגמים בזה אחר זה. מכחול הריפוי עשה אמנם את החלק הארי בעבודה, אבל חותמת השכפול הייתה הכרחית בתיקון שולי התמונה.
היה זה בלתי אפשרי להעלים את כל הפגמים לחלוטין, אבל הגרועים ביותר הוסרו בתהליך מייגע שערך שעות מספר, נקודה אחר נקודה, פיקסל אחר פיקסל. השתמשתי בלוח דיגיטציה, במקום בעכבר, כדי לסמן את הפגמים שדרשו טיפול ואת המסכות השונות המגדירות את תחום הטיפול. (תוכלו לקרוא על כך בתיבה "כלי עבודה למקצוענים").
ניתוח עיניים למת
עשיתי גם ריטוש מסוג אחר. לבחור העומד הייתה פזילה בעין שמאל. בחרתי בעין ימין וע"י לחיצה על ctrl-j נוצרה לה שכבה חדשה. הפכתי שמאל לימין, ועשיתי עוד סיבוב קל, הבהרה עם פקודת Levels, ומיקום בעין שמאל - והבחור שכבר אינו איתנו למעלה מ-70 שנה יצא מיושר ראייה כפי שאף רופא מנתח לא היה מצליח לעשות. שיפוץ מסוג כזה, מן הראוי שייעשה ברשות המצולם.
במקרה שלנו היות והדבר לא התאפשר, החלטתי לשפץ את הטבע. פעולה כזו בשכבות מאפשרת שינויים כאלה בקלות. אפשר היה להסתפק בשלב זה, אבל החלטתי להתנסות בצביעה ידנית. הוצאתי את הצבע מהתמונה עם פקודת Desaturate, ולאחר מכן הבהרתי הכל עוד טיפה. ואז הוספתי שכבה עליונה וכוונתי את ערך העירוב ל"צבע".
בחירה זו אפשרה לי לצבוע על התמונה מבלי להסתיר ולאבד את פרטי הצילום. לבסוף יצרתי שקיפות 40 אחוז של שכבת הצבע כדי לעדן אותה ולהפחית מעוצמת הצבע. התוצאה הסופית - אם כי לא מושלמת לגמרי - ברורה יותר מהמקור, והצבע עוזר להחיות את הדמויות.
תרגום: תמרה גוכברג
 לפנייה לכתב/ת
לפנייה לכתב/ת