מדריך: העברת מידע מטלפוני סמסונג למחשב
עם התקדמות הטכנולוגייה והדרישה למכשירי מולטימדיה מתקדמים, נשאלת השאלה המוכרת לכולם - "איך מעבירים קבצים למכשיר?". כך תעשו זאת במכשירי סמסונג
כיום כמעט כל מכשיר סלולרי תומך בהעברת נתונים אל המחשב ומהמחשב. אך משתמשים רבים אינם יודעים איך עושים זאת. במדריך הבא נרחיב על השימוש בתוכנת הסינכרון למכשירי הסמסונג, PC Studio (הערה: התוכנה לא מתאימה לדגמי ה-Z300 ו-Z500 המשווקים בארץ).
חיבור כבל הנתונים
לפני הפעלת תוכנת ההתקנה, חברו את כבל הנתונים אל שקע ה-USB במחשב מצד אחד ולמכשיר
מהצד השני. יש לחבר את כבל הנתונים בזמן שהמכשיר פועל במצב המתנה. שימו לב: השתמשו בכבל המקורי בלבד (לכל דגם יש כבל המותאם רק לו שצורך לערכת המכשיר). לאחר חיבור הכבל למחשב, יוצג חלון הדורש דרייברים להתקנה, השאירו אותו פתוח בינתיים.
הפעלת תוכנת ההתקנה
היכנסו לעמוד הורדת התוכנה באתר סמסונג, ובחרו את הדגם שברשותכם על מנת להוריד את התוכנה.
שימו לב: ייתכן והתוכנה מחולקת למספר קבצים מכווצים (Zip), הורידו את כל הקבצים ופתחו את קובץ ה-Zip את הקובץ הראשון ברשימה לתוך תיקיה במחשב.
בתיקיה שיצרתם, יש להפעיל את הקובץ Loader. לאחר הפעלת הקובץ, יופיע מסך התוכנה עם רשימת התוכנות, ומדריך זה נתחייס לשתיים הראשונות:
- PIM & File Manager - משמשת להעברת קבצים
- PC Sync - משמשת לסינכרון נתוני המידע במכשיר (אנשי קשר וכו')
- Internet Access - משמשת לשימוש במכשיר כמודם סלולרי
- USB Driver - דרייבר כבל הנתונים
- Image Editor - תוכנה לעריכת התמונות מהמכשיר.
התקנת דרייבר כבל הנתונים
בפעם הראשונה שמפעילים את התוכנה, יש להתקין את הדרייבר למכשיר. במסך ההתקנה שנפתח, נבחר באפשרות USB Driver ונלחץ Install. אם עולה חלון אזהרה של מערכת ההפעלה, אשרו את ההתקנה.
לאחר סיום ההתקנה, חזרו לחלון הדרייברים שהשארתם פתוח, בחרו באפשרות "חיפוש מתקדם", ומצאו את תיקית USB Driver הנמצאת בתיקייה הראשית של תוכנת הסנכרון. לאחר שתאשרו, הטלפון אמור להיות מזוהה על ידי Windows.
התקנת תוכנות הסנכרון
לאחר התקנת דרייבר כבל הנתונים, עברו להתקנת התוכנה להעברת קבצים. חזרו לחלון תוכנת ההתקנה, ולחצו על הכפתור הראשון (PIM & File Manager). בהמשך, יש לאשר את כל הפעולות שתבצע התוכנה. יש לבצע את אותה פעולה עבור PC Sync, שמופיע שני בחלון ההתקנה (אין צורך בהגדרות מיוחדות).
שימוש ב-PIM & File Manager
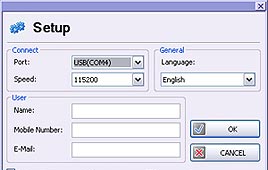
לאחר פתיחת התוכנה, יש לוודא כי כבל הנתונים זוהה, על מנת להתחיל בתהליך הסנכרון. בחרו ב-File->Setup. בחלון הקטן שנפתח, ניתן לכוון את תוכנת הסנכרון אל כבל הנתונים. בדרך כלל תוכנת הסנכרון מזהה אוטומטית את יציאת ה- COM הנכונה, אך ניתן ורצוי לבדוק האם זוהתה.
ברשימת יציאות ה-COM בתוכנה, יש לבחור ביציאת ה-COM אשר לידה צויינה בסוגריים המילה USB כפי המתואר בתמונה. לאחר בחירת יציאת ה-COM, אשרו את הבחירה.
איך יודעים שהמכשיר מחובר?
ניתן לבדוק האם המכשיר מחובר על ידי סימון הנורית בחלקה התחתון של התוכנה (מסומן בתמונה באדום). אם המכשיר מחובר היטב, הנורית תהפוך לצהובה, ולצידה יופיע שם הדגם של המכשיר המחובר.
איך מעבירים קבצים?
העברת הקבצים מן המכשיר אל המחשב וההפך, נעשה בעזרת כניסה למנהל הקבצים בתוכנה. בחרו ב-Tool->File Manager. החלון שיפתח מציג את הקבצים הנמצאים על מכשיר הטלפון (בחלק העליון) ועל המחשב (בחלק התחתון).
תיקיות המכשיר מסווגות לפי סוג התוכן המועבר. ישנן ארבע תיקיות שונות (עשוי להשתנות במכשירים שונים):
- Images - תמונות
- Music - מוזיקה
- Sound - צלילים
- Videos - וידאו
יש להעביר כל קובץ אל התיקייה הייעודית שלו. לדוגמה, קובץ מוזיקה נעביר אל התיקייה Music. בתיקיות מסויימות ובמכשירים שונים, יש להעביר את התכנים מהמחשב אל המכשיר לתיקיית ה-Downloaded בתיקיה הרלוונטית. העברת קבצים מהמכשיר להמחשב וההפך, נעשים בעזרת כפתורי החצים בתוכנה בלבד.
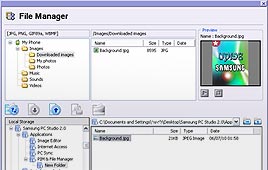
ניהול המידע במכשיר
ניתן לנהל את המידע במכשיר: ספר הטלפונים, הודעות הטקסט, יומן הפגישות, ויומן השיחות. על מנת למשוך את נתוני המידע של המכשיר למחשב, יש להקיש על מקש ה-"RE" (מסומן בתמונה בכחול) הממוקם בראש התוכנה בצד שמאל. לאחר טעינת הנתונים למחשב, ניתן לעבור ביניהם בעזרת הסרגל הממוקם בצד שמאל של התוכנה, ולערוך ולמחוק נתונים.
PC Sync
תוכנת ה-PC Sync מאפשרת למשתמש להעתיק ולגבות את נתוני ספר הטלפונים, יומן הפגישות ורשימת המשימות.
בהפעלה הראשונה של התוכנה, תופיע הודעה על זיהוי מכשיר חדש. התוכנה תבקש לבצע רישום המכשיר החדש שזוהה. יש לאשר את הפעולה ולהעניק שם כלשהו למכשיר. לאחר מכן, יופיע בצד המסך חלון המודיע על חיבור המכשיר. יש ללחוץ על הכפתור Sync Settings (מסומן בתמונה באדום). בחלון שיפתח, יוצגו כל אפשרויות הסנכרון בתוכנה.
ב-Data types ניתן להגדיר אילו נתונים נרצה לגבות, או להעתיק.
ב-Standard synchronisation ניתן להגדיר את אופן ההתנהגות של התוכנה, במידה וקיימים אותם השמות/נתונים במחשב או במכשיר האישי, האם לכתוב או לדלג עליהם בשעת סנכרון.
ב-Full synchronisation משמשת אותנו לביצוע סנכרון מלא. סנכרון מלא, מטרתו, להעתיק מן המכשיר נתונים אל המחשב, ומן המחשב נתונים אל המכשיר, תלוי באופן ההגדרה. למשל, אם על המכשיר קיים איש הקשר abc ועל המחשב קים איש קשר בשם aaa, לאחר הסנכרון המלא, השם abc מהמכשיר יועתק אל המחשב, והשם aaa יועתק מן המחשב אל המכשיר.
פעולת הסנכרון המלאה מאוד שימושית לאנשים המעוניינים באיחוד אנשי הקשר ונתונים נוספים בין המכשיר למחשב. על מנת לבצע את פעולת הסנכרון המלאה, יש לסמן מחדש ב-v, לפני כל סנכרון, את תיבת ה-Full synchronisation , ולבחור את אופן הפעולה הרצוייה. לתחילת פעולת הסנכרון, יש להקיש על מקש ה-Start (מסומן בכחול).
כתבות וידיעות נוספות בנושאי גאדג'טים וסלולר מתפרסמות באתר pocket.co.il
 לפנייה לכתב/ת
לפנייה לכתב/ת 











