גיבוי ל-DVD עם Nero
אם יש לכם ניסיון רב בצריבה ובגיבוי, קרוב לוודאי שלא נלמד אתכם הפעם שום דבר חדש. אבל אם יש לכם צורב במחשב ואתם משתמשים בו מעט או לא משתמשים בכלל, אז אולי נעזור לכם לשנות את זה. מדריך

בשביל משתמשי מחשב פחות מנוסים, או אנשים עם חרדת מחשב קלה, גיבוי קבצים בצריבה לתקליטור (CD או DVD), עשוי להיתפס כמשימה מסובכת. Windows XP אמנם מאפשרת לצרוב קבצים בצורה פשוטה יחסית, אבל גם מאד פרימיטיבית. הקבצים פשוט נזרקים אל התקליטור ב"ערימה".
אם אתם רוצים גיבוי מסודר, שבו הקבצים שתשלפו מרחבי הדיסק שלכם יאורגנו במבנה תיקיות זהה לזה שבדיסק שלכם, אז תצטרכו להשתמש בתוכנת גיבוי.
בהמשך נדגים איך לעשות את זה בעזרת Nero BackItUp. התוכנה הזו מצורפת להרבה צורבים שמשווקים היום ומגיעה כשהיא מותקנת כבר על הרבה מחשבים חדשים. אם זה המצב גם אצלכם, אז עכשיו אתם במרחק של כמה צעדים פשוטים מצריבת הגיבוי הראשון שלכם.
איך עושים את זה
בתור התחלה, הצטיידו בתקליטור CD או DVD ריק. הכניסו אותו לצורב והפעילו את התוכנה (נכנסים לתפריט Start, ל-Programs ,Nero, Nero OEM,Nero BackItUp).
כשמופיע החלון הראשי של התוכנה, מקליקים על הסמל Backup בחלונית השמאלית. יופיע חלון Backup Windows:
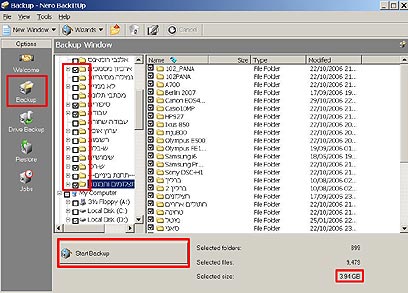
משתמשים בחלונית המרכזית ובחלונית הימנית, דמויות הסייר, כדי לנווט בדיסק/ים הקשיח/ים שבמחשב שלכם, ולבחור את הקבצים שאתם רוצים לגבות.
שימו לב לנתון ה-Selected Size למטה מימין, כדי לראות שאתם לא עוברים את נפח האחסון המקסימלי שהתקליטור בו אתם משתמשים תומך (בדרך-כלל הנתון הזה מופיע על פני התקליטור). בסיום, הקליקו על הכפתור Start Backup.
יופיע חלון ה-Backup Wizard. בתפריט הנגלל Target, בחרו בכונן אליו אתם רוצים לבצע את הגיבוי (הצורב שלכם). אם אתם רוצים לגבות רק מסמכי אופיס, או רק תמונות, בחרו באפשרות המתאימה מהתפריט הנגלל File Filters. את האופציה שמתחת לתפריט הזה, Compress files before backup, אפשר לבטל אם הקבצים שבחרתם הם בנפח שיכול להיכנס לתקליטור. הקליקו Next.
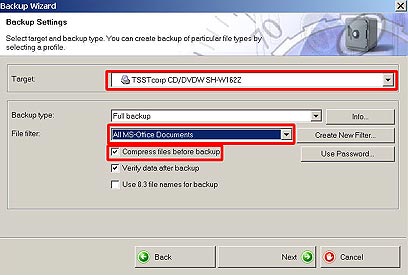
בחלון הבא שיופיע, תוכלו להזין שם לגיבוי והערות שמתייחסות אליו. אפשר לוותר. הקליקו Next.
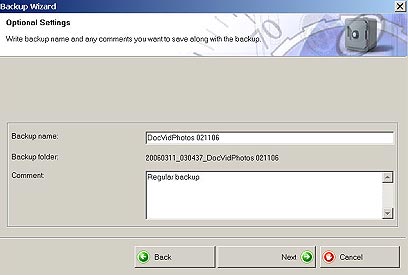
בחלון הבא תראו את כל ההגדרות שלכם ושמות הקבצים לגיבוי. תוכלו לסמן את האופציה Execute as job אם ברצונכם לבצע גיבויים זהים בעתיד, ואז התוכנה תאפשר לכם לשמור את הגדרות הגיבוי לקובץ, ולתזמן את הגיבויים הבאים.
הקליקו Next.

כעת יופיע חלון Backup Status, שיעקוב אחרי תהליך הגיבוי עד סופו. בסיום, תקבלו הודעה שהגיבוי הסתיים בהצלחה.
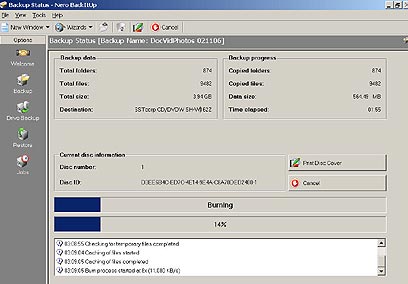
זהו, הגיבוי שלכם מוכן. כדי "לשחזר" אותו בעתיד - להעתיק את תוכנו למיקומים המדוייקים ממנו הגיעו הקבצים - עליכם להפעיל שוב את התוכנה ולבחור Restore. תוכלו גם פשוט לנווט בתוך התקליטור עם הסייר, ולהעתיק קבצים ספציפיים.










