מדריך: הגדרת חלון חיפוש קבוע ב-Internet Explorer 7
כיצד ניתן לחפש בחלון החיפוש של IE7 ביעילות? וגם – איך ליצור לעצמכם מנוע חיפוש בערוץ המחשבים של ynet. פרק שני בסדרת מדריכים

המדריך הקודם בסדרה: עבודה עם לשוניות ב-Internet Explorer 7
הפעם נראה כיצד להיעזר ביעילות בחלון החיפוש הקבוע (Instant Search box), הקיים ב-IE7. החלון הקטן נמצא בחלק העליון של הדפדפן, לצד שורת הכתובת (ראו תמונה בהמשך). בעזרת החלון הזה ניתן לבצע חיפושים באינטרנט ישירות ממנו, מבלי לפתוח את האתר של מנוע החיפוש שלכם.
מדובר באפשרות נוחה מאוד, אשר יכולה לאפשר לכם לבצע חיפוש כללי ברשת. מי שאוהב להגדיר את דף הבית שלו כמנוע חיפוש – יכול לוותר עליו, ולחפש מחלון החיפוש – מכל אתר שהוא.
מנוע החיפוש בברירת המחדל הוא של מיקרוסופט, אך ניתן לשנות אותו למנוע החיפוש המועדף עליכם ולבחור במתחרים כמו גוגל. כמו כן ניתן להגדיר כמה מנועים, כאשר אחד מהם הוא ברירת המחדל, ואז לעבור ביניהם כרצונכם, מבלי לגלוש לאתרי המנועים.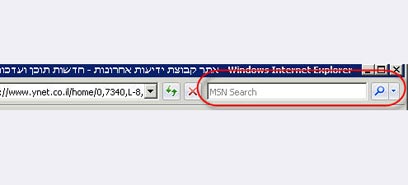
לצד חלון החיפוש, תמצאו אייקון של זכוכית מגדלת (ראו תמונה), אשר מאפשר לבצע את החיפוש (ניתן גם ללחוץ על מקש Enter במקום). לצד האייקון הזה, יש לחצן קטן, אשר נותן לכם כמה אפשרויות, אותן נמנה במדריך זה (ראו תמונה בהמשך).
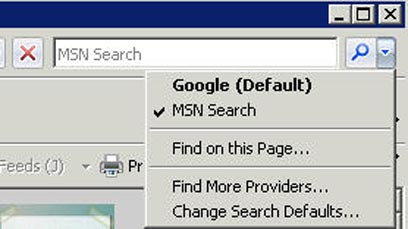
חיפוש במנועים שונים. בשורות הראשונות בתפריט שנפתח, תמצאו את רשימת מנועי החיפוש אשר בחרתם (הסבר בהמשך). אם אתם מעונינים לחפש במנוע שהוספתם, אשר איננו מנוע ברירת המחדל – תוכלו לבחור בו מתוך הרשימה, ואז החיפוש יתבצע במנוע הנבחר.
חיפוש באתר הנוכחי. ניתן להיעזר בחלון החיפוש כדי לבצע חיפושים בעמוד שבו אתם גולשים. לחיצה על אפשרות Find on this page תאפשר לכם לחפש מילה (או יותר) בתוך האתר. הבחירה באפשרות זו תפתח עבורכם חלון חיפוש סטנדרטי של Internet Explorer. ניתן להגיע לחלון הזה גם בעזרת קיצור המקלדת Ctrl ו-F.
קביעת מנועי החיפוש שלכם
האפשרות Find More Providers תפתח את אתר מיקרוסופט, ושם תוכלו לבחור מבין כמה מנועים פופולריים (כגון גוגל, יאהו, לייקוס ועוד). לצד רשימה זו, תוכלו לראות רשימה נוספת, אשר מאפשרת לבחור (בדרך זהה) גם מנועים ייעודיים, כגון מנוע חיפוש באתר מכירות הספרים Amazon, חיפוש באתר המכירות הפומביות eBay, חיפוש באתר הספורט ESPN ועוד.
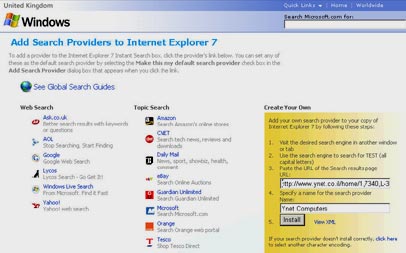
בחירה בכל אחד מהם תפתח חלון אשר יבקש מכם לאשר הוספת המנוע. בנוסף, תוכלו בחלון זה לקבוע עם המנוע יהיה ברירית המחדל שלכם – בעזרת בחירת האפשרות Make this my default search provider.

אם לא מצאתם את מנוע החיפוש שאתם מעונינים להשתמש בו, תוכלו להוסיף אותו, באפשרות המודגשת בצהוב, הנמצאת בצד הימני (ראו תמונה בהמשך) והנקראת Create Your Own. צריך לפתוח בלשונית אחרת את מנוע החיפוש שאתם רוצים (אפשר גם ישראליים), לבצע בו חיפוש של המילה TEST, ואז להעתיק את כתובת התוצאה. בחלון מספר 3 (ראו תמונה) יש להדביק את הכתובת, בשורה 4 יש לתת למנוע החיפוש שלכם שם ולבסוף ללחוץ על הכפתור Install.
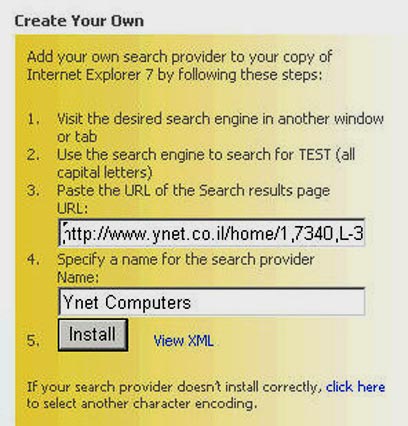
ניתן, למשל, לקחת גם מנועי חיפוש פנימיים של אתרים. בדוגמה שלנו לקחנו את מנוע החיפוש הפנימי של ערוץ המחשבים של Ynet. חיפשנו את המילה TEST במנוע החיפוש של הערוץ, ואת הכתובת שקיבלנו - הכנסנו לשורה השלישית (כדי לחסוך לכם את העבודה, תוכלו להעתיק את הקישור מכאן). השם שנתנו היה ynet computers, וכך נוכל לחפש כתבות שונות בערוץ עצמו, בקלות, ישירות מתוך חלון בחיפוש. נסו.
לחצו כאן לכל מדריכי Windows
שלחו לנו הצעות לטיפים ומדריכים באמצעות הטופס הזה.
 לפנייה לכתב/ת
לפנייה לכתב/ת 










