מדריך: תוכנת האנימציה והאפקטים Adobe After Effects
בזכות Adobe After Effects CS3 תוכלו להוסיף לסרטונים אפקטים ועיצוב ברמה המשתווה לזו של אולפנים מקצועיים. עם זאת, מדובר בתוכנה לא פשוטה ללימוד. מדריך
Adobe After Effects CS3 היא תוכנה לעיבוד ויצירה של וידאו וגרפיקה בתנועה הכוללת מגוון רחב של כלים אפקטים, כתוביות, ואמצעים שונים לשיפור גרפי של חומרי וידאו. לאחרונה השיקה Adobe גירסה חדשה ומשופרת של התוכנה במסגרת חבילת CS3, ולה הוסיפה כלים חדשים ומקוריים כמו כלי הצורה, כלי הבובה, יכולת אנימציה של טקסט במרחב ועוד.
במהלך השנים האחרונות הפכה After Effects לסטנדרט בארץ ובעולם, והיא ללא ספק התוכנה המובילה
בתחום עיצוב גרפי לווידאו. בזכות After Effects תוכלו גם אתם ליצור חומר ויזואלי שמשתווה ברמתו לזה המוצע על ידי אולפנים מקצועיים. עם זאת, חשוב לקחת בחשבון כי עקומת הלמידה בתוכנה אינה קצרה, ומכיוון שמדובר בכלי יצירתי הכולל אפשרויות אינסופיות, גם מפעילים מנוסים ממשיכים לגלות דברים חדשים מדי יום.
תהליך העבודה
After Effects משתמשת במערכת רזולוציה עצמאית. קובצי וידאו, אובייקטים גרפים או שכבות טקסט יכולים להשתתף בקומפוזיציה אחת ללא קשר למידותיהם. מסך הקומפוזיציה (בעברית: הצרפה) הוא המקום הראשי בו נוצרים דברים בתוכנה.
המפעיל יכול לצרף קבצים מסוגים שונים לכדי יצירה חדשה. קומפוזיציה בסיסית יכולה להיות מורכבת מקבצי וידאו, אודיו, תמונות וטקסט, אך גם יכולה להגיע למאות שכבות של אלמנטים שונים, כגון: שכבות תלת ממד, פנסים, מצלמות, שכבות צורה, שכבות כיוונון ועוד. אלמנטים אלו יכולים לקבל ערכים שונים של מיקום, שקיפות, גודל ואפקטים מגוונים הניתנים לאנימציה על פני ציר הזמן.
לתוכנה שיטת אנימציה המבוססת על נקודות-מפתח "Keyframes” וגם על ביטויים “Expressions” שמכילים התנהגויות מבוססות שפת Java. לדוגמא, ניתן ליצור בקלות אנימציה של כדור הארץ המבוססת על שימוש בטקסטורה מהאתר של NASA ואפקט בשם CC Sphere הכלול בתוכנה.

תמונה 1. אנימציה של כדור הארץ
כינוי שכיח ופשטני לתוכנה הוא "פוטושופ על סטרואידים". בדומה לפוטושופ, למשל, After Effects מתבססת על עבודה עם שכבות: כל חומר המיובא אל התוכנה מונח בשכבה נפרדת. כל שכבה מופיעה בתזמונה ובמיקומה הרצוי על המסך. על כל שכבה ניתן להוסיף, בהתאם לצורך, אפקטים. ניתן 'לגזור' את האלמנטים בתמונה, על ידי חיתוך המכונה Mask, או על ידי צילום האובייקט על רקע כחול או ירוק, כפי שנהוג בקליפים, סרטים עלילתיים, ומהדורות מזג אוויר.

תמונה 2. צילום על גבי מסך ירוק / כחול - נקרא גם כרומה קי
התוכנה לא עובדת בזמן אמת, לכן יש אפשרות לעבוד על החומרים באיכות נמוכה, כדי להאיץ את מהירות העבודה (וידאו דיגיטלי דורש עיבוד רב).
החישוב (רינדור) הסופי, ממנו מתקבל סרט וידאו דיגיטלי, מתבצע באיכות הגבוהה ביותר, ויכול להגיע לבדו - תלוי באורך הסרט וכמות האפקטים שבשימוש - משניות בודדות לכמה ימים. חשוב לשים לב ולהתקין את התוכנה על מחשבים המסוגלים להתמודד עם עיבוד וידאו בצורה טובה. שווה לבדוק את דרישות המינימום של החברה, ולעבוד עם מחשב מתאים.
במדריך זה נערוך הכרות ראשונה עם מנשק התוכנה. נלמד כיצד לייבא אלמנטים ולייצר אנימציה בסיסית. תהליך העבודה בתוכנה, מתבסס על יצירתיות, לכן למרות התיאור הפרטני, הרגישו חופשי לשחק עם המאפיינים ולתת דרור לאונה הימנית שבמוח, כך תגיעו לתוצאות מפתיעות ובדרך תלמדו כיצד דברים עובדים.
קצת ניסוי וטעיה לעולם לא הזיקו. אם לא הייתי מספיק ברור, אני חוזר: שחקו עם הפילטרים, שנו את הסדר, חשבו מחוץ לקופסא – מה יכול כבר לקרות? לכל היותר תקבלו מסך כחול.
מנשק התוכנה
במבט ראשון מנשק ההפעלה של אפטר אפקטס איננו מפחיד כל כך. בשורה העליונה תמצאו את סרגל הכלים שכולל "רק" 13 כלים בהם תוכלו להשתמש כאשר תרצו להשפיע על אלמנטים או לייצר אותם.
החלונות האחרים יושבים ב"פאנלים" הדבוקים אחד לשני. הזזה של חלון אחד תשנה את האחר בהתאמה, אך לעולם לא תסתירו, כך שתמיד תוכלו לראות את הוידאו עליו אתם עובדים. עם זאת, אל תתנו לרושם הראשוני להשפיע יותר מדי. התוכנה כוללת עוד עשרות כלים, תפריטים, תתי-תפריטים, אפקטים וחלונות נוספים שיצוצו על המסך כשתצטרכו אותם ולפעמים גם שלא.
באופן פשטני, ניתן לחלק את המנשק לשלושה אזורים עיקריים: חלון הפרוייקט Project, חלון הקומפוזיציה Composition, וציר הזמן Timeline. חלון הפרוייקט מתפקד כספרייה ראשית אליה מייבאים קבצי מדיה כגון: תמונות, וידאו ואודיו. את הקבצים "גוררים" מתוך חלון הפרוייקט לתוך הTimeline, שם ניתן לשלוט על הסדר בו יופיעו ועל מיקומם. אלמנטים אשר מופיעים בחלון Timeline מוצגים ויזואלית בחלון הקומפוזיציה.

תמונה 3. החלונות העיקריים בתוכנה
כל תמונה או וידאו בתוכנה מיוצגים על ידי שכבה על גבי ציר הזמן, בשיטה דומה לתוכנת עריכה. אבל, ההבדל העיקרי הוא שאפטר אפקטס מבוססת על שכבות המונחות במאונך, אחת מעל השניה, ואילו תוכנות עריכה מבוססות על ציר זמן שבו הקליפים נמצאים באופן אופקי, זה לצד זה.
ב-After Effects כל מדיה "תופסת" ערוץ וידאו משלה – שמיוצג כשכבה על גבי ציר הזמן, ושכבות יכולות לחפוף בניהן. לעבודה במצב זה קוראים "מערכת מבוססת שכבות".
יצירת אנימציה בסיסית
כדי לייצר אנימציה בסיסית בתוכנה יש לייבא חומרים לחלון הפרוייקט (התוכנה תומכת ביותר מ-30 פורמטים שונים של קבצי וידאו, קול וגרפיקה). ניתן ללחוץ "דבל קליק" בחלון הפרוייקט בשטח האפור ולהגיע לפקודת הייבוא. אפשר לבחור מספר קבצים בבת אחת. לאחר אישור הפעולה, הקבצים יופיעו בחלון הפרוייקט.

תמונה 4. ייבוא אלמנטים
כעת ניצור קומפוזיציה במידות המתאימות לשיטת השידור בישראל, מומלץ לבחור בתבנית PAL D1/DV, יש לקבוע את האורך הרצוי, נקליד 0:00:05:00 בכדי לקבל 5 שניות ונאשר.
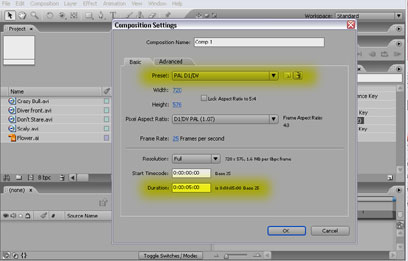
תמונה 5. יצירת קומפוזיציה חדשה בפורמט PAL
נגרור את הקבצים לחלון הTimeline, השכבות יופיעו אחת מעל השניה. נפתח את המשולש הקטן משמאל לשם השכבה ונשנה את המאפיינים. בכל מקום בו רואים צלמית של שעון עצר ניתן לייצר אנימציה על ידי שימוש בשיטת נקודות מפתח - Keyframe. בפריים הראשון נלחץ על השעון בכדי להוסיף נקודת מפתח במאפייני Scale, Position, Rotation ו-Opacity.
נשנה את המאפיינים. אפשר כמובן להקליד ערכים אחרים בהתאם למאפיינים אותם תרצו לשנות:

תמונה 6. שינוי מאפיינים תחת Transform על ידי לחיצה על שעון העצר
כעת נגרור את המחוג של רצף הזמן לסוף הTimeline ונשנה את הערכים למאפיינים אחרים, לדוגמה:

תמונה 7. שינוי מאפיינים בסוף ה-Timeline
שימו לב כי After Effects סופרת את מספר הסיבובים שהכנסתם. לכן, אם רשמתם ב-Rotation מספר סיבובים גדול מאחד, האנימציה תגיב בהתאם. משקבענו את ערכי נקודות המפתח בתחילה ובסוף רצף הזמן, אפטר אפקטס נכנסת לעבודה ומחשבת עבורנו את ההתנהגות בין אותן נקודות – תהליך זה נקרא Twining מכיוון שהוא מרמז על מה שקורה בתווך In Between. שיטה זו נפוצה ביצירת אנימציה גם בתוכנות אחרות.
כעת תוכלו לחזור על התהליך באופן יצירתי גם לשאר השכבות שנמצאות על הTimeline, לסיום וצפיה בתוצאה יש ללחוץ על הכפתור הימני בחלון Time Controls או על מקש 0 (אפס) במקלדת המספרים מימין.
התוכנה תבצע חישוב לRAM ותציג את התוצאה בזמן אמת. אם אהבתם תוכלו לייצר סרטון סופי מהיצירה שלכם על ידי פקודת Make Movie בחלון Composition, מומלץ לבחור בתבנית Microsoft DV PAL 48 Khz וללחוץ על Render.

תמונה 8. חישוב סופי של הסרט לקובץ
מזל טוב! יצרתם את האנימציה הראשונה שלכם בתוכנה.
שימו לב: התהליך ממכר במיוחד ורצוי להציב שעון מעורר בסמוך אליכם להזכירכם לחזור למציאות, וגם כדי לחסוך מריבות משפחתיות.
ערן שטרן הוא מדריך ומומחה רשמי של אדובי










