מדריך: כך תיצרו גיבויים בחלונות 7
מערכת ההפעלה האחרונה מבית מיקרוסופט מספקת פתרון נוח וקל לשימוש לגיבוי המידע היקר לכם. כך תעשו זאת
לא חסרים פתרונות גיבוי בשוק. החל ממכשירים ייעודיים לגיבוי אוטומטי המשמשים בעיקר חברות וארגונים גדולים, וכלה בצריבה של קבצים והפקדת הדיסק במקום בטוח.
למה לא לגבות באינטרנט?
עם הגידול המתמיד ברוחב הפס בחיבור לאינטרנט, משתמשים החלו לגבות את המידע שלהם ב"ענן", כלומר קבוצת שרתים מרוחקת ואנונימית. באמצעות שירותים שונים שחלקם מאפשרים סנכרון תיקיות אוטומטי, שיתוף תיקיות והגדלה של שטח האחסון בתשלום עד לגודל כמעט בלתי מוגבל, אפשרות זו הפכה קורצת ללא מעטים, אך החיסרון שלה הוא הפקדת הקבצים החשובים שלכם בידי צד שלישי.
עוד חיסרון בולט הוא שבישראל, למרבה הצער, קצב ההעלאה של חיבורי האינטרנט הוא נמוך יחסית. ולכן גיבוי מקוון מתאים בעיקר לקבצים קטנים כמו מסמכי טקסט או גיליונות נתונים. הקבצים הגדולים, כמו סרטים, מוזיקה ואוספי תמונות, עדיין נוח יותר לגבות למדיה מקומית כמו כונן חיצוני, או DVD לצריבה.
גיבוי עם חלונות 7
מערכת ההפעלה Windows 7 מציעה תוכנת גיבוי ושחזור נוחה וקלה לשימוש. אחת האפשרויות שגלומות בה, היא גם הפעלת גיבוי אוטומטי מדי פרק זמן על תיקיות מוגדרות מראש ואנו ממליצים בחום לחסוך זמן ולהשתמש בה.
מערכת הגיבוי והשחזור של חלונות מציעה בנוסף לתזמון גיבוי אוטומטי לכונן מקומי, נייד או מרוחק גם יצירת קובץ תמונה (image file) של מחיצת מערכת ההפעלה או מחיצות אחרות, לשחזור במקרה של תקלה בכונן הקשיח.
אפשרות זו תשמור בעצם לא רק את המסמכים שלכם, אלא גם את התוכנות המותקנות, תוכנות תמיכה בחומרה (דרייברים) וההעדפות במערכת ההפעלה.
בנוסף, למקרים של תקלה במערכת ההפעלה, מומלץ מאוד ליצור דיסק תיקון, שיאפשר שחזור מגיבוי או תיקון תקלות במערכת ההפעלה באופן אוטומטי.
איך עושים את זה?
בתפריט החלונות יש לבחור ב-Control Panel (לוח הבקרה) ומשם ב-Backup and Restore (גיבוי ושחזור). במסך זה ניתן לבחור אם ברצוננו ליצור קובץ תמונה (image) של כונן אחד או יותר, ליצור דיסק תיקון מערכת, להגדיר גיבוי אוטומטי, וכן לשחזר מה שגיבינו.
הגדרת גיבוי אוטומטי
אפשרות זו מומלצת למי שמעוניין לשמור על קבציו החשובים, בלי להשקיע בכך זמן ומחשבה מיותרים. להגדרת זמני הגיבוי, אפשר לבחור גם באפשרות Set up backup (הגדר גיבוי) הקיימת ב-Action Center של המערכת, אותו דגלון קטן שיושב במגש המערכת (ליד השעון, בסרגל המשימות).
במסך הבא יש לבחור את המיקום אליו יישמר הגיבוי. ניתן לגבות את הקובץ לכונן מקומי (מן הסתם, לא הכונן שמגבים אותו, בניגוד למופיע בצילום המסך), לצרוב על מספר תקליטורי DVD או לאחסון בכונן רשת. להמשך יש ללחוץ על Next (הבא).
מיקרוסופט כמובן ממליצים להשתמש בכונן חיצוני. ניתן לבחור את הכונן החיצוני אליו תרצו לשמור את הגיבוי או ללחוץ על כפתור Save on network לשמירה על כונן ברשת המקומית. להמשך יש ללחוץ Next (הבא).
כעת תוכלו לבחור אם תתנו לחלונות לגבות באופן אוטומטי קבצי מסמכים בכוננים המקומיים, וליצור קובץ תמונה של מחיצת המערכת, או תוכלו לבחור לעצב את הגיבוי האוטומטי בהתאמה אישית. אנחנו נבחר במותאם אישית (Let me choose), ונלחץ Next.
במסך זה יש פשוט לבחור את התיקיות שתרצו להוסיף לגיבוי, להסיר את הסימון מיצירת קובץ תמונה, וללחוץ Next.
במסך הבא, Windows תציג רשימה של התיקיות והמסמכים שיגובו, וניתן להתאים אישית את זמן ותדירות הגיבוי בלחיצה על Change Schedule (שנה לוח זמנים). לבסוף, כדי להפעיל את הגיבוי נלחץ על Save Settings and run Backup (שמור הגדרות והפעל גיבוי).

הגדרות גיבוי אוטומטי בחלונות 7 (צילום מסך)
כך תצרו תמונה (image) של מחיצה אחת או יותר
בחרו באפשרות Create a System Image (יצירת תמונת מערכת). המחשב ינסה לאתר התקני גיבוי חיצוניים המחוברים למחשב, כמו כונן חיצוני. אז, הוא יסרוק את הכוננים המחוברים, ויציע אפשרויות למיקום קובץ הגיבוי.
במסך הבא נבחר את המחיצות שנרצה לגבות. יש לקחת בחשבון את כמות שטח האחסון לה נזדקק עבור כל אחת מהמחיצות. להמשך, לחצו על Next. במסך הבא, Windows מציגה לנו את סיכום האפשרויות שבחרנו, וניתן להתחיל בגיבוי בלחיצה על Start Backup (החל גיבוי).
במידה ואינכם בטוחים מה עושים עם הקובץ שתיצור המערכת, הקישור במסך זה יפתח את עמוד העזרה בנושא, ומומלץ לעיין בו ואולי אף להדפיס ולשמור לצד הגיבויים, ליום בו תרצו לבצע שחזור (ועל כך במדריך נפרד).
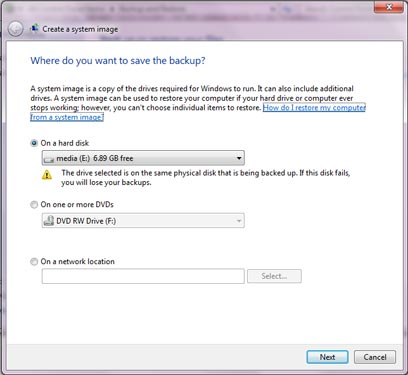
יצירת קובץ תמונה של מחיצה אחת או יותר (צילום מסך)
יצירת דיסק תיקון מערכת
בניגוד לשתי הפעולות הקודמות, הפעולה הזו שאנו עומדים להסביר, לא תגבה את הקבצים שלכם. אבל כל מי שהפעיל את המחשב, והחסיר פעימה כשראה שהמחשב שלו חולה ולא פועל כרגיל, יודע היטב עד כמה התחושה לא נעימה. לכן מומלץ מאוד לשמור דיסק הצלה של מערכת ההפעלה בהישג יד.
הדיסק מכיל, פרט לכלי תיקון מערכת אוטומטיים גם כלי לשחזור מחיצות מקבצי תמונה, אותם אתם כבר יודעים איך ליצור.
כל שיש לעשות הוא לבחור באפשרות Create a system repair disc (יצירת דיסק לתיקון מערכת) בחלון הראשי, לבחור את המדיה שבה אנחנו רוצים ליצור את דיסק ההצלה, ולהקיש על Create disc (צור דיסק).
שימושי ליום פקודה או ליום אסון, ושלא נזדקק!
 לפנייה לכתב/ת
לפנייה לכתב/ת 










