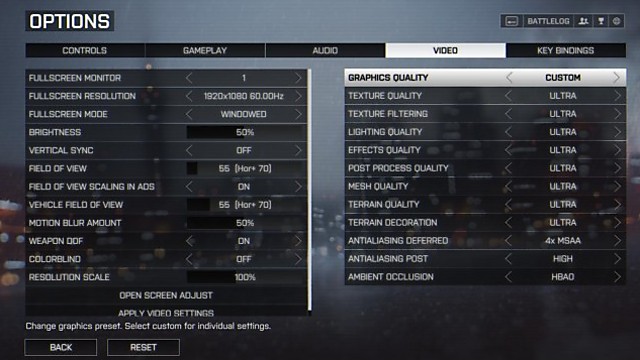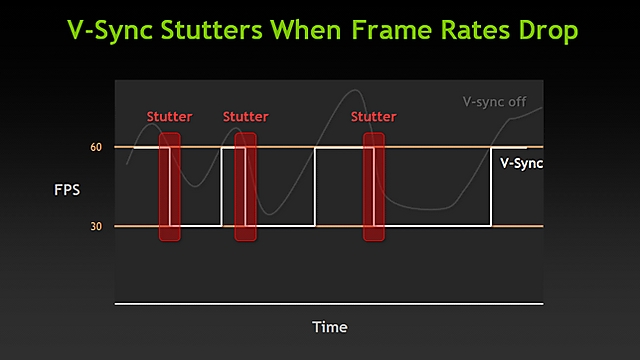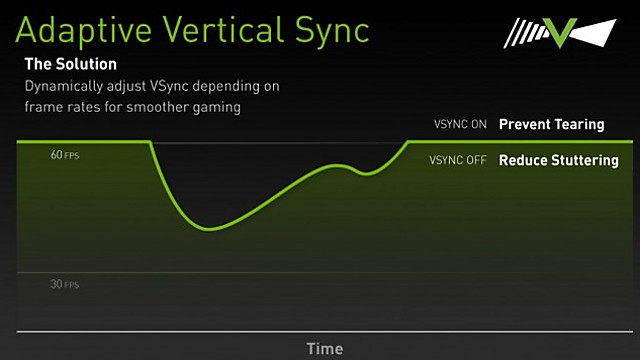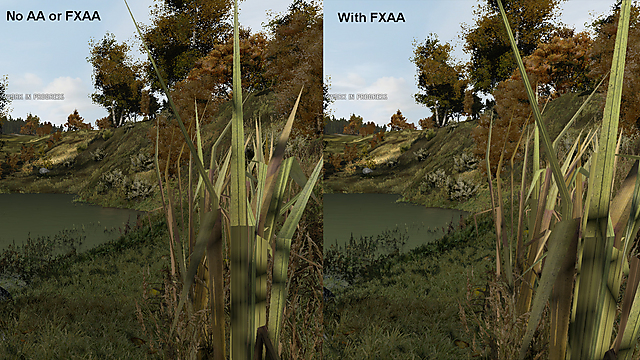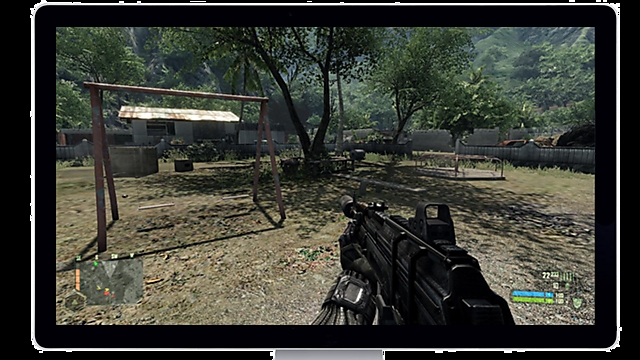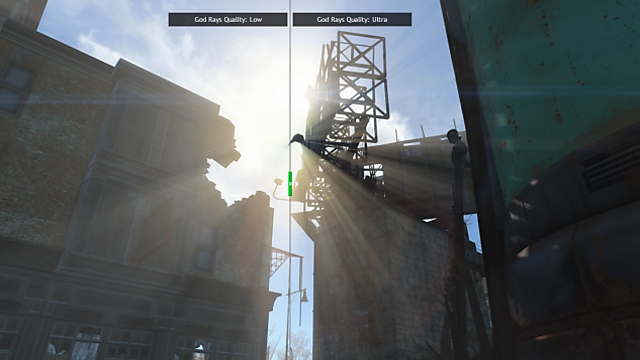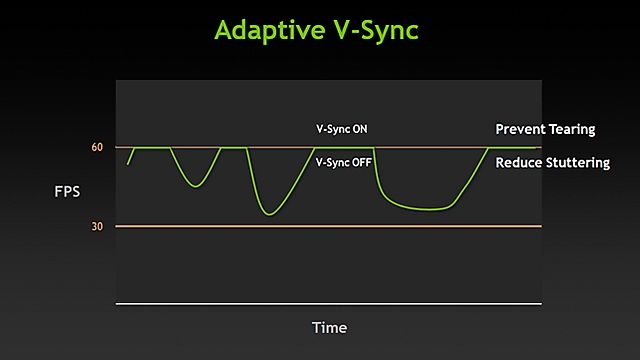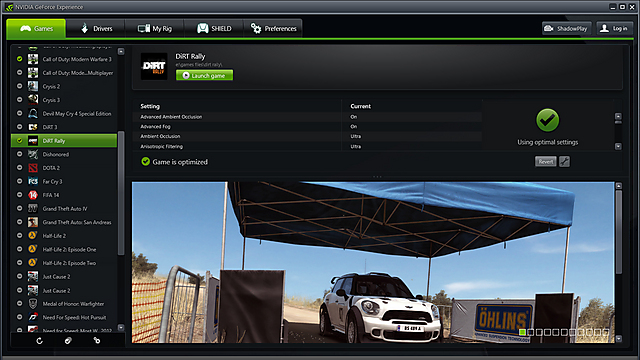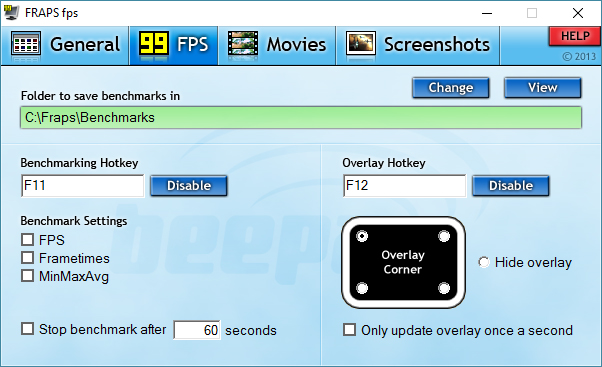המדריך המלא להגדרות גרפיקה במחשב
משחקי וידאו רבים מציעים כיום גרפיקה פוטוריאליסטית, אך כזו שמורכבת מהמון פרמטרים מבלבלים: מה זה Vsync או MSAA? אילו הגדרות כדאי להפעיל או לכבות ומה בדיוק הן נותנות? את כל התשובות תמצאו כאן
גרפיקת משחקי וידיאו מאז ומתמיד הייתה בעליה מתמדת - אנחנו רחוקים כיום מהימים שבהם משחקים מהשורה הראשונה, ואף משחקים פחות נמכרים, הציעו גרפיקה בעלת טקסטורות "מרובעות" או מפוקסלות. אנחנו נמצאים כרגע בעידן שבו משחקי וידיאו מציגים גרפיקה מפוארת, שלפעמים מטשטשת את הגבולות בינה לבין המציאות.
עוד כתבות באתר HWzone :
הכירו את ה-UP3017Q של דל: המסך השאפתני ביותר שראינו עד היום
השנה הגדולה של המציאות המדומה: NVIDIA כבר מוכנה עם טכנולוגיות חדשות
אייסר מציגה מחשבים ניידים ומסכים עם USB 3.1 מתקדם וזריז
הכי קטן, הכי מתקדם: אינטל חושפת מיקרו מחשבים עם מעבדי Skylake
אם יש משהו שהשתנה לא מעט עם הגרפיקה בשנים האחרונות במשחקי הווידיאו, הוא הדרישה שלהם לחומרה חזקה יותר, ויש יגידו שחזקה מדי. בשוק המחשב האישי כרטיסי מסך מהרמה הראשונה הפכו לנחלת רבים בשל הדרישות הגבוהות, ואנחנו אף נאלצים להכפיל את כמות זיכרון ה-RAM עבור משחקים בלבד.
גם בשוק הקונסולות השחקניות הגדולות נערכו בהתאם עם קונסולות הדור הבא, שעל אף החוסר שלהן להשוות ברמת הגרפיקה שמציע לרוב המחשב האישי עם אותם משחקים, מתקשות להריץ את המשחקים האלו על קצב פריימים של 60 ואף לא מצליחות לשמור על קצב יציב של 30.
כיום, יש לא מעט משתמשים עם כרטיס מסך שמסוגל להריץ גרפיקה
עשירה ביותר, אך הם אינם מנצלים את היכולת הזו בשל חוסר התמצאות בהגדרות הגרפיקה, או שהם "חונקים" את כרטיס המסך שלהם לחינם מאותה סיבה בדיוק.
שלא בדומה לקונסולות, על המחשב האישי תוכלו להריץ גרפיקה עשירה יותר, אך בתנאי שתבחרו להפעיל אותה ידנית. חפשו תמיד את מסך הגדרות הגרפיקה במשחקים. במדריך זה, נלמד על הגדרות הגרפיקה, ומה המשמעות של הפעלה או כיבוי כל אחת מהן. הדרך הכי טובה היא לדעת קודם כל איך גרפיקה במשחקי וידיאו עובדת.
גרפיקה - איך זה עובד?
שלא בדומה לתמונה סטטית או סרטון וידיאו פשוט, הגרפיקה שאנו רואים על מסך המחשב מרונדרת בזמן אמת על ידי כרטיס המסך, ומורכבת מטקסטורות רבות הנפרסות על מספר מסויים של פיקסלים (כלומר - רזולוצית המשחק הנבחרת). מדובר בעשרות אלפי חישובים לשנייה שכרטיס המסך עושה ברקע.
60 פריימים לשנייה מול 30 פריימים לשנייה
ככל שעל כרטיס המסך לחשב כמות גדולה יותר של מידע ולרנדר תמונה הנחשבת כבדה יותר, ביצועיו בפועל יורדים - וההפך. לכן כל הוספה או ביטול של הגדרה מסויימת משפיעה על ביצועי כרטיס המסך והצורה שבה המשחק רץ. ביצועי הכרטיס מתבטאים במספר השקופיות (פריימים) לשניה - שמשתנה בכל רגע לפי כמות הפריימים שיש בכוחו של כרטיס המסך לרנדר בסצנה זו.
אנימציה, כל אנימציה, מורכבת ממספר פריימים לשניה (או בקיצור: FPS), וככל שישנם יותר, כך האנימציה תעשה חלקה יותר עד מציאותית. במשחקים מספר הפריימים המיטבי נקבע לפי קצב רענון המסך (הרץ) שברוב המסכים עומד על 60 (במסכי גיימינג אף על 120 ו-144 הרץ). למרות זאת, רבים מסתפקים בקצב פריימים של 30 בכדי להנות מתזוזה חלקה מספיק.
V-sync - ביי לקריעות תמונה
קצב מיטבי של 60 פריימים לשניה? כרטיסי המסך מסוגלים לספק כיום הרבה יותר מזה במשחקים פשוטים יותר, ישנים או בעלי הגדרות גרפיקה נמוכות. אז מה קורה מעל לקצב של 60? כאמור, זה תלוי בקצב רענון המסך, ובגלל שברוב המוחלט של המסכים מדובר ב-60 ולא יותר, הקצב המיטבי "הנפוץ" מזוהה כ-60.
קצב רענון של 60 אומר שהמסך מסוגל להציג עד 60 שקופיות לשנייה. מה קורה כאשר כרטיס המסך מרנדר יותר מ-60 פריימים לשניה על מסך כזה? לא תשימו לב לכל שיפור במהירות התזוזה כלל וכלל. למעשה, התזוזה תהפוך להרבה פחות חלקה, וזה בגלל תופעה הנקראת "קריעת מסך" (Screen Tearing).
קריעת מסך נמצאת גם מתחת ל-60 פריימים לשניה, אך היא לא מורגשת לרוב. אבל כאשר קצב הפריימים המרונדר עובר את קצב הרענון של המסך, התופעה הזו הופכת למורגשת לחלוטין ועבור שחקנים מסויימים בלתי נסבלת, במיוחד בסצנות מהירות (כגון משחקי מירוצים).

איך מתמודדים עם בעיה כזו? הרי לא ניתן לעצור את כרטיס המסך שלנו מלרנדר פריימים מיותרים, נכון? לא בדיוק. עבור התופעה הזו קיימת הגדרת V-sync (ר"ת Vertical synchronization). הפעלת הגדרה זו במשחקים "נועלת" את קצב הפריימים על תדר רענון המסך המקסימלי, כך שלא יוצגו פריימים נוספים. במשחקים רבים ההגדרה מגיעה כברירת מחדל. ברוב המשחקים יהיה עליכם להפעיל אותה במידת הצורך.
עם זאת, חשוב שתדעו של-V-Sync ישנן גם השפעות שליליות: הראשונה היא שבמשחקים מסויימים, במצב שבו כרטיס המסך מרנדר לפתע פחות מ-60 (או קצב הרענון של המסך שלכם), קצב הפריימים יצנח מיד לכמחצית מזו, כלומר בדיוק 30 במקרה הנפוץ. השניה היא תופעות של Input Lag קל, שלרוב השחקנים לא מורגש, אך אלו שכן מרגישים בו, במשחקי FPS אינטנסיביים מאוד לדוגמה, לרוב בוחרים לבטל אותו.
הדרך להתמודד עם בעית צניחת ה-FPS היא להפעיל הגדרה בשם Triple Buffering. הגדרה זו מובנית כיום במשחקים רבים, בחלקם צריך להפעיל אותה לבד ובמשחקים מסויימים הפעלת אפשרות זו לא תעבוד. ישנן דרכים נוספות להתמודד עם ההשפעות השליליות בעזרת הגדרות חיצוניות כגון Adaptive V-sync של NVIDIA, ואנו נדון עליהם בהרחבה בהמשך המדריך.
Anti-Aliasing - ללא קצוות משוננים
תופעה טורדנית לא פחות עבור רבים שנפוצה במשחקי וידיאו מאז ומתמיד (והפכה לבלתי נסבלת עם הפיכתם לתלת-מימדיים) היא קצוות משוננים ("Aliasing"), תופעה שבה קצוות האובייקטים שבגרפיקה חדים ומפוקסלים. התופעה קיימת לא רק במשחקים, אלא בכל אובייקט גרפי.
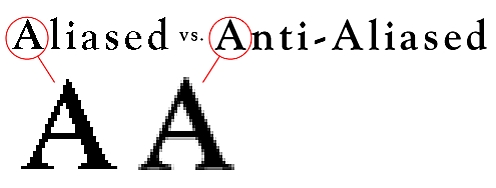
התופעה הופכת לטורדנית במשחקי וידיאו יותר מבכל דבר אחר, שם קצוות משוננים פוגעים באיכות התמונה, דבר שבולט בעיקר בעת תזוזה. כן, גם עבור בעיה זו ישנו פתרון, ושמו הוא Anti-Aliasing (או בקיצור נפוץ, AA). בעזרת שיטות ורמות שונות, AA יוצר קצוות חלקים יותר עבור האובייקטים האלו וכך עוזר לאיכות התמונה.

ישנן שיטות AA רבות, אך המשותף כמעט לכולן: הן באות במכפלות (X2, X4, X8), כמו הנפוץ מבין השיטות, MSAA (ר"ת Multi-Sampling Anti Aliasing) אותו תוכלו למצוא במרבית המשחקים, שיטה בה הסצנה מעובדת ברזולוציה פנימית גבוהה יותר ומכווצת חזרה למימדי הרזולוציה הסטנדרטית. המכפלה מסמלת את כמות העיבוד שמתבצע: מכפלה של X4 מעבדת רזולוציה פנימית של קצוות משוננים פי 4.
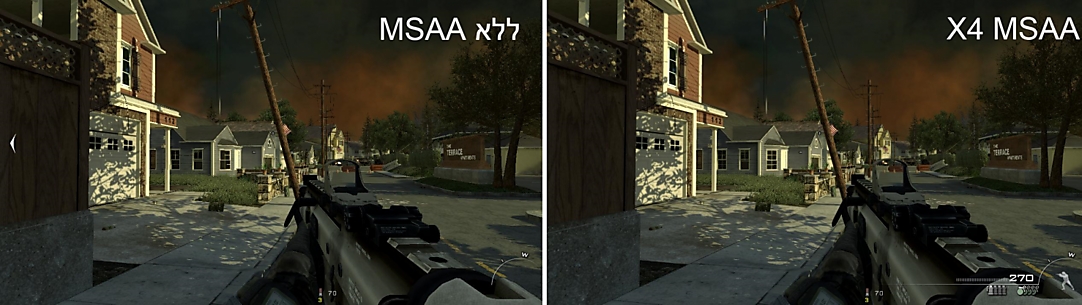
ישנה רק בעיה אחת: MSAA, בדומה לשאר שיטות AA אחרות, פוגעת באופן המוחלט ביותר בביצועים, ומסוגלת להוריד את קצב הפריימים המרונדר עד כמחצית במכפלות גבוהות. לכן, נהוג לראות ב-AA כמותרות, ואם אפשר, לשמור על מכפלה נורמלית (X4 במקום X8) שברוב המשחקים מספיקה בהחלט.
כיום המצב הינו פחות שחור או לבן, כשמשחקים רבים באים עם פילטרים פנימיים המקלים על החוסר ב-AA. בנוסף, כיום משחקים מאפשרים להפעיל אלטנרטיבה שלא פוגעת בביצועים הנקראת FXAA – החלקת הקצוות באופן מלאכותי לאחר רנדור התמונה. שיטה זו בהחלט מציגה ביצועים זהים ל-MSAA, אך עם זאת שחקנים מסויימים מוצאים את השיטה בעייתית, שכן במצבים מסויימים היא מחליקה אובייקטים נוספים.
מנהלי ההתקנים של כרטיסי המסך מסוגל להפעיל FXAA (או כאלו דומות) עבור משחקים שלא מציעים את האפשרות הזו, ועוד שיטות אחרות עליהן נדון בהמשך. כך או כך, כאשר MSAA כבד עבורכם, הפעילו FXAA. במשחקים מסויימים אף תוכלו להפעיל את שניהם, זאת בתנאי שכרטיס המסך שלכם חזק מספיק.
רזולוציה - פקטור נוסף לאיכות התמונה
אל תמעיטו בערכה של רזולוצית המסך שלכם. כאשר רזולוצית המסך (והמשחק) גבוהה, כרטיס המסך יכול לרנדר גרפיקה מפורטת יותר בזכות המקום לעוד פיקסלים. כמו כן, שימו לב שכאשר צפיפות הפיקסלים נמוכה (כשהרזולוציה שלכם יותר גבוהה על גודל מסך פיזי קטן) התלות ב-AA יורדת והקצוות פחות משוננים.
אך הטעות האמיתית מגיעה דווקא מכיוון אחר: משחק על רזולוציה נמוכה יותר מזו שהמסך מסוגל לספק. לדוגמה, אם המסך שלכם בעל רזולוציה של 1920×1080 ואתם משחקים על רזולוציה של 1366×768 בתוך המשחק, אתם עושים זאת לא נכון. האם ניסיתם אי פעם להגדיל תמונה מגודלה המקורי? התוצאה שתתקבל תיהיה תמונה מטושטשת ומפוקסלת. כך בדיוק תיהיה התוצאה במשחקים, ואם תשחקו על רזולוציה בעלת קנה מידה שונה, תזכו לתמונה רחבה או צרה מדי.
הטעות הזו נעשית בעיקר בגלל שמשחקים רבים אינם מתאימים את הרזולוציה הפנימית שלהם לזו של המסך, ומשתמשים רבים אינם טורחים לשנות זאת בהגדרות המשחק. תמיד שנו את הרזולוציה לגבוהה ביותר, אלא אם כן כרטיס המסך שלכם אינו מסוגל להריץ את המשחק כמו שצריך על רזולוציה גבוהה יותר, לכן חשוב מאוד להתאים את כוחו של כרטיס המסך לרזולוציה, ולברר לפני שקונים מסכים עם רזולוצית ענק כגון 4K.
Physx - פיזיקה למתקדמים
בחלק מהמשחקים (יותר ויותר בשנים האחרונות) תוכלו למצוא הגדרה בשם Physx, לרוב עם הלוגו של NVIDIA שאיתה, מסיבות ברורות – Physx נתמך על ידי כרטיסי NVIDIA GeForce בלבד. בכרטיסי מסך מסוג AMD Radeon הפעלת אפשרות זו תיצור תמיד ירידה דרסטית בביצועים, לכן במצב זה תמיד השאירו אותה כבויה.
טכנולוגיה אקסלוסיבית זו של כרטיסי NVIDIA מאפשרת למפתחי משחקים להציג פיזיקה דינאמית וריאליסטית יותר שקשה מאוד לעבד, כזו המתבטאת בסצנות מורכבות, לדוגמה בעת פיצוץ מבנה - שבו נראה מספר עצום של חלקיקים בדומה למציאות, או בסצנות בהן דבר מה עולה באש ונראה גיצים אמיתיים. עם הגדרה זו, הרבה אפקטים מתרחשים על המסך.
הסיבה שרק כרטיסי NVIDIA מסוגלים להריץ Physx היא שהודות למעבדים המאוחדים שלהם (CUDA), הם מסוגלים לקחת על עצמם את עבודת העיבוד מהמעבד המרכזי. שימו לב - גם אם יש לכם כרטיס NVIDIA, וגם אם הוא די חזק יחסית, Physx הינה הגדרה תובענית מאוד מבחינת ביצועים, אז הפעילו אותה ברמות מבוקרות, אם בכלל. ישנם שחקנים ההולכים רחוק עד כדי כך שהם מקדישים עוד כרטיס NVIDIA יעודי אך ורק עבור תהליך העיבוד.
הגדרות איכות התמונה
אלו היו "ההגדרות המובילות והנפוצות". אולם, חשוב לזכור שלאיכות התמונה יש פקטורים נוספים והם באים ברמות (בדרך כלל מ-Low עד Ultra). חלק מההגדרות ברורות מספיק משמן - Water Quality (או "Water" בלבד) לדוגמה מסמל את רמת האיכות שבה ירונדרו אלמנטים של מים ונוזלים אחרים בגרפיקה.
שימו לב, במקרים רבים חלק מההגדרות האלו אמנם לוקחות חלק ניכר מהביצועים ככל שרמתם עולה, אך ההבדלים באיכות התמונה קטנים למדי עד ללא מורגשים. נקח לדוגמה את המשחק Fallout 4: הנמכת הגדרת "God Rays" ל-Low תשפר את הביצועים לא מעט, אך כמעט ולא נראה הבדל ברמת הגרפיקה.
לכן, כדאי לשחק עם הגדרות דוגמת אלו ולראות בפועל את ההבדל באיכות התמונה מול כמות הפריימים לשניה אותם אתם מאבדים, עד שאתם מוצאים את ה-"Sweet Spot" שמאזנת בין איכות תמונה טובה מספיק לבין תזוזה שחיקה ומכובדת מספיק עבורכם.
מבין הגדרות אלו, ישנן הגדרות נפוצות ותובעניות גם כן שיש לשים עליהן את העין. נתחיל מהגדרות מסוג Texture. הגדרות אלו יתאפיינו ברמת הפירוט של הגרפיקה במשחק. לרוב מדובר על טעינת טקסטורות ברזולוציה גבוהה יותר - דבר שגוזל המון מזיכרון כרטיס המסך, ולא מומלץ אם יש לכם מעט ממנו. וכאמור, שימו לב תמיד להבדלים בפועל.
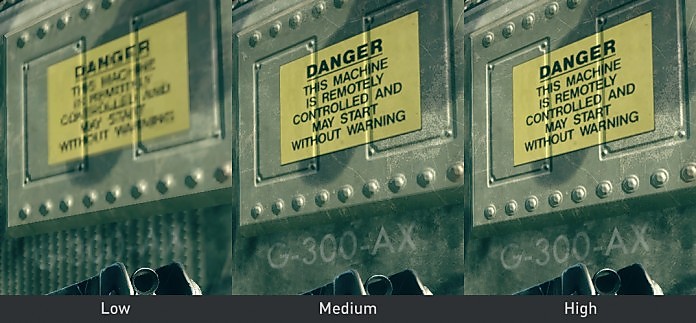
הגדרה נוספת, שהייתי מרחיק עד כדי כך ואומר שהיא מהתובעניות ביותר, הינה הגדרה הנוגעת לצללים במשחק - הגדרות Shadows. ככל שהגדרה מסוג זו גבוהה יותר, כך אפקטים של הצללה יראו ויתנהגו בצורה ריאליסטית יותר. הגדרה זו מצריכה עיבוד נוסף של המון פיקסלים המורידים לא מעט מביצועי המשחק.
ברמות הגבוהות של הגדרות ההצללה, הדגש הוא יותר על איך יתנהג צל במציאות בהשוואה לתאורת היום והסביבה, ופחות על צורתו. לרוב ההבדל נראה זניח למדי, ובעת משחק רציף אף חסר משמעות. הנמכת הגדרה זו ל-Medium מ-Ultra, לדוגמה, יכולה להוסיף שיפור של עד 30% בביצועים כאשר איכות התמונה כמעט ולא נפגעת.
בשנים האחרונות, ובעיקר במשחקים החדשים והמפורסמים ביותר, תתקלו בהגדרות ה-HDAO, SSAO והגדרות נוספות המסתיימות ב-AO, ר"ת Ambient Occlusion. הגדרה זו נוגעת לכל מה שדיברנו עליו עד עכשיו: הצללה, קרני אור וכן, היא גוזלת משאבים רבים בעת משחק.
הגדרה זו יוצרת אפקט עדשה של תאורה חזקה (כגון קרני שמש ותאורה פנימית) העוברת בין עצמים שונים, ומשפיעה על הצללים שבסצנה וכמו כן על התאורה הכללית של המשחק. בדומה לשאר, לא תמיד היא נחוצה, ובמקרה הזה אף קיימים שחקנים שלא אוהבים את האפקט שהיא יוצרת.
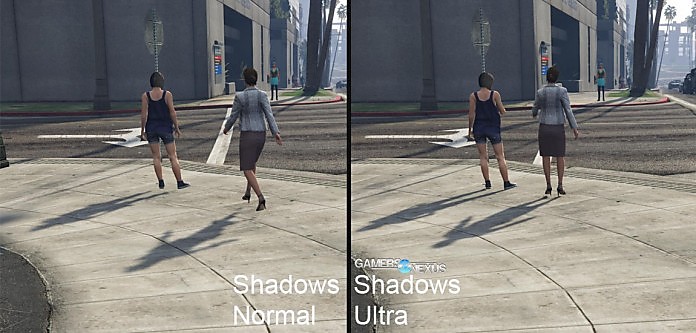
מנהלי התקן - גרפיקה למתקדמים
לפעמים ההגדרות שמציעים לנו המשחקים אינן מספיקות בכדי להפיק את איכות התמונה והביצועים המיטביים: לא תמיד נוכל לאפשר V-sync, לא תמיד נוכל להחל FXAA או כל AA בכלל, ולפעמים ישנם דברים שפשוט כדאי וצריך לעשות דרך מנהלי ההתקנים של כרטיסי המסך.
אצל NVIDIA, הכנסו אל "לוח הבקרה של NVIDIA" (לרוב יותקן בעברית), משם ל "נהל הגדרות תלת מימד" (Manage 3D Settings). אצל AMD, הכנסו ל-"AMD Radeon Settings", משם למטה ל "Gaming". בשניהם, תוכלו לקבוע הגדרות גלובאליות (Global Settings) או פרופיל עבור משחק מסויים ("הגדרות יישומים" בלשונית אצל NVIDIA, ו "Add" בצד ימין אצל AMD).
בכדי לאפשר AA דרך מנהלי ההתקן, נבחר דבר ראשון את ה-"התערבות" של מנהל ההתקנים במשחק: הוספה לקיימים במשחק, או דריסתו (המומלץ הוא השני). אצל שניהם ההגדרה הינה "החלקת שינון - מצב" (Antialiasing – Mode), ואז בשדה שיפתח עבורנו, נבחר את מכפלת ה-AA שנרצה, שבמצב ברירת המחדל הינו MSAA.
נוכל לבחור סוג נוסף של AA הנקרא Super Sampling. זוהי שיטה ישנה, אך למעשה היעילה ביותר בנוגע להחלקת שינון. החיסרון המוחלט של שיטה זו הוא פגיעה דרסטית בביצועים, גם עם כרטיסי מסך חזקים, לכן מומלץ להשתמש בה אך ורק עבור משחקים חלשים או ישנים, היכן ש-MSAA לא מספיק או לא נתמך (נדיר מאוד). אצל NVIDIA נבחר בסוג הזה דרך "החלקת שינון - שקיפות" (Antialiasing – Transparency) ונוכל לבחור רמה (מכפלה), אצל AMD נבחר זאת ב-Anti-Aliasing Method.
וכמו כן, נוכל כאמור לאפשר FXAA, ואף נוכל לעשות זאת יחד עם MSAA ללא בעיה. אצל NVIDIA זה יופיע למעלה בשמו, אמנם אצל AMD מדובר בשיטה שונה בשם MLAA העובדת בדיוק אותו הדבר, ובכדי לאפשר אותה לחצו בלוח הבקרה של AMD על Morphological Filtering.
האפשרות להפעיל V-sync (או לבטל) במנהלי ההתקן פשוטה אפילו פחות. אצל NVIDIA, לכו הכי למטה ורשימה וסמנו "הפעל" על "סנכרון אנכי" (V-sync, כמובן). אצל AMD חפשו באמצע את "Wait for Vertical Refresh" ובחרו ב-"Always on". האפשרות להפעיל Triple Buffering תופיע אצל שניהם באופן ברור (אצל NVIDIA, בעברית, "חציצה משולשת") באמצע.
אצל NVIDIA, תוכלו להפעיל שיטה שימושית הנקראת Adaptive V-sync. שיטה זו פותרת לצמיתות את הצורך ב-V-sync מעל לקצב רענון ומסך, ובו-זמנית מבטלת את ההשפעות השליליות של נפילת קצב הפריימים לכמחצית - על ידי כך שהיא מדליקה את שיטת ה-V-sync אך ורק כאשר מרונדר מספר פריימים הגבוה מקצב רענון המסך, ומכבה אותו מיד כאשר המספר עומד על פחות מזה.
כאמור, לצערנו, השיטה אקסלוסיבית עבור כרטיסי NVIDIA בלבד, ומזה שנים שלחברת AMD אין חלופה ראויה לשיטה כה נחוצה ושימושית לרבים - על פי דעתי האישית. הדרך להפעיל את ההגדרה אצל NVIDIA היא בחירה ב "ניתן להתאמה" (Adaptive) ב "סנכרון אנכי".
במהלך כל המדריך דיברנו על הגדרות גרפיקה שנותנות מעט לתמונה, אבל לוקחות לא מעט ביצועים. נסיים את המדריך בהגדרה חביבה שעושה בדיוק ההפך: Anisotropic Filtering. הגדרה זו, שלוקחת מעט מאוד משאבים מכרטיס המסך, נמצאת אמנם במשחקים החדשים והנפוצים, אך בהרבה מאוד מהם היא אינה קיימת וכדאי לשקול להפעילה.

ההגדרה הנ"ל לוקחת מרקמים מתמשכים, כגון רצפות ואדמה ו "ממשיכה" לפרט אותן לאופק בדומה למציאות, היכן שמשחקים לרוב מתחילים לטשטש את התמונה. אצל NVIDIA, הפעילו אותה דרך "סינון אנאיזוטורופי" (שמו המקורי באנגלית) לקראת הסוף, ואצל AMD בחרו קודם להתערב במשחק ב-Anisotropic Filtering Mode ואז העלו ליד את המכפלה.
מה אם לא נרצה להסתבך?
לא לכולם יש מחשב עם מעבד או כרטיס מסך חזקים מספיק בשביל לבחור את ההגדרות הגרפיות ולהתלבט, ולרוב המוחלט שאינו מורכב מגיימרים כבדים או בכלל, מחזיק במחשב נייד ממוצע בעל שבב גרפי של אינטל או מהבסיסיים ביותר של חברת NVIDIA.
המשתמשים הללו, שירצו מדי פעם לשחק במשחקים באופן לא קבוע, יתקלו בבעיות ביצועים כמעט עם כל ההגדרות המצויינות כאן, על אף שהמדריך יעזור להם להבין היכן קבור הכלב בכל הנוגע לביצועים הנמוכים במשחק שלהם. עבור המחשבים עם השבבים הגרפיים החלשים ביותר, אמליץ בלית ברירה להנמיך כל הגדרה גרפית למינימום האפשרי מול קצב פריימים שחיק.
אך ישנה אפשרות נוספת ויעילה לא פחות. כרטיסי NVIDIA ו-AMD מגיעים עם תוכנות שמזהות באופן אוטומטי את חוזקו של המחשב וקובעות לבד את ההגדרות הגרפיות הרצויות, וכל מה שתצטרכו לעשות הוא רק לבחור במשחקים האלו. אדגים זאת בעזרת GeForce Experience של חברת NVIDIA המגיעה יחד עם הדרייבר, שטוענת משחקים באופן אוטומטי בלחיצה ובוחרת עבורם את ההגדרות המיטביות.
אבל איך נדע?
כמובן שברגע שתקבעו את הגדרות הגרפיקה הרצויות אל מול התזוזה הנוחה העבודה תסתיים. אך מה אם תרצו לדעת בזמן אמת מה הוא קצב הפריימים שלכם, בכדי לקבל שליטה מעט טובה יותר על העניינים?
כאמור, קצב משתנה בזמן אמת. עבור זה תוכלו להעזר בתוכנות צד שלישי. הראשונה מבינהן, שוב, NVIDIA GeForce Experience עבור משתמשי NVIDIA בלבד, ותוכנות נוספות דוגמת MSI AfterBurner.
אך התוכנה שאולי הנפוצה ביותר כיום לניטור קצב הפריימים לשנייה הינה תוכנת Fraps. כאשר התוכנה פועלת ברקע, יופיע באחד מקצוות המסך מספר צהוב המסמן את מספר הפריימים כאשר הוא מתעדכן בקצב של כשבריר שניה. בלחיצת כפתור, תוכלו לבחור באיזו פינה יופיע הקאונטר או להעלים אותו.
עדיין מעט מבלבל?
זה טבעי לחלוטין, תמיד יהיו עוד מושגי גרפיקה שונים ומשונים - חלקם אותה הגברת בשינוי אדרת וחלקם משהו אחר וחדש לגמרי. המדריך הנ"ל מכיל את הרוב המוחלט שאתם צריכים להכיר, אבל אם יש לכם עוד שאלות, אתם תמיד מוזמנים לפנות לקהילת הפורומים של HWzone למענה.
הכתבה פורסמה באתר HWzone
 לפנייה לכתב/ת
לפנייה לכתב/ת