מדריך: כך תתקינו את Windows Vista
החלטתם לשדרג ולעבור למערכת ההפעלה החדשה מבית מיקרוסופט? תוכלו להיעזר במדריך הבא כדי להתקינה

אם למרות האזהרות, ההתראות והחששות, החלטתם לרכוש את מערכת ההפעלה החדשה של מיקרוסופט Windows Vista, בעזרת מדריך זה תוכלו להתקין אותה בקלות יותר. ההתקנה שלה היא בסיסית, וקלה יותר מאשר ההתקנה של Windows XP. אם אתם מתקינים רק בגלל שהמחשב שלכם לא עובד כמו שצריך – כדאי לכם להיעזר במדריך זה לפני ההתקנה.
אנו יוצאים מנקודת הנחה שאתם מתקינים על מחיצה חדשה ונקיה. אם ברצונכם ליצור מחיצה חדשה עבור ההתקנה, תוכלו להיעזר בתוכנות שעושות את זה,
כמו למשל Partition Magic 8 (ראו מדריך). כמובן שבכל מקרה רצוי מאוד לגבות הכל.
גם במקרה של שדרוג ממערכת הפעלה קודמת – רוב המסכים יראו דומים לאילו במדריך זה, כך שתוכלו להיעזר בו גם כן.
נוסף על כך, קחו בחשבון שיכולות להיות גירסאות שונות של מערכת ההפעלה, ולכן ההתקנה לא תמיד תהיה בדיוק כמו שאנו מראים כאן – אבל סביר להניח שהיא תהיה קרובה מאוד. אם אתם מסתבכים, כדאי כמובן להיעזר במישהו שמתמצא.
דרישות מינימום. דבר נוסף שחשוב לעשות לפני שמתקינים הוא לבדוק שהמחשב שלכם עומד בדרישות המינימום של מערכת ההפעלה. בנוסף, ניתן גם להוריד כלי של מיקרוסופט אשר יבדוק את המחשב שלכם ויעדכן אתכם לגבי היכולות שלו מול המערכת ההפעלה החדשה ודורשנית.
דרייברים. לפני שמתחילים, מומלץ לחפש דרייברים המיועדים למערכת ההפעלה החדשה - של כל הרכיבים שיש לכם במחשב. למרות שמהערכת ההפעלה מזהה חלק גדול מהרכיבים, כדאי שיהיו לכם את כולם, ליתר בטחון. ישנם רכיבים שמערכת ההפעלה החדשה לא תומכת בהם (כמו למשל חלק מכרטיסי הקול הפופולריים של Creative), ומדובר בדבר שרצוי שתדעו לפני ההתקנה. כדאי לכם להיעזר במדריך זה כדי למצוא דרייבירים מתאימים.
ההתקנה
בעיקרון, התקנת מערכת הפעלה דומה בבסיסה להתקנתה של כל תוכנה אחרת; גם כאן יש אשף שמוביל אתכם לאורך תהליך ההתקנה. למרות שמדובר בתהליך די אינטואיטיבי, נעבור על השלבים העיקריים.
אתחול. הכניסו את דיסק ההתקנה של מערכת ההפעלה לכונן ה-DVD ואתחלו את המחשב. אם המחשב שלכם לא יצליח להעלות את המחשב בעזרת דיסק ההפעלה של ה-DVD, סביר להניח שסדר האתחול שלכם אינו סטנדרטי (רוב המחשבים מחפשים את מערכת ההפעלה תחילה בכונן הדיסקטים, ואז עוברים לכונן ה-DVD ולבסוף לדיסק הקשיח) ואתם תוכלו לקבוע סדר חדש מתוך אפשרות ה-Boot שב-Bios, שכולל את תפריט הגדרות החומרה של המחשב שלכם.
כדי להגיע ל-Bios, הקישו del ממסך ההפעלה שעולה מיד לאחר הדלקת המחשב (מידע נוסף על שינוי הגדרות Bios תוכלו למצוא במדריך שהגיע עם לוח האם שלכם). אז בחרו שהמחשב יחפש את מערכת ההפעלה מכונן ה-DVD.

התקנה. המסכים הראשונים שיעלו יהיו שחורים, ויעידו שאתם הולכים להתקין את Windows.
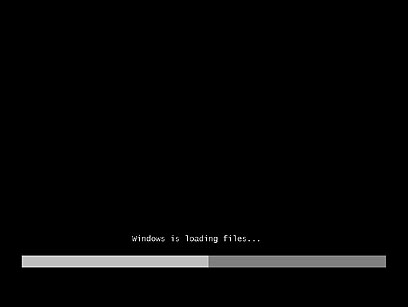
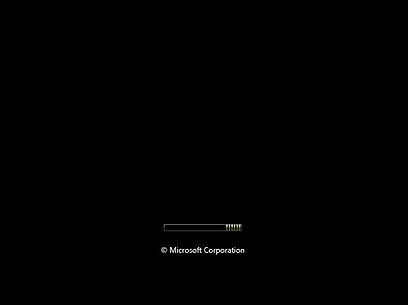
בשלב הראשון של אשף ההתקנה תוכלו לבחור שפה, תבנית שפה ומטבע ואת שיטת הקלט. שימו לה שברוב השלבים באשף ניתן ללחוץ על הכפתור אחורה (בדומה לזה של Internet Explorer 7) כדי להגיע למסכים הקודמים.
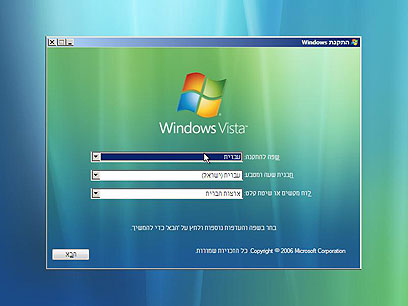
לחיצה על "הבא" תביא אתכם למסך נוסף, שם תבחרו ב"התקן כעת".
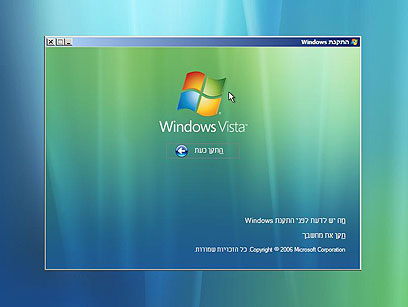
בשלב הבא תתבקשו (לא חובה, ניתן לעשות זאת מאוחר יותר) להקליד את מפתח המוצר אשר הגיע על גבי העטיפה של התוכנה. אחר כך תוכלו לאשר (בעזרת ה-√) אם לבצע הפעלה של התוכנה, או לדחות את זה לשלב מאוחר יותר.
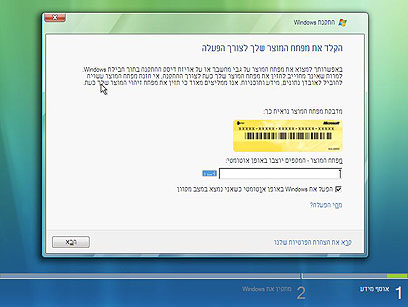
אם לא הקלדתם את מפתח המוצר – תקבלו אפשרות נוספת והסבר.
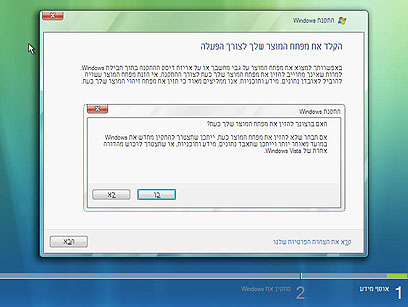
אם לא הקלדתם מפתח – תתבקשו לבחור איזה גירסה להתקין (אם תקלידו מפתח – זה יקרה באופן אוטומטי).
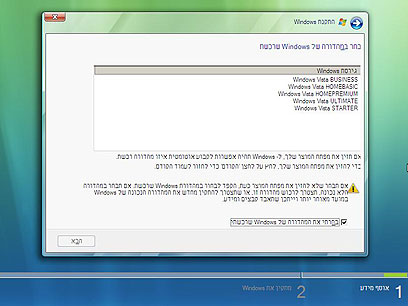
לאחר מכן יש לסמן שאכן בחרתם את המהדורה שרכשתם (בתחתית העמוד הקודם) וללחוץ על "הבא". בחלון הבא תתבקשו לאשר את תנאי הרשיון של התוכנה.
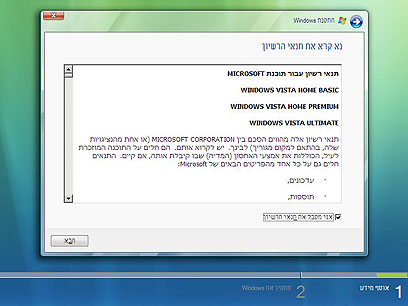
בחלון הבא תוכלו לבחור בין שידרוג מגירסת חלונות קודמת לבין התקנה נקיה (המקרה שלנו).
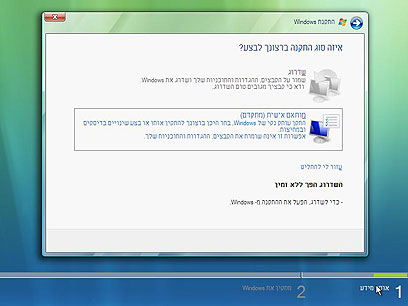
בחלון הבא תבחרו במחיצה שעליה תרצו להתקין את Vista.
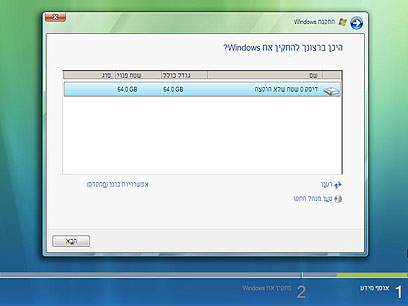
בשלב הבא כבר תתחיל ההתקנה של מערכת ההפעלה. בחלון שתראו תקבלו מידע לגבי הנעשה (העתקת קבצים, עדכונים וכו').
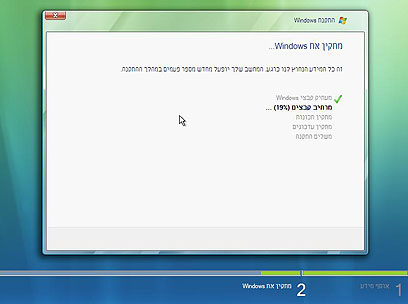
אחר כך תקבלו כמה שניות של עדכון שהמחשב הולך לאתחל את עצמו. אין צורך לעשות כלום.
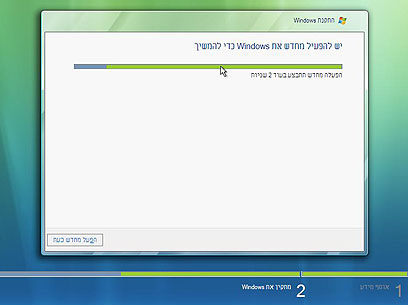
אחר כך תקבלו חלון נוסף שיגיד לכם להמתין. לאחר שתצפו בנקודות המתקדמות על גבי המסך (הם לא שמעו על ממשק Aero?), תקבלו חלון מוכר אשר יעיד על תהליך השלמת ההתקנה.
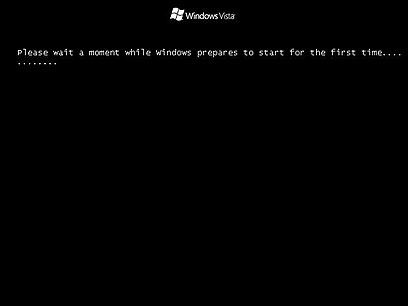
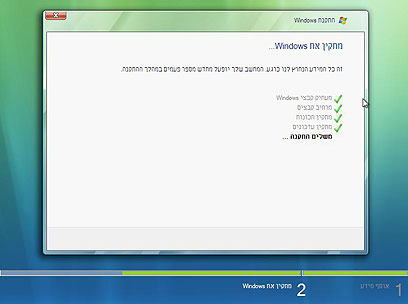
לאחר ההתקנה.
בשלב הבא תתבקשו לבחור שם משתמש, תמונה וסיסמה, כאשר הסיסמה אינה חובה. אחר כך תוכלו לבחור את שם המחשב.
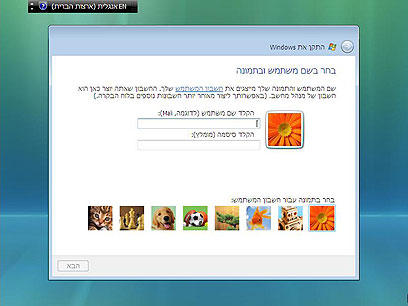
בחלון הבא תוכלו לבחור אם לעדכן את מערכת ההפעלה באופן אוטומטי, להתקין רק עדכונים חשובים או לענות על שאלה זו מאוחר יותר.
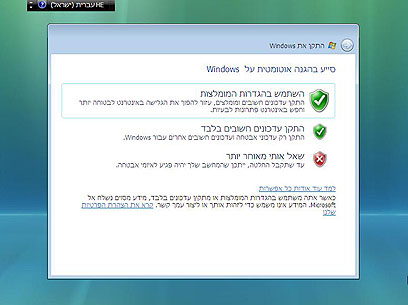
אחר כך תוכלו להגדיר שעה ותאריך.
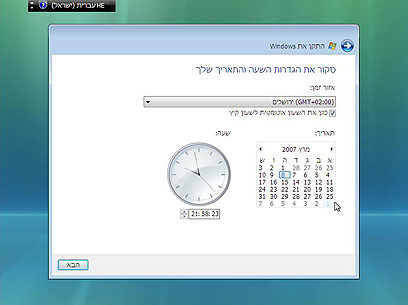
אם המחשב שלכם מחובר לרשת, תתבקשו להגדיר את סוג הרשת (בית, עבודה או ציבורית).
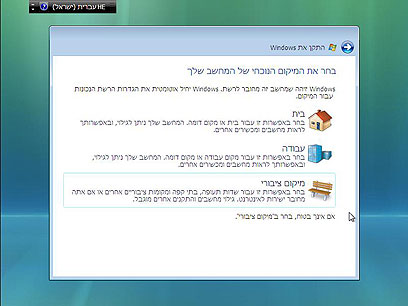
בשלב הבא יודו לכם ותתבקשו ללחוץ על כפתור "הפעל".
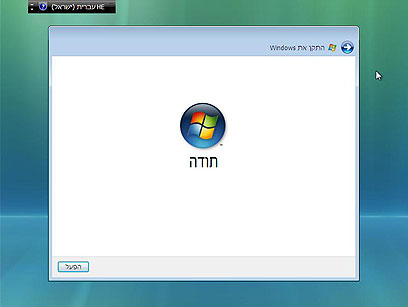
המסכים הבאים יהיו:
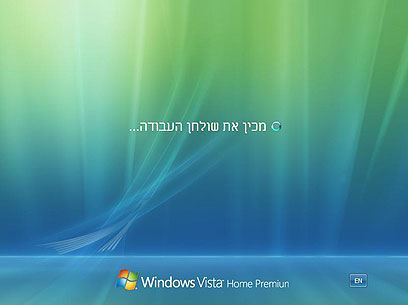
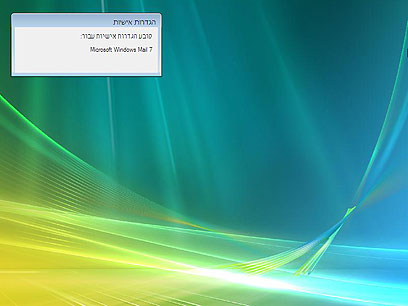
מסך הפתיחה של Vista (ניתן לבטלו) מאפשר לכם לראות את פרטי המחשב שלכם, להתחבר לאינטרנט, לראות מה חדש ב-Vista ועוד.
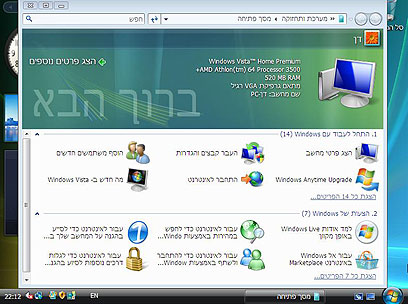
בהצלחה!
 לפנייה לכתב/ת
לפנייה לכתב/ת 










