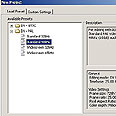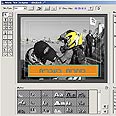עריכת סרטון וידאו בשישה צעדים
בפרק הקודם התוודענו לחומרה ולתוכנות הדרושות כדי להתחיל לערוך את סרטון הווידאו שלנו. בפרק הנוכחי נלמד כיצד לדגום, לעצב את התמונה ופס הקול ולשמור את הפרוייקט, כך שנוכל להציג בגאווה את הסרטון הערוך הראשון. כתבה שניה בסידרה
לא חשוב איזו תוכנת עריכה אתם מעדיפים, פרק זה של הכתבה ינסה לתת לכם רקע טכני ופרקטי לעריכת הווידאו הראשונה שלכם. כמו בכל תחום, גם ב-DV יש לזכור כמה פרטים טכניים. מכיוון ש-DV הינו פורמט סטנדרטי, והעברת הווידאו נעשית באמצעות פרוטוקול תקשורת, אין דרישה מהעורך להבין את מושגי הווידאו הטכניים לעומקם וניתן להתייחס אליהם כנתונים מראש.
ולמרות זאת, ככל שתתקדמו ותשלטו ברזי העריכה וככל שתשאפו ליצור סרטים מורכבים יותר, תגלו שהבנה טובה יותר של המושגים תשרת אתכם. בטבלה המצורפת, תמצאו את כל המושגים הטכניים שתצטרכו לדעת (בינתיים):
| שיטת שידור | PAL | NTSC |
| תמונות לשנייה FPS | 25 | 30 (או 29.970) |
| רזולוציה (PIXELS) | 720X576 | 720X480 |
| עומק צבע (Color depth) | 8 ביט | 8 ביט |
| יחס דגימה Y:U:V | 4:2:0 | 4:1:1 |
| דגימת קול ב-Khz Sample rate | 32 או 44 או 48 | 32 או 44 או 48 |
| Audio Bit Depth | 16 ביט | 16 ביט |
בתור התחלה, יש לדעת באיזו שיטת שידור צולם חומר הגלם (הווידאו) שאתם מתכוונים לערוך, האם בשיטת PAL או בשיטת NTSC. השיטה בארץ ובאירופה היא PAL, אך ייתכן שאחדים מכם מחזיקים במצלמות NTSC שנרכשו בארה"ב. כמעט כל תוכנת עריכה תעמת אתכם עם וריאציות שונות של הנתונים הללו במהלך העריכה. לכן מומלץ לשמור טבלה זו, כל עוד אינכם זוכרים אותה בעל פה.
1. הגדרות פרוייקט
לרוב ייפתח פרוייקט חדש באשף שאלות: האם חומר הגלם הוא PAL או NTSC? האם גודל התמונה ביחס 4:3 (מסך טלוויזיה רגיל) או 16:9 (Wide Screen)? מהי איכות דגימת הקול? היכן ממוקמים קבצי הפרוייקט והיכן ממוקמים קבצי המדיה? במקרה של תוכנות אשר אינן מציעות אשף הגדרות טכניות בשלב פתיחת הפרוייקט, רצוי לוודא בתפריט ה-Properties של הפרוייקט את ההגדרות הטכניות ואת ההתאמה שלהן לצרכים ולחומר הגלם.
שימו לב: רוב התוכנות מיוצרות בארה"ב, ולכן ברירת המחדל שלהן היא לשיטת שידור NTSC.
2. דגימה
תהליך הכנסת הווידאו אל המחשב נקרא "דגימה". הסיבות הן היסטוריות - בימים האנלוגיים, רק חלק מהאינפורמציה של תמונת הווידאו הייתה נדגמת אל המחשב, ותהליך העריכה היה מתבצע על וידאו באיכות תמונה נמוכה. שיטה זו חסכה שטח על הדיסק הקשיח, הקלה על עבודת עיבוד הווידאו של המחשב ושל כרטיס הווידאו ובמקרים רבים הייתה דחיסת הווידאו פתרון לכך שחומרת הווידאו ממילא לא יכלה לתמוך בווידאו לא דחוס. גודל קובץ וידאו אנלוגי לא דחוס הוא 25 מגהבייט לשנייה. ב-DV, לעומת זאת, הוא נע בין ל-3-3.5MB לשנייה, כ-1GB ל-5 דקות DV או 13GB לשעה של DV.
לפעולת הדגימה שמות שונים, תלוי בתוכנת העריכה: Capture, Record, Digitations. בכל מקרה, ממשק הדגימה מזכיר לרוב מכשיר וידאו ביתי. כשמצלמת ה-DV מחוברת למחשב, בחיבור Firewire, ניתן לשלוט דרך תוכנת העריכה על הקלטת אשר במצלמה, להגיע אל הקטע הרצוי, וללחוץ על כפתור REC, כדי לדגום את הקטע.
בתוכנות מקצועיות יותר קיימת אפשרות להכין יומן דגימה, הנקרא Logging. בשיטה זו קובעים נקודות התחלה (IN) ונקודות סוף (OUT) לכל קטע רצוי מאותה הקלטת, וכך מסמנים מספר רב של קטעים (קליפים). לאחר מכן, מספיקה לחיצת כפתור אחת כדי להתחיל פעולת דגימה אוטומטית, שתדגום את כל הקליפים המסומנים מהקלטת אל המחשב.
למרות שקלטת ה-DV מכילה מידע דיגיטלי, זמן ההעברה אל המחשב נמשך כזמן החומר הנדגם (כלומר, מהירות ההעברה אל המחשב היא ביחס של 1:1). הסיבה לכך היא בעיקר מפני שרוב המצלמות מסוגלות לנגן וידאו במהירות 1:1 בלבד, אבל זו אינה הסיבה היחידה: חוץ מדגימת התמונה והקול למחשב, כל תוכנת עריכה מייצרת "אריזה" שונה לקבצי המדיה, ומוסיפה להם מידע כמו Time Code, Data ו-Index Information.
כיום כבר קיימים פיתוחים, המאיצים את מהירות הדגימה אל המחשב, אך אלה דורשים שילוב של חומרה יחודית עם תוכנה יחודית. בקיצור, עדיף לחכות למצלמות הדיסק הקשיח, שיתחילו לנוע לעברנו בשנים הקרובות, ובינתיים, להסתפק במהירות 1:1.
שימו לב:
- בעבודה עם למעלה מקלטת אחת, יש להקפיד לתת שם ייחודי לכל קלטת.
- חשוב להוסיף לכל דגימה מספר שניות לפני ואחרי הקטע הרצוי (זה יעזור בעריכה מאוחר יותר).
- זכרו היכן בחרתם לשמור את הקבצים החדשים.
- אם הדבר אפשרי, הקפידו שלא לדגום לדיסק הקשיח שעליו יושבת מערכת ההפעלה (אמצעי זהירות, שנועד למנוע מקבצי הווידאו הגדולים לסתום בטעות את הדיסק של מערכת ההפעלה).
3. עריכה
שלב העריכה הוא השלב העיקרי והארוך ביותר בתהליך. כאן יש חשיבות גדולה יותר לכלים המוצעים על ידי התוכנה לתהליך זה, בין השאר גם כלים לאירגון ולניהול של פרוייקט מורכבים.
בשלב העריכה, תעבדו מול ארבעה חלונות עיקריים:
א. חלון Player או Source, שאליו טוענים את קליפ הווידאו הגולמי.
ב. חלון Composer או Recorder, אליו עורכים את חומרי הווידאו הגולמי. חלון זה משמש גם להצגת הסרט הערוך. (בתוכנות מקצועיות יותר, כמו של Avid או Premiere, משולבים חלון ה-Player וחלון ה-Recorder לחלון אחד, שנקרא Monitors).
ג. חלון Timeline, שהוא משטח העבודה שעליו "חותכים את הסרט". חלון זה מציג באופן ויזואלי את מבנה הסרט על ציר הזמן, מציג את כל ערוצי הווידאו והקול, אפקטים, גרפיקה וכותרות.
ד. חלונות פרוייקט ו-Bin, בהם יושבים חומרי הגלם: קטעי הווידאו המקוריים, גרפיקה, כותרות וגירסאות הפרוייקט השונות.
למעשה,מלאכת העריכה חוזרת על אותן הפעולות שוב ושוב: קביעת נקודות IN ו-OUT לשוט נכנס וקביעת נקודת כניסה לשוט על גבי ה-Timeline. את השוט הנכנס טוענים למוניטור Player (לרוב מוניטור ימין), כשבמוניטור Composer (מוניטור שמאל) או על גבי ה-Timeline קובעים את נקודת הכניסה של השוט מה-Player. שיטה זו נקראת "Three Points Editing", משום שנדרשות לפחות שלוש נקודות IN ו-OUT לביצוע בעריכה.
4. עיצוב תמונה (אונליין)
בתום העריכה, כאשר ישנה גירסת עריכה סופית ומדוייקת, מגיע פרק העיצוב. זה השלב בו משלבים בסרט כותרות, אלמנטים גרפיים, אפקטים מיוחדים, אנימציה ותיקוני צבע, במידה וצריך. לכל אחד ממרכיבי העיצוב הסופי של הסרט קיים ממשק ייחודי.
כותרות - בכל מערכת עריכה קיים ממשק כותרות, המאפשר עיצוב מהיר של טקסט ואפשרויות גרפיות בסיסיות. לעתים, ממשק הכותרות מכיל אפשרויות משוכללות יותר של עיצוב גרפי ואנימציה דו מימדית: אפשרויות הנפשה (אנימציה) של הכותרות בשיטת Key Frame או הגדרת הטקסט כרולר (Roller) - תנועה מלמטה למעלה (כמו בסיום תוכנית טלוויזיה) או כקרולר (Crawler) - תנועה מצד לצד (כמו בעדכון חדשות). ניתן גם לייבא כותרות מקבצי גרפיקה רגילים (JPG, BMP, TIFF ואף קבצי PSD של Photoshop), ולשלבם בשקיפות על רקע הווידאו.
אפקטים - בכל אפקט או פילטר מתקיים מערך של פרמטרים הניתנים לכיוון עד לקבלת התוצאה הרצויה. זה תפקידו של ה-Effect editor. בתוכנות המתקדמות, ה-Effect editor מאפשר לעבוד בשיטת Key Frame ("נקודת ציון"), המייצרת שינוי הדרגתי בין פרמטרים שונים לאורך ציר הזמן (בשליטה על עוצמת הקול, לדוגמא, נקבע Key Frame בעוצמת קול של 100% בתחילת הקליפ, ו-Key Frame בעוצמת קול של 0% בסוף הקליפ. התוצאה תהיה הנמכה הדרגתית של רמת הקול, עד להשתקה מוחלטת).
שילובם של אפקטים, פילטרים, כותרות ואנימציה, מחייבת את התוכנה "לצייר" מחדש את התמונה. פעולת הציור מחדש, נקראת בכל תוכנות עיבוד התמונה והאנימציה Render. פעולת ה-rendering נעשית על פי פקודת העורך, כאשר בסיומה מוכן הסרט באיכותו העיצובית הסופית.
5. עיצוב קול (מיקס סאונד)
בשלב זה מייצרים את פס הקול הסופי. במקרים רבים איכויות הקול שונות מצילום לצילום. בשלב המיקס, מתאימים את עוצמות הקול של כל השוטים לרמה אחידה, ולאחר מכן, משווים את גוון הקול בעזרת אקוולייזר (EQ) ומשלבים אפקטים קוליים. בשלב הסופי מווסתים את רמות העוצמה בין ערוצי הקול, בין עוצמת הדיבור למוזיקת הרקע. אניני הטעם והסאונד יעדיפו לייצא את ערוצי הקול לתוכנות המתמחות בעיצוב פס קול, אחרים יסתפקו בכלים שמציעה תוכנת העריכה.
6. יצוא הפרוייקט
בטרם נשב על הכורסה החביבה עלינו ונלעס פופקורן בהנאה, יש להעביר את הסרט הערוך מהמחשב אל המדיה שבחרנו. האפשרויות רבות, ולא כל תוכנות העריכה תומכות בכל הפורמטים.
DV - ברוב התוכנות, זו האפשרות הפשוטה ביותר - ניגון של הפרוייקט והעברתו באמצעות כבל ה-Firewire אל המצלמה. מומלץ לשמור כל פרוייקט על קלטת DV, גם אם המטרה היא אחרת, מאחר וזהו הגיבוי באיכות הטובה ביותר של הסרט שלכם (על כל צרה שלא תבוא). תוכנות עריכה שונות מכנות בביטויים שונים את פקודת היצוא של הסרט למצלמה: Digital cut ,Print to tape או Export to tape.
VHS - או כל פורמט אנלוגי אחר שברשותכם. ראשית, יצרו מאסטר על קלטת DV, ואז נגנו את הסרט מהמצלמה אל מכשיר הווידאו האנלוגי שלכם והקליטו אותו. ישנן מצלמות היכולות לשמש כגשר בין המחשב למכשיר הווידאו, כך שניתן לשלוח את הסרט ישירות מתוכנת העריכה אל מכשיר ה-VHS.
DVD - בחלק מתוכנות העריכה (ביניהן תוכנת Ulead, שהזכרנו בכתבה הראשונה), מציעה התוכנה המשך עבודה לייצור כותר DVD, ורוב התוכנות החדשות מציעות אפשרויות שונות לסגירת DVD. היה ואין והתוכנה שבחרתם לא מציעה ייצוא DVD, ניתן לשמור את הסרט כקובץ Mpeg2 , באיכות גבוהה מ-6kbps (רצוי 8kbps), ולייבא את הקובץ אל תוכנה אחרת, שמסוגלת להפוך אותו ל-DVD (תוכנת Nero Record 2, המצורפת לתוכנת הצריבה הפופולרית, יכולה לעשות את זה. הורידו אותה, כחלק מחבילת העדכון של Nero, מאתר התוכנה הרשמי.
VCD או SVCD - בדומה לטיפול ב-DVD, רק שהפעם הכנת הכותר פשוטה יותר: שימרו את הקובץ בפורמט Mpeg1 (לכותר VCD) או בפורמט Mpeg2 (לכותר SVCD), והשלימו את העבודה בעזרת תוכנות הצריבה הרגילות, כמו Nero או Easy CD Creator.
קבצי וידאו - ניתן להמיר את הסרט לכל סוגי קבצי הווידאו ולכל המפענחים (Codecs) האפשריים, דרך ממשקי הייצוא (Export) של התוכנות. האפשרויות רבות והן מפיקות קבצים במגוון נפחים ובאיכויות משתנות. כדי לבחור, כדאי להכיר את תכונות הדחיסה של כל פורמט, וקריאה בנושא באינטרנט, בשילוב ניסוי ותעייה הכרחיים, יעזרו לכם למצוא את מה שאתם מחפשים.
 לפנייה לכתב/ת
לפנייה לכתב/ת