מדריך : איך להעביר מידע בין הסלולרי למחשב?
איך מגבים את ספר הטלפונים של הסלולרי? ואיך מעבירים מוזיקה מהמחשב? המדריך השלם להעברת מידע בין הסלולרי למחשב, כתבה ראשונה בסדרה. פותחים עם נוקיה
המכשיר הסלולרי צובר בתוכו מידע קריטי וחשוב בחיי היום יום שלנו. לכן, תמיד כדאי לגבות מידע. לאחר שבחנו בעבר את אפשרויות הגיבוי שמציעות מפעילות הסלולר בישראל בתשלום, הכנו עבורכם סדרת מדריכים שתסביר לכם כיצד לגבות
ולסנכרן את הנתונים עם המחשב האישי שלכם.
גיבוי הנתונים בצורה נכונה יחסוך מכם כאבי ראש ואובדן זמן מיותר באם מכשירכם התאפס (לדוגמה אחרי ביקור במרכז שירות), או שמכשירכם חלילה נהרס או נגנב. אנחנו פותחים עם היצרנית הכי פופולרית בישראל: נוקיה.
איך מסנכרנים?
בכדי להתחיל לסנכרן את המכשיר הסלולרי שלכם מתוצרת נוקיה עם המחשב האישי, יש צורך להוריד את התוכנה Nokia PC Suite (להורדה). לאחר הורדת התוכנה יש צורך להתקין אותה בצורה מסודרת תוך כדי מעקב אחר הוראות ההתקנה.
בגמר ההתקנה יש צורך ללחוץ על אייקון התוכנה הנמצא על שולחן העבודה.עוד בטרם נוכל להתחיל לעבוד עם התוכנה יש צורך לחבר את המכשיר האישי למחשב באמצעות כבל USB, Bluetooth או אינפרא אדום.
בתוכנה יש צורך ללחוץ על תמונת הטלפון ועל הכיתוב "לחץ כאן כדי לחבר טלפון". מייד יעלה אשף החיבור, שאפשר לכם לבחור באופן חיבור המכשיר למחשב. במידה ומחשבם תומך ב-Bletooth ואתם רוצים להשתמש בטכנולוגיה זו לחיבור למחשב יש צורך לאפשר את החיבור במכשיר הסלולרי (הגדרות—קישוריות—Bluetooth ---הפעלה).
בכדי להתחיל לסנכרן את המכשיר עם המחשב יש ללחוץ על כפתור הסנכרון, המסומן בתמונה :
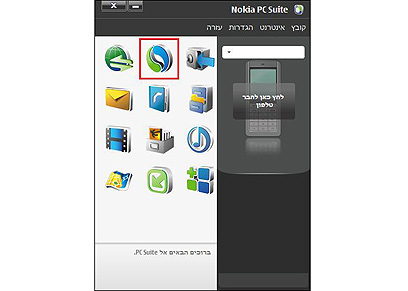
בחלון החדש שנפתח יש צורך לבחור "סנכרן כעת". אשף הסנכרון יתחיל לפעול. השלב הבא הוא בחירת התוכנה שמולה אנחנו מסתנכרנים. במרבית המחשבים הסנכרון יעשה מול Microsoft Outlook.
במסך הבא נבחר את הנתונים שאנחנו מעוניינים שיסונכרנו עם המכשיר כדוגמת : יומן, מטלות, אנשי קשר, הערות וכו'. במידה ואתם מבצעים את הסנכרון מול תיקייה ספציפית בתוך OUTLOOK ניתן לבחור במסך הבא שמופיע את התיקייה המבוקשת. במידה ואין לכם כזאת (כמו במרבית המחשבים הביתיים), פשוט לדלג על המסך וללחוץ על הבא.
במידה ובחרתם לסנכרן את היומן האישי שלכם (פגישות), יש צורך לבחור את טווח הסנכרון החל מאירועים בעבר ועד אירועי העתיד. בנוקיה ממליצים לא לקבוע טווח סנכרון ארוך מדיי בכדי שלא תעמיסו את על היומן דבר שיגרום לאיטיות. כעת אנחנו מגיעים למסך הסיום שמאפשר לנו להתחיל בתהליך הסנכרון והגיבוי על גבי המחשב האישי.
לחיצה על מקש סנכרן כעת יתחיל את תהליך הסנכרון, שעשוי להימשך בממוצע, כשלוש דקות.
טיפ למתקדמים
למשתמשים מתקדמים : כשהגעתם למסך שמציין את סיום התהליך ניתן לראות את כפתור המתקדם. בכפתור זה ניתן להגדיר מספר הגדרות חשובות:
- כיוון הסנכרון - לאיזה כיוון יתבצע הסנכרון מהמכשיר למחשב, מהמחשב למכשיר או בשני הכיוונים. לאחר הסימון יש לגשת ללשונית פתרון התנגשויות ולהגדיר מה קורה במצב שיש התנגשות בין המידע שנמצא על המכשיר הסלולרי לעומת המידע שיש על המחשב ולהפך.
- סנכרון אוטומטי – הגדרת זמן הסנכרון של התוכנה. ניתן לבחור לבצע זאת אוטומטית כל פעם שמחברים את המכשיר למחשב, כל מספר דקות או ימים או באופן ידני בלבד. כמו כן במסך זה אנחנו יכולים לאפשר או למנוע הפעלה של ה-Nokia Pc Suite באתחול.
העברת תמונות, מוזיקה וסרטונים
מי לא היה רוצה שהמוזיקה החביבה עליו תלך איתו לכל מקום? איך מעבירים קבצים מהמחשב לסלולרי (תמונות של הנכדים, מוזיקה או אפילו קבצי וורד - במכשירים תומכים): יש צורך להגיע לתפריט הראשי של Nokia PC Suite ולבחור את כפתור מנהל הקבצים, חשוב לציין שאם המכשיר לא מחובר למחשב לא ניתן לעבוד עם מנהל הקבצים.
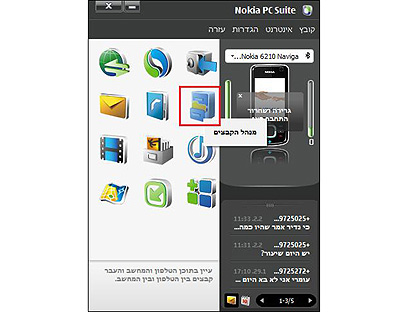
נפתח לנו כעת על המסך חלון חדש ובו אנו רואים את המכשיר הסלולרי שלנו. יש לבחור בתיקייה הרצויה שבה המכשיר שומר את הקבצים (מכרטיס הזיכרון או מהמכשיר).
המכשירים של נוקיה מסדרים את התוכן לפי תיקיות נושא. לדוגמה: תמונות ישמרו בתיקיית Images, קבצי קול בתיקיית Sounds וסרטוני וידאו ב-Videos. כמה דגשים חשובים: בחלק מהמכשירים התיקיות יופיעו בשפה האנגלית, במרבית המכשירים תוכלו לראות גם תיקיות לא מוכרות שרצוי לא לגעת בהן (קבצים של מערכת ההפעלה של המכשיר) והתצוגה המופיעה בתמונה יכולה להשתנות ממכשיר למכשיר.
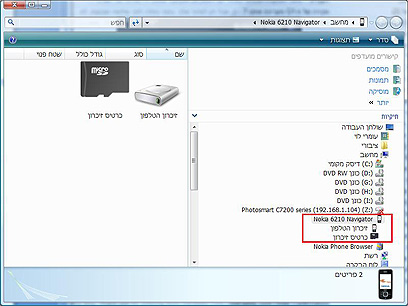
מהשלב הזה, העתקת קבצים, מחיקת קבצים והעברת קבצים מהמכשיר למחשב ולהפך נעשית בדיוק כמו בסייר הקבצים הרגיל של מערכת ההפעלה. ניתן להעתיק ולהעביר קבצי מוזיקה, תמונות וסרטונים בין המכשיר למחשב ולהפך כל עוד הם לא מוגנים במנגנון הגנת זכויות יוצרים (DRM) באופן חופשי: העתקה, גרירה והשלכה או כל דרך אחרת המוכרת לכם מחלונות.
איך מגבים?
בנוקיה קיימת אפשרות לעשות גיבוי מלא לכל תוכן המכשיר - החל מהמידע האישי כגון פגישות, יומן, אנשי קשר וכלה בתוכן שיצרנו על גבי המכשיר, כמו תמונות וידאו וכולי. יש לציין שגיבוי המידע פשוט יותר מהשלבים הקודמים, אך את קובץ המידע שנשמר במחשב לא ניתן לערוך. לאחר חיבור הטלפון הנייד למחשב באמצעות התוכנה יש צורך לבחור בתפריט את כפתור הגיבוי :
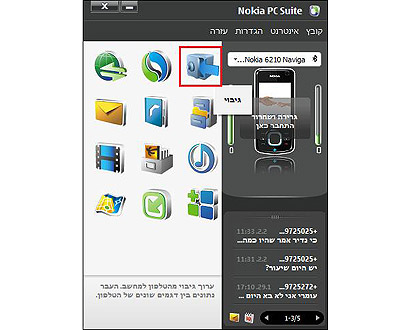
טרם הפעלת הגיבוי, ניתן לבחור בכפתור 'הגדרות', האם ברצונך לגבות את כרטיס הזיכרון שבמכשיר (אם קיים), או את זיכרון המכשיר בלבד. בכדי להתחיל את תהליך הגיבוי יש ללחוץ על כפתור הגיבוי. במהלך תהליך הגיבוי ניתן לראות את ההתקדמות על גבי המסך. יש לזכור שככל שכמות הנתונים המגובה גדולה יותר, כך זמן הגיבוי יהיה ארוך יותר ויש להתאזר בסבלנות. התהליך עשוי לקחת מספר דקות.
לאחר שגיבינו את המכשיר הקובץ נשמר במחשב, אם וכאשר נשדרג גרסה למכשיר הסלולרי, או כשנחזיר את המכשיר מתיקון במרכז שירות וכל המידע האישי נמחק, נוכל באמצעות כפתור השחזור לשחזר את כל המידע האישי שגובה מבעוד מועד. גם בתהליך השחזור התהליך לוקח מספר דקות בהתאם לגודל הקובץ ולכמות המידע. יש לציין שלא ניתן לשחזר מידע בין דגמים שונים של מכשירים ולכן כאשר עוברים למכשיר סלולרי אחר, יש צורך לגבות את הנתונים שלא דרך אשף הגיבוי והשחזור.
במדריך הבא: איך לגבות מכשירי סמסונג ומוטורולה.










