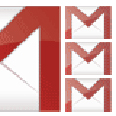מדריך: מה עושים כשתיבת ה-Gmail נסתמת?
שירות הדואר של Google נותן תחושה של שטח אחסון בלתי מוגבל, אבל אל תיקלעו לשאננות: שימוש בזבזני יביא לכך שתיבת ה-Gmail שלכם תעלה על גדותיה. ומה תעשו אז? ובכן, יש לכם מה לעשות כבר עכשיו
יום אחד זה קורה: אתם נכנסים לתיבת ה-Gmail שלכם ורואים הודעה לאקונית: "You are almost out of space for your Gmail account".
אם תגללו לתחתית החלון, תראו את הנתונים המדוייקים - מה נפח ההודעות שלכם ואיזה אחוז מנפח התיבה אתם מנצלים (סביר להניח שמעל ל-95 אחוז). איך קרה שהצלחתם לנצל את הנפח העצום שגוגל סיפקה לכם? פשוט מאד: גוגל שכנעה אתכם בזמנו, שעכשיו כשיש Gmail, אין עוד טעם למחוק הודעות.
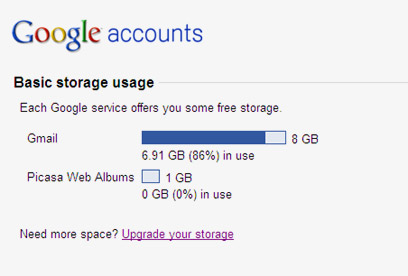
האם גוגל טמנה לנו פח? בהחלט אפשר לקבל רושם כזה כמקליקים על הקישור שאומר "View our tips on reducing your email storage", ומגלים ש:
א. אין לגוגל אף טיפ מועיל בשבילנו.
ב. שהיא מציעה לנו לרכוש בכסף נפח אחסון נוסף עבור הודעות הדואר שלנו. אגב, במחיר לא רע של החל מ-20 דולר לשנה עבור 10GB.
מה עושים עכשיו? אפשר להתרגז קצת ולשלם - והאמת היא שתוספת של 10GB תמורת 80 ש"ח לשנה היא בהחלט משהו שכדאי לשקול. מצד שני, אפשר וכדאי ללמוד כיצד למחוק הודעות מיותרות ולהיערך טוב יותר לעתיד (כלומר: לגרום לכך שבפעם הבאה התיבה שלכם תתמלא פחות מהר). זה מה שננסה לעשות בכתבה הזו.
מתחילים בחשודים המיידיים
אם תקליקו על הקישור שמבטיח טיפים, בדרך-כלל יתברר לכם שהמצב פחות גרוע ממה שנדמה. גוגל, מסתבר, נוהגת להקציב לכם שטח אחסון נוסף של גיגהבייט אחד כאשר התיבה שלכם עומדת להתפקע. אבל הדבר דומה לנסיעה על טיפות הדלק האחרונות בחיפוש אחר תחנת דלק.
בשלב ראשון, כדי לפנות מקום, מומלץ לחסל את שני החשודים המיידיים - הודעות שנמחקו והודעות ספאם. לשם כך:
א. היכנסו לתיבת הספאם והקליקו על Delete all spam messages now.
ב. היכנסו לתיבת ה-Trash והקליקו על Empty trash now.
אחרי הצעדים הבאים שנבצע, מומלץ לחזור לתיבת ה-Trash כדי למחוק לצמיתות הודעות מיותרות שיצטברו שם מחדש.
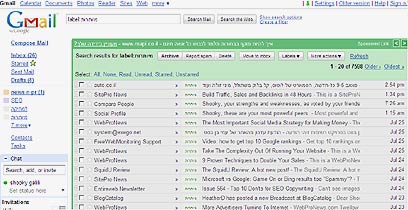
בכל אופן, לפני שנמשיך למחוק, יש אפשרות נוספת שכדאי לשקול.
פתרון חד-פעמי: שימוש ב-IMAP
הכלים שמציע שירות Gmail כדי לארגן מחדש את הודעות הדואר שלכם ולפנות מקום, הם מוגבלים מאד בהשוואה למה שתקבלו בלקוחות דואר כמו אאוטלוק או Thunderbird.
אם אתם רוצים להיות בלי ולהרגיש עם, הדרך הנכונה היא לסנכרן תיבות באמצעות IMAP.
IMAP הוא פרוטוקול ייעודי שמאפשר לכם לנהל תיבת דואר במקום אחד, לגשת אליה ממקומות שונים ולסנכרן ביניהן. זה אומר שאם תממשקו את תיבת ה-Gmail שלכם עם תוכנת אאוטלוק שתתקינו במחשב שלכם - או אפילו במספר מחשבים שונים - אז כל פעולה שתבצעו במקום אחד תיושם בכל האחרים.
לדוגמא, בבית אתם יכולים להשתמש ב-Gmail ישירות מאאוטלוק, עם כל הכלים הכלולים בו, וכאשר תמחקו או תעבירו הודעות, הסנכרון יגרום לכך שהן יועתקו או יועברו לפי צורך גם ב-Gmail. ולהיפך, אם תיגשו לחשבון ה-Gmail שלכם ממחשב אחר, דרך דפדפן, השינויים שתעשו יתפסו גם בתיבת האאוטלוק. אפשר להשתמש בכלי המיון של הדואר, כדי למצוא הודעות בעלות נפח גדול למחיקה.
החיסרון היחיד הוא שבשימוש הראשון תצטרכו להמתין שעות רבות עד שהסנכרון ההתחלתי יסתיים, במיוחד אם יש לכם תיבה פקוקה בנפח של שבעה גיגהבייט ויותר. מצד שני, כל התהליך מתבצע בשקיפות, וגם אם ייפסק באמצע הוא ימשיך מהמקום בו הפסיק. אתם יכולים להשאיר את המחשב פועל ומחובר ללילה או שניים כדי לסיים את העבודה.
כל ההנחיות הדרושות וגם הסבר מפורט יותר, נמצאים בדף הזה. אתם מוזמנים גם לצפות במדריך הווידאו שלנו בנושא.
אפשר לגשת גם דרך הממשק הרגיל של Gmail: מקליקים על Settings ואז על Forwording and POP/IMAP, וגוללים ל-IMAP Access בתחתית החלון. שם תוכלו להפעיל את הפרוטוקול וגם לגשת למסמכי ההוראות.
איתור ומחיקת הודעות בנפח גדול
אחת התכונות שהכי חסרות ב-Gmail היא האפשרות להציג ולמיין הודעות לפי הנפח שלהן - כלי חשוב כאשר רוצים לאתר את מבזבזי המקום הגדולים ולמחוק אותם.
יש אלטרנטיבות. בשלב ראשון כדאי לחפש הודעות עם קבצים מצורפים (Attachments) בנפח גדול, כאשר הדרך הפשוטה היא לחפש קבצים בפורמט מסויים לפי הסיומת שלהם. לדוגמא, החיפוש filename:mp3 ימצא עבורכם את כל ההודעות שכללו קבצי מוזיקה בפורמט MP3 שנשלחו אליכם או ששלחתם.
פורמטים נוספים של קבצים שעשויים לתפוס נפח גדול:
- קבצי אודיו בסיומת wav .
- קבצי וידאו בעלי סיומות avi, mpg, mov, wmv וכו'.
- קבצי מצגות בסיומת ppt/pptx וגם קבצי pdf .
- קבצי תמונה, גם בפורמט jpg אבל בעיקר פורמטים בזבזניים כמו tif או bmp.
- קבצים דחוסים בפורמט zip.
תוכלו לשלב. למשל, לחפש הודעות עם קבצי AVI או ZIP, כך:
filename:avi OR filename:zip
או כך:
filename:avi | filename:zip
הערה חשובה: אם חיפשתם ומצאתם מספר גדול של הודעות שעונות לפרמטרים מסויימים, ובחרתם Select: All, בעצם סימנתם רק את 20 ההודעות הראשונות. כדי לסמן את כל שאר ההודעות שנמצאו ולבצע עליהן פעולות, עליכם להקליק על הקישור "Select all conversations that match this search" שמופיע מעל להודעה הראשונה.
חיפושי הודעות מתקדמים
Gmail אינו מספק אפשרויות מיון נוחות כמו אאוטלוק, אבל כלי החיפוש המובנה שלו חזק מאד, ושימוש נבון בו יעזור לכם לאתר הודעות מיותרות או בזבזניות במקום. יש כמה אופרטורים (הסימנים המיוחדים המשמשים ליצירת חיפושים מורכבים) שחשוב במיוחד להכיר:
Label. לחיפוש הודעות עם תווית מסויימת. לדוגמא, כדי לחפש רק הודעות שאתם שלחתם חפשו Label:sent.
Before/After. חיפוש הודעות מטווח תאריכים מסויים. למשל, כדי לחפש הודעות שנשלחו/התקבלו בין ה-1 לינואר 2008 ל-31 בדצמבר 2008, חפשו After:2008/1/1 Before:2008/12/31.
Has:attachment. חיפוש הודעות עם קבצים מצורפים בלבד.
Filename. כבר הזכרנו קודם.
From/To/CC/BCC. בדיוק כמו בכל תוכנת דואר.
שילובים של האופרטורים השונים יאפשרו לכם לבצע חיפושים מורכבים, שיאתרו הודעות דואר שאתם בטוחים שאינכם צריכים. לדוגמא, הודעות ישנות ששלחתם (בדוגמא - לפני ה-1 לינואר 2006), שכללו קבצים מצורפים כלשהם: before:2006/01/01 label:sent has:attachment.
בעמוד הזה תוכלו למצוא רשימה מלאה של כל האופרטורים הנתמכים. אחרי שתלמדו לשלב אותם בחיפושים באופן יצירתי, תגלו שקל לכם לאתר הודעות מיותרות ולהיפטר מהם.
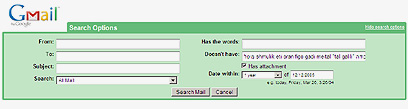
שימוש בפילטרים ותוויות
מנגנון התוויות (Labels) ממלא ב-Gmail תפקיד קצת דומה לזה שממלאות התיקיות בתוכנות דואר רגילות. ישנן תוויות מוגדרות מראש כמו Inbox, Sent mail או Spam ותחת Settings / Labels תוכלו ליצור תוויות חדשות, שיעזרו לכם למיין דואר לפני נושאים או מצב. אחד מהיתרונות של המנגנון הוא שתוכלו להשתמש במספר תוויות לאותה הודעת דואר.
הוספת תווית או תוויות יכולה להתבצע מתוך ההודעה או אחרי סימון של מספר הודעות, על-ידי הקלקה על הכפתור Labels וסימון התווית או תוויות הרצויות (מאותו תפריט ניתן גם ליצור תוויות חדשות).
בשילוב עם מנגנון הפילטרים (Filters), המקביל לכללים (Rules) של אאוטלוק, תוכלו להוסיף תוויות להודעות חדשות וגם להודעות ישנות, ולהשתמש בהן למיון וסינון. כדי ליצור פילטר חדש נכנסים ל-Settings / Filters ומקליקים על Create a new filter.
באופן דומה לחיפוש הודעות כפי שהדגמנו קודם, תוכלו לזהות קבוצות של הודעות חשובות יותר או פחות, ולהעניק להן טיפול מיוחד. למשל, לסמן בתווית מיוחדת את כל הניוזלטרים שאתם מקבלים, לשלוח ישירות לתיבת הספאם הודעות טרדניות שחוזרות על עצמן, או להעביר לתיבת Gmail נוספת שיצרתם כל ההודעות ממשתמש מסויים שנוהג לשלוח לכם קבצים גדולים לעיתים קרובות.
להיפטר מהודעות קבועות
אפשרות נוספת היא להיכנס להודעה מסוג שאתם מקבלים לעיתים קרובות (למשל, הודעות מערכת מטוויטר או פייסבוק או עדכוני Google Alerts) ולהקליק על More Actions ואז על Filter messages like this. תוכלו ליצור פילטרים שינקו את ההודעות הללו מהתיבה שלכם - גם רטרואקטיבית - באמצעות מחיקה או העברה לתיבה אחרת. כשתגיע הודעה חדשה מסוג ששכחתם את קיומו, תוכלו ליצור עבורה מייד פילטר חדש או להוסיף לפילטר קיים, ולהחיל עבור כל ההודעות הישנות מאותו סוג.

חשוב לשים לב לתיבת הסימון שליד הכפתור Create Filter, שאומרת "Also apply filter to X conversations bellow". היא תאפשר לכם להחיל את ההגדרות החדשות על הודעות שנמצאות כבר בתיבה.
סיכום
הכלים שהצגנו בכתבה יאפשרו לכם למחוק בקלות יחסית הודעות רבות שאינכם צריכים והודעות עם קבצים מצורפים בנפח גדול. כמו כן, תוכלו להשתמש בפילטרים כדי להעביר חלק מההודעות (למשל, הודעות בנות למעלה משנתיים) לתיבת Gmail אחרת.
באופן כזה התיבה שנסתמה אחרי שנים של שימוש, תהפוך מרווחת יותר בתוך שעה או שעתיים של עבודה. זה לוקח זמן אבל שווה את ההשקעה, בין השאר כי בפעם הבאה זה יהיה קל יותר.