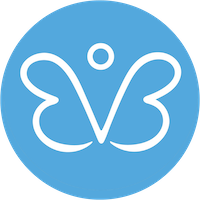"גוגל תמונות" (Google Photos) הוא אחד השירותים המוכרים בעולם לגיבוי ואחסון של תמונות, אבל האמת היא שיש באפליקציה הזו הרבה יותר מזה. האלגוריתמים החכמים של גוגל לזיהוי תמונה יאפשרו לכם לחפש במאגר התמונות שלכם לפי מילות מפתח מגוונות, וחוץ מזה האפליקציה גם תייצר לכם סטוריז נוסטלגיים, תסווג את האוסף שלכם לפי מיקומים, תמליץ לכם איך לערוך ולייפות תמונות ששמרתם ועוד. בואו נכיר את השירות הזה לעומק.
עוד מדריכים:
הגדרות גיבוי אוטומטי
לפני שנצלול לטיפים המגניבים יותר, נתחיל בבסיס. הסיבה העיקרית שלשמה רובנו משתמשים בגוגל תמונות היא כמובן מחשש שנאבד את האוסף הוויזואלי-וירטואלי ההולך וגדל שלנו (אין ספק שאובססיית התיעוד באמצעות הטלפון יצאה מכלל שליטה אצל רובנו). אז איך עושים את זה בשירות הזה? אחרי שתיכנסו לאפליקציה, לחצו על העיגול שמופיע מצד שמאל למעלה - זה שמקיף את תמונת הפרופיל שלכם בחשבון גוגל (או את האות הראשונה בשמכם, אם אין לכם תמונה כזו). לאחר מכן, לחצו על "גיבוי". ליד הכיתוב "גיבוי תמונות וסרטונים מהמכשיר הזה לחשבון Google שלך", סמנו את הכפתור כך שייצבע בכחול. אם החלטתם שאתם מעוניינים להפסיק להשתמש בשירות, לחצו עליו כך שיהפוך לאפור. הבחירה הזו למעשה נוגעת לגיבוי של תיקיית המצלמה במכשיר.
אם תרצו לגשת להגדרות מתקדמות יותר של הגיבוי, גללו למטה בתוך התפריט. תוכלו לבחור ברזולוציית הגיבוי - האם לשמור את התמונות והסרטונים באיכות המקורית, או באיכות נמוכה יותר, שתופסת פחות שטח אחסון. תוכלו לבחור גם אם ההעלאה של התמונות לשירות תיעשה באמצעות חבילת הגלישה, או רק בזמן שהמכשיר מחובר לווי-פיי, וכן האם לגבות תיקיות מהמכשיר הנייד. לחיצה על "גיבוי תיקיות מהמכשיר" תאפשר לכם לסמן תיקיות נוספות שאתם מעוניינים בגיבוי אוטומטי של התמונות והסרטונים שבהן, כמו וואטסאפ למשל, בנוסף לגיבוי מתיקיית המצלמה.
ריפרש
עידן המחשוב הקוונטי מתקרב. כך הוא ישנה את חיינו / עם ניר מינרבי
47:05
רוצים לחסוך שטח אחסון בטלפון? לחצו על העיגול מצד ימין למעלה במסך הראשי ובחרו "פינוי מקום". כך למעשה ניתן למחוק מהמכשיר את כל התמונות שכבר גובו באפליקציה.
10 צפייה בגלריה


סמנו את הכפתור בכחול כדי להתחיל בגיבוי תיקיית התמונות
(תמונה: צילום מסך מתוך האפליקציה)
האם השימוש עולה כסף?
שטח אחסון בגוגל פוטוס, וכתוצאה מכך שימוש בפיצ'רים השונים של האפליקציה, ניתן חינם לכל בעל חשבון גוגל, אך בנפח מוגבל למדי - 15 גיגה-בייט שכוללים גם את שטח האחסון בג'ימייל ובגוגל דרייב. שדרוג למנוי Google One בתשלום מתחיל משטח אחסון מוגדל של מאה גיגה-בייט בשלושת השירותים, בתמורה לשמונה שקלים בחודש או 80 שקלים בשנה.
חיפוש עוצמתי
נתחי בסקירת הפיצ'רים שהאפליקציה מציעה למשתמשיה. הפיצ'ר הכי שימושי של גוגל תמונות, הוא, כיאה לשירות של גוגל - יכולות החיפוש. לחיצה על "חיפוש" בסרגל התחתון במסך הראשי של האפליקציה תוביל אתכם למסך שכבר מסווג את התמונות שלכם לפי קטגוריות שונות. הראשונה שבהן היא "אנשים וחיות מחמד". האפליקציה מסווגת אוטומטית, תוך התבססות על טכנולוגיית ראיית מכונה, את אוסף התמונות שלכם לפי מי שמופיע בהם, ולרוב עושה זאת באופן די מדויק. לחיצה על התמונה של אחד מאותם אנשים או חיות מחמד, תוביל אתכם לאוסף של כל התמונות בו האפליקציה זיהתה שאותו אדם מופיע, מסודרים לפי סדר כרונולוגי. במסך הזה גם יוצעו לכם פילטרים נוספים לחיפוש באוסף התמונות של אותו אדם (כמו אנשים נוספים שמצולמים בתמונה, מקומות, או מאפיינים של התמונה). האפליקציה תציע לכם להוסיף את השם של המצולם, מה שיאפשר בעתיד לגשת לתמונות שלו בחיפוש מילולי, אך אין זה חובה.
פרט לקטגוריית אנשים ובעלי חיים, במסך החיפוש הראשי יופיעו גם אוספים של תמונות על בסיס מקומות, ותחת קטגוריית "כל מיני דברים" יופיעו תמונות שונות שהאפליקציה זיהתה בהם נושא משותף (למשל כל התמונות בהם מופיעים פרחים או שקיעות). אם תמשיכו לגלול למטה, תראו גם אפשרות לאתר תמונה לפי סוג המדיה - למשל אוסף כל תמונות הסלפי שבמכשיר, צילומי המסך או הסרטונים.
אבל אם כל זה לא אפשר לכם למצוא את מה שאתם מחפשים, או שפשוט מתאים לכם יותר לנסח לעצמכם מילות חיפוש מאשר לסרוק את האוספים האוטומטיים השונים, גם את זה תוכלו לעשות. במסך החיפוש מופיעה למעלה שורה בה ניתן להקליד מילות מפתח שונות ולבצע חיפוש חופשי - מילת החיפוש יכולה להיות המקום או החודש והשנה בהם צולמה התמונה. היא יכולה להיות גם משהו שמופיע בה (מ"חתול לבן" ועד "קרואסון"), תיאור של פריט הלבוש שזכור לכם שהמצולם לבש באותו יום, ואפילו מילות תיאור של אינטראקציה כמו "חיבוק". כמובן שהתוצאות לא תמיד מדויקות ויש פספוסים, אבל הרבה פעמים החיפוש הזה מפתיע לטובה. עוד טריק נחמד - אפשר אפילו לחפש תמונות באמצעות אימוג'י.
יצירת אלבום
כדי ליצור אלבום לחצו על "ספריה" בסרגל התחתון במסך הראשי, וגללו עד למטה. בחרו ב"יצירת אלבום" (אם כבר קיימים אלבומים האופציה תיקרא "אלבום חדש"). לאחר מכן תידרשו לבחור שם לאלבום, וללחוץ על בחירת תמונות ידנית או "בחירת אנשים וחיות מחמד". האפשרות השניה תיצור אלבום שמתעדכן אוטומטית עם התמונות של האדם או חיית המחמד הנבחרים, וניתן גם לבחור קבוצה של אנשים. לחיצה על "שיתוף" תאפשר לכם להזמין אנשים נוספים לצפות ולהוסיף תמונות לאלבום, באמצעות כתובת מייל או שליחת קישור. בחירה באופציה הידנית של הוספת תמונות תוביל אתכם למסך בו יוצגו לכם התמונות האחרונות שגובו באפליקציה לפי סדר כרונולוגי, ותוכלו לסמן תמונות מתוכן או אחרי סינון באמצעות פונקציית החיפוש, ולהוסיף לאלבום החדש.
עוד יצירות
אם תלחצו על "ספריה", תבחרו ב"כלי ניהול" ותגללו למטה עד לכותרת "משהו חדש", תוכלו לבחור להכין מהתמונות שלכם יצירות שונות - אנימציה, קולאז', או סרט. במקרה של אנימציה מדובר בסרטון קצר של מספר תמונות שהמעבר ביניהם מהיר, כך שמומלץ לבחור תמונות דומות כדי שייווצר אפקט של תנועה כלשהי. בקולאז' תוכלו לבחור בין 2 ל-9 תמונות שהאפליקציה תחבר לתמונת קולאז', וב"סרט" הכוונה למעשה למעין מצגת של תמונות עם מוזיקה ברקע. תוכלו לבחור נושא, כמו סרט לחג האהבה, סרט על כלב או חתול או סרט מתמונות סלפי, ומכאן אחרי פעולה מינימלית של הגדרה של מי שיופיע בסרטון, הבחירה של התמונות עצמן והמוזיקה ברקע תיעשה על ידי האפליקציה באופן אוטומטי. אחרי שהסרט ייווצר, תקבלו התראה, ואם לא תהיו מרוצים מהתוצאה הסופית תוכלו ללחוץ על עריכה, ולבחור להסיר ממנו תמונות, לשנות את המוזיקה, להוסיף תמונות אחרות וכו'. אם מראש לא בא לכם לוותר על השליטה, תוכלו פשוט לבחור באפשרות "סרט חדש" בה אתם מגדירים אלו תמונות יופיעו בו.
עריכת תמונות
לחצו על תמונה מהאוסף שלכם ובחרו ב"עריכה" בתפריט התחתון. מכאן, יופיעו בפניכם אפשרויות רבות (חלקן פתוחות למשתמשים משלמים בלבד) כמו פילטרים, אפשרויות לכוונון הניגודיות שבתמונה, החמימות וכו', וגם כלים כמו "מחיקת קסם" שמאפשרת לסמן עצמים בתמונה שאתם רוצים להסיר. בלשונית הימנית ביותר יופיעו לכם הצעות אוטומטיות לשיפור התמונה כמו הבלטת הצבעים, מצב דיוקן ועוד. מומלץ לשחק עם הגדרות העריכה השונות עד שתגיעו לתוצאה לשביעות רצונכם.
סטוריז נוסטלגיים
בחלק העליון של העמוד הראשי של האפליקציה, יופיעו מדי יום סטוריז מתחלפים שנוצרו באופן אוטומטי, ולרוב יכילו אוספי תמונות וסרטונים נוסטלגיים, שיזכירו לכם מה קרה השבוע לפני שנה או מספר שנים, או שיווצרו בהתאם לנושא מסוים. לעתים יופיעו שם יצירות כמו קולאז'ים, תמונות מעוצבות וכו' שנוצרו באופן אוטומטי, ואם הם מוצאים חן בעיניכם, יש אפשרות לשמור אותם.
אם באחד הסטוריז האלו הופיע תמונה או סרטון שסקרנו אתכם (או שדווקא בא לכם למחוק), אפשר ללחוץ על שלושת הנקודות בתחתית המסך ולבחור ב"הצגת תמונות מהיום הזה". אז תועברו לאוסף התמונות שלכם, ספציפית לתאריך בו צולמה התמונה, ותוכלו בקלות לראות אילו תמונות נשמרו מאותו יום, לבחור תמונות כדי למחוק אותן, לשתף עם אנשים, לערוך, להעביר לאלבום או כל פעולה אחרת שתרצו לבצע. ומה קורה אם יש תאריכים, או אנשים מסוימים שלא מתאים לכם להיזכר בהם במפתיע? אחרי לחיצה על שלושת הנקודות בתחתית המסך בזמן הצפיה בסטורי, תוכלו לבחור ב"הסתרה". לאחר מכן תוכלו לבחור בין הסתרה של התאריך בו צולמו התמונות מהזכרונות, לבין הסתרת אנשים, ולסמן את האנשים שאתם מעדיפים שלא יופיעו בסטוריז הללו.