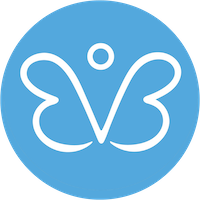קשה לעמוד בקצב של פייסבוק. מה שהיה פעם רשת חברתית נחמדה שעזרה לעקוב אחרי תמונות מחייהם של חברים ולשחק קצת פארמוויל, הפכה עם השנים לפלטפורמה מסועפת, שממלאת את הפיד שלנו בהיקפים עצומים של תוכן מדי יום - מקבוצות, חברים, מותגים, אומנים ועוד. ובתוך כל זה, בוודאי קרה לכם שקראתם איזה פוסט שעניין אתכם, אבל התקשיתם מאוד לאתר אותו אחר כך בים התוכן הזה. הטיפים הבאים יעזרו לכם בפעם הבאה שזה יקרה.
עוד מדריכים שימושיים:
חיפוש פוסטים
באפליקציה לאנדרואיד, לחצו על לחצן זכוכית המגדלת שמופיע מצד שמאל למעלה (לצד לחצן המסנג'ר). כתבו בשורת החיפוש מילת מפתח או ביטוי שאתם זוכרים שהופיע בפוסט, או את השם של מי שפרסם אותו, ולחצו על לחצן החיפוש במקלדת. לחצו על "פוסטים" מתחת לשורת החיפוש. כדי להוסיף פילטרים נוספים לחיפוש, לחצו על הלחצן בו נראים שני קווים ועליהם שני עיגולים, מצד שמאל למעלה של המסך.
כעת תיפתח בפניכם שורה של קריטריונים שיוכלו לעזור לכם לדייק את החיפוש שלכם, ולמצוא בדיוק את הפוסט שאתם מנסים לאתר: סימון של "פוסטים אחרונים" רלוונטי אם הפוסט שאתם מחפשים פורסם בתקופה האחרונה; סימון של "פוסטים שראית" מומלץ אם אתם מחפשים פוסט שהוצג לכם וקראתם (ולא למשל פוסט שמישהו סיפר לכם עליו), וגם הוא יצמצם משמעותית את ההיצע שיעלה בתוצאות החיפוש בהתאם.
"תאריך הפרסום" היא קטגוריה שמאפשרת לכם לבחור את השנה בה פורסם הפוסט. לחיצה על שורה זו תפתח בפניכם אפשרות לסמן את השנה הרלוונטית. אם למשל קראתם את הפוסט בחודשים האחרונים, תוכלו לסמן "2022" ולצמצם את החיפוש. "פוסטים מ" היא קטגוריה שתסייע לכם אם אתם יודעים מי פרסם את הפוסט המבוקש. אחרי לחיצה על "פוסטים מ", תוכלו ללחוץ על "בחר/י מקור", ולהקליד במדויק את שם האדם, העמוד או הקבוצה הרלוונטיים. אפשרות אחרת היא לסמן את אחת האפשרויות שיופיעו מתחת לשורת ההקלדה - האם מדובר בפוסטים שאתם עצמכם פרסמתם, החברים שלכם, הקבוצות והדפים שלכם או אם מדובר בפוסט ציבורי.
הקטגוריה האחרונה מאפשרת לבחור מיקום מתויג, אם היה כזה בפוסט. לבסוף לחצו על "הצגת תוצאות". בגרסת הווב של פייסבוק התהליך דומה מאוד, פרט לעובדה שפתיחת שורת החיפוש נשית דרך לחצן זכוכית מגדלת שנמצא בצד המסך ולא מעליו, ובהתאם גם שאר הפילטרים הנוגעים לחיפוש יופיעו בצד המסך.
מחפשים תמונה?
הקלידו בשורת החיפוש מילת מפתח רלוונטית, כמו שם האדם שמתויג בה (יכול להיות אתם עצמכם). בחרו ב"תמונות" מתחת לשורת החיפוש. לחצו על סמל הקווים והעיגולים כדי לפתוח אפשרויות סינון נוספות (בגרסאת הווב הן יופיעו אוטומטית אחרי שתלחצו על "תמונות").
גם כאן תוכלו ללחוץ על "פורסם על ידי" ולהקליד שם ספציפי או לבחור קטגוריה של מי שפרסם את התמונה, מיקום מתויג, אם יש כזה, ותאריך הפרסום - לפי שנים. במחשב יש גם אופציה לצמצם את החיפוש רק לתמונות שראיתם. לבסוף לחצו על "הצג תוצאות".
שמירת פוסטים
אם אתם רוצים להימנע מראש מהצורך לחפש פוסט בדיעבד, פייסבוק מאפשרת לשמור פוסטים בלשונית ייעודית בתוך האפליקציה. יש מקרים רבים בהם כדאי לשמור פוסטים, למשל אם נתקלתם במתכון שבא לכם להכין, המלצה על מסלול טיול, או מידע מעשיר בקהילת הטכנולוגיה של ynet "ריפרש".
כדי לשמור פוסט, לחצו על שלושת הנקודות לצד הפוסט. בחרו "שמור/שמרי את הפוסט". בשלב הבא תצטרכו לבחור באוסף בו תרצו לשמור את הפוסט. אם לא שמרתם פוסט מעולם, כנראה שתהיה לכם רק אפשרות אחת. תוכלו לבחור בה, או לחלופין, אם תרצו להתחיל ליצור אוספים לפי קטגוריות הפוסטים שמעניינים אתכם, אחרי שלחצתם על שמירת הפוסט לחצו על "אוסף חדש", תנו לו שם ולחצו על "צור/צרי".
כדי לפתוח פוסט ששמרתם, לחצו על שלושת הקווים מצד שמאל בדף הבית של פייסבוק, ובחרו ב"שמורים" (מהמחשב הלחצן "שמורים" מופיע בדף הבית, ותוכלו פשוט ללחוץ עליו). כעת, יוצגו בפניכם כל הפוסטים ששמרתם מהחדש לישן, או לפי האוספים. כדי לגשת לפוסט פשוט לחצו עליו. כדי למחוק אותו מרשימת הפוסטים השמורים לחצו על שלושת הנקודות לצדו ובחרו ב"ביטול שמירה". כדי למחוק אוסף שלם היכנסו אל האוסף, לחצו על לחצן שלושת הנקודות ובחרו במחיקתו.